10 Tipps zum Verwalten von Dateien oder Ordnern im Finder auf Ihrem Mac
Finder ist Apples Dateiverwaltungsanwendung für macOS. Auf den ersten Blick sieht die App aus wie jedes andere Tool, mit dem Sie den Inhalt Ihres Betriebssystems durchsuchen würden, ähnlich wie der Windows-Datei-Explorer, und das in vielerlei Hinsicht. Wenn Sie jedoch unter die Oberfläche graben, werden Sie einige nützliche Funktionen entdecken, die den Finder zu etwas Besonderem machen.
Zu wissen, was Ihre Apps können, sorgt für ein zufriedenstellenderes macOS-Erlebnis und hilft Ihnen, die integrierten Tools von Apple optimal zu nutzen. Hier listen wir 10 Finder-Tipps auf, die Sie möglicherweise bereits kennen oder nicht.
1. Erstellen Sie einen neuen Ordner mit ausgewählten Dateien
Vielleicht haben Sie einen Stapel Fotos oder Dokumente, die einen eigenen Ordner bilden müssen. Sie können dies entweder auf die einfache oder auf die einfachere Weise tun.
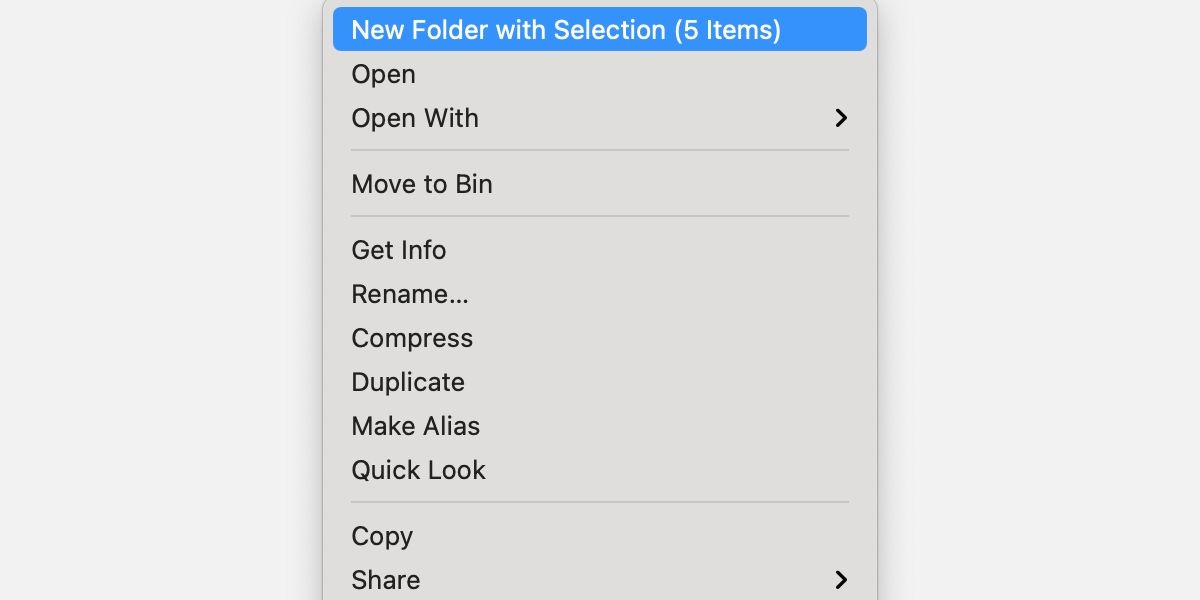
Traditionell können Sie einen neuen Ordner erstellen und die Dateien dann per Drag & Drop darin ablegen. Diese Methode ist einfach genug, aber es könnte einfacher sein. Stattdessen können Sie alle relevanten Dateien auswählen und sie einen eigenen neuen Ordner erstellen lassen, indem Sie die folgenden Schritte ausführen:
- Wählen Sie jede relevante Datei aus.
- Klicken Sie bei gedrückter Strg-Taste auf eine beliebige ausgewählte Datei oder navigieren Sie zum Menü Datei .
- Wählen Sie Neuer Ordner mit Auswahl .
- Geben Sie den neuen Ordnernamen ein.
- Drücken Sie die Eingabetaste .
Ihre Dateien werden nun in den neu erstellten Ordner verschoben.
2. Dateien im Finder ausschneiden oder verschieben
Während das Kopieren und Einfügen im Finder ein einfacher Vorgang ist, ist die Methode zum Ausschneiden oder Verschieben nicht offensichtlich. Glücklicherweise ist die Verwendung dieser Funktion, sobald Sie das Know-how haben, so einfach wie das Drücken einiger Tasten. Um im Finder auszuschneiden oder zu verschieben, gehen Sie folgendermaßen vor:
- Wählen Sie die Datei aus, die Sie verschieben möchten.
- Kopieren Sie mit Cmd + C oder Bearbeiten > „Dateiname“ kopieren .
- Navigieren Sie zum Zielziel.
- Verschieben Sie die Datei mit Cmd + Option + V . Alternativ können Sie bei gedrückter Wahltaste auf das Menü Bearbeiten klicken und Elemente hierher verschieben wählen.
Wie Sie sehen, hat der Finder keine Schnittoption, aber das Verschieben erzielt das gleiche Ergebnis.
3. Benennen Sie mehrere Dateien um
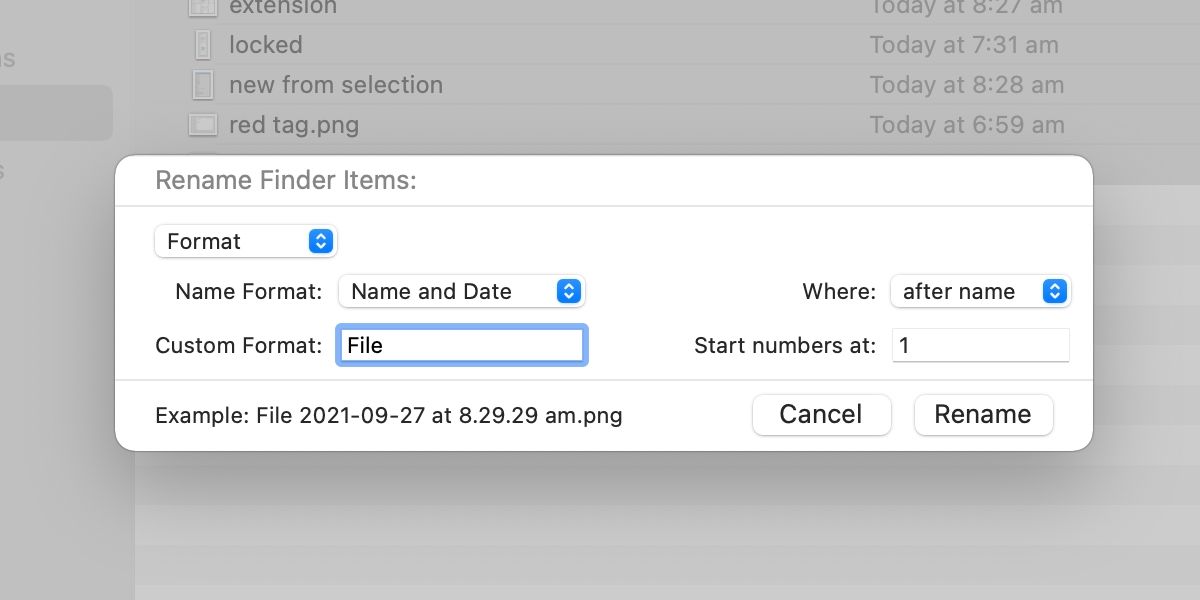
Gelegentlich kann es vorkommen, dass Sie mehrere Dateien gleichzeitig umbenennen müssen. Normalerweise können Sie jede Datei einzeln verarbeiten, aber in einigen Fällen ist die Stapelumbenennung eine nützlichere Lösung. Sie können Text ersetzen, Text hinzufügen oder sich für ein benutzerdefiniertes Format entscheiden.
Gehen Sie folgendermaßen vor, um mehrere Dateien im Finder umzubenennen:
- Wählen Sie die entsprechenden Dateien aus.
- Klicken Sie bei gedrückter Strg-Taste auf eine beliebige ausgewählte Datei oder navigieren Sie zum Menü Datei .
- Wählen Sie Umbenennen .
- Wählen Sie einen Umbenennungstyp aus: Text ersetzen , Text hinzufügen oder Format .
- Füllen Sie alle Felder aus.
- Klicken Sie auf Umbenennen .
4. Datei- und Ordnersymbole ändern
Manchmal möchten Sie vielleicht, dass sich ein Element von den anderen abhebt, oder Sie sind ein Agent des Chaos und möchten jemanden verwirren, indem Sie Dateien wie Ordner aussehen lassen und umgekehrt. Was auch immer Ihr Ziel ist, Sie können die Symbole im Finder mit diesen einfachen Schritten ändern:
- Kopieren Sie ein Element mit dem gewünschten Symbol oder ein anderes Bild in die Zwischenablage.
- Wählen Sie die Datei oder den Ordner aus, die Sie ändern möchten.
- Klicken Sie bei gedrückter Strg-Taste auf das Element oder navigieren Sie zum Menü Datei .
- Wählen Sie Informationen abrufen .
- Klicken Sie auf das Symbol im Fenster „ Informationen abrufen“.
- Einfügen mit Cmd + V oder Bearbeiten > Einfügen .
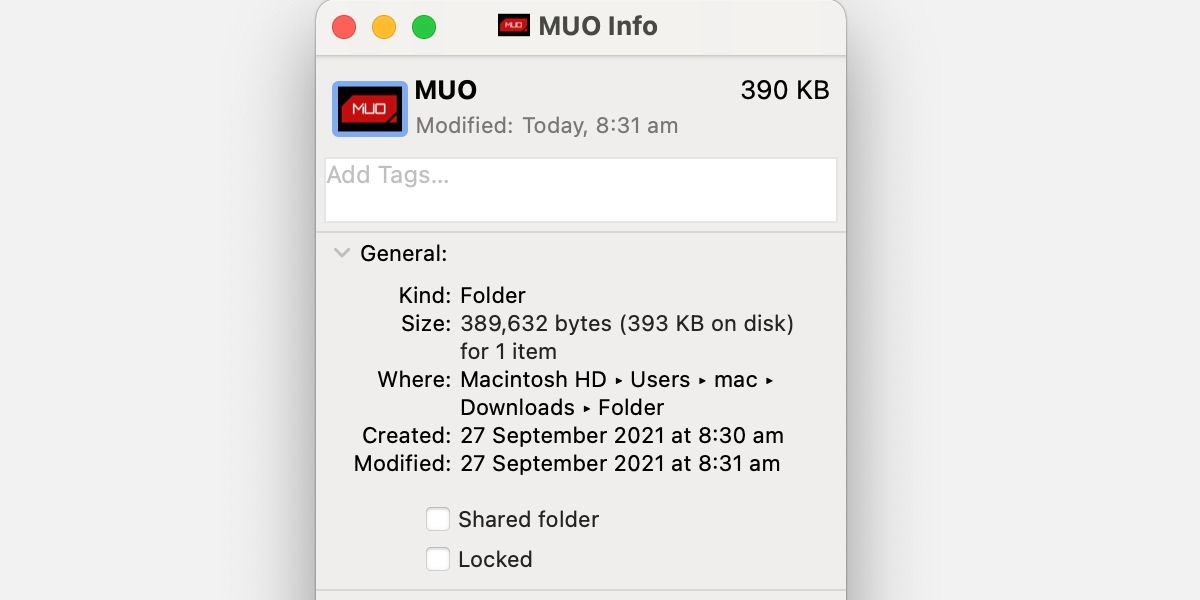
Das Symbol sollte sich jetzt in das Bild ändern, das Sie an seiner Stelle eingefügt haben. Wenn Sie ein Bild verwenden, müssen Sie die Datei selbst öffnen und das Bild kopieren. Wenn Sie nur das Symbol kopieren, wird es angezeigt, wenn Sie auf Einfügen klicken.
5. Verwenden Sie Tags zum Farbcode
Tagging ist eine hervorragende Möglichkeit, den Überblick über Dateien zu behalten. Erstens sind farbmarkierte Elemente in großen Listen leicht zu erkennen, und zweitens ermöglicht die Suchfunktion des Finders das Auffinden von Dateien mit den gleichen Tags. Hier sind die Schritte zum Taggen:
- Wählen Sie den entsprechenden Artikel aus.
- Klicken Sie bei gedrückter Strg -Taste auf die Auswahl, navigieren Sie zu Datei oder klicken Sie in der Finder-Steuerungsleiste auf das Symbol Tags bearbeiten .
- Wählen Sie die gewünschten Tags aus.
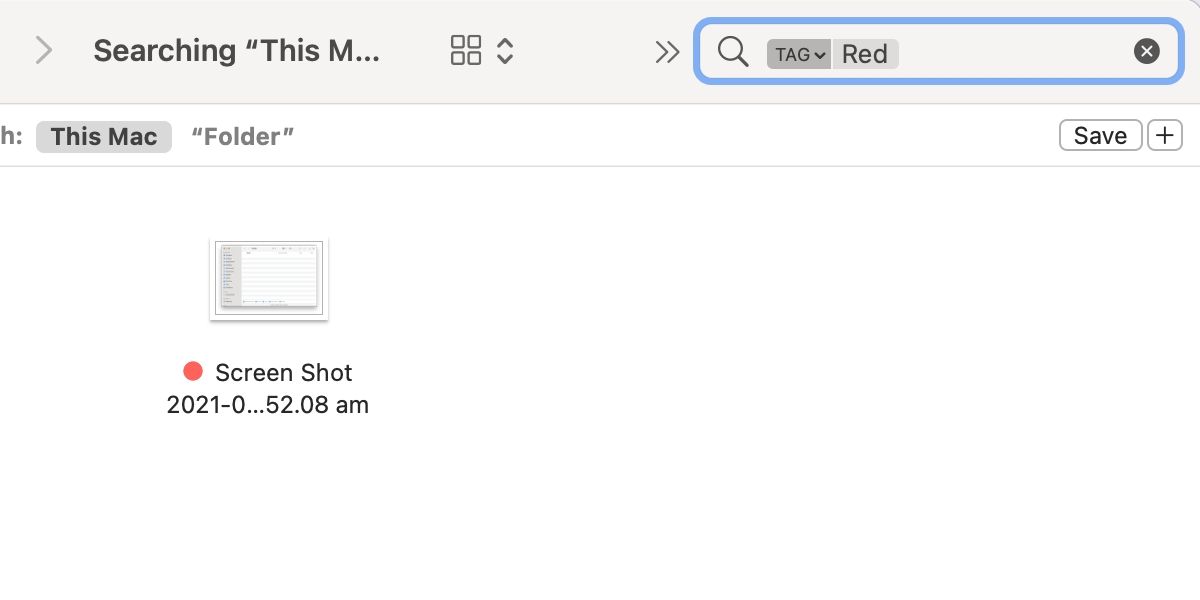
Um mit Tags versehene Dateien zu finden, geben Sie den Tag-Namen ein – rot, blau, wichtig usw. – und wählen Sie den Vorschlag aus, der unter dem Suchfeld angezeigt wird.
6. Intelligente Ordner erstellen
Intelligente Ordner sind eine nützliche Möglichkeit, Dateien automatisch zu verwalten. Sie könnten beispielsweise Parameter festlegen, die angeben, dass alle PNG-Bilder mit „Screenshot“ im Dateinamen in einem bestimmten Ordner erscheinen sollen. Wenn Sie Ihrem Mac weitere Elemente mit denselben Variablen hinzufügen, fügt macOS diese automatisch in die anderen Dateien ein. Führen Sie diese Schritte aus, um einen intelligenten Ordner zu erstellen:
- Navigieren Sie zu Finder Menü Datei.
- Klicken Sie auf Neuer intelligenter Ordner .
- Geben Sie die gewünschten Parameter in das Suchfeld ein .
- Wählen Sie die gewünschten Variablen aus.
- Klicken Sie auf Speichern .
- Geben Sie einen Ordnernamen und einen Speicherort ein.
- Klicken Sie auf Speichern .
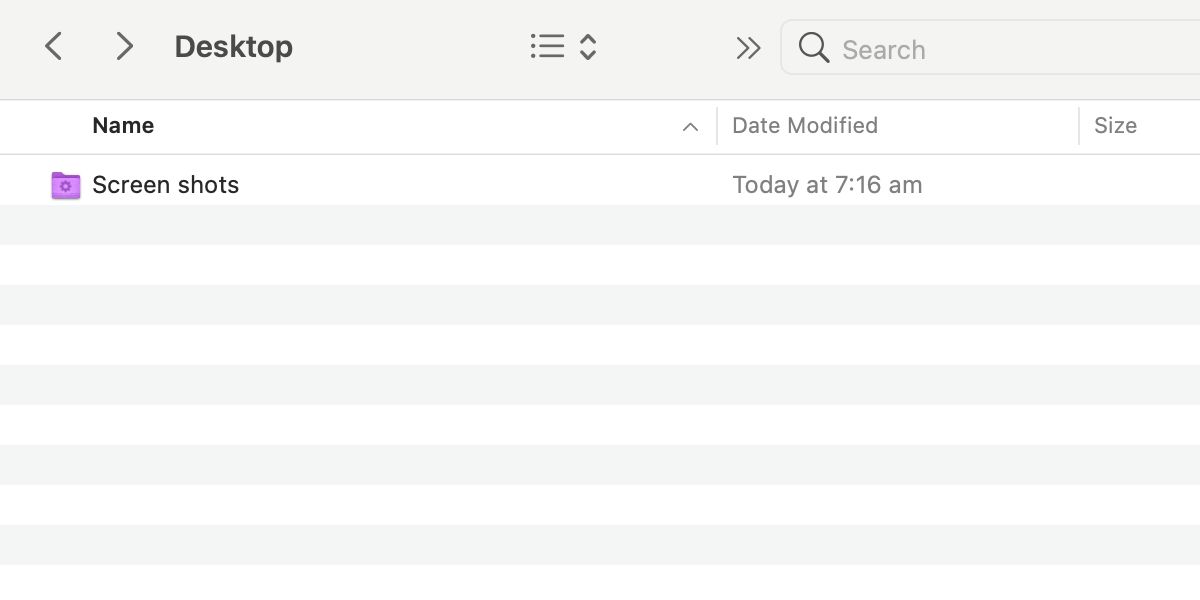
Automatisierung ist hier die Schlüsselfunktion, und Sie können mehrere Bedingungen festlegen und bei Bedarf einige ziemlich komplexe intelligente Ordner erstellen.
7. Ordner sperren
Das Sperren von Ordnern ist nützlich, wenn mehrere Personen dieselbe Anmeldung verwenden oder wenn Sie Ihre Dateien versehentlich in den Papierkorb verschieben. Ein gesperrter Ordner fordert Sie zur Eingabe eines Administratorkennworts auf, wenn Sie versuchen, darin etwas zu löschen, und Sie können keine neuen Elemente hinzufügen, bis Sie entsperrt sind.
Gehen Sie folgendermaßen vor, um einen Ordner zu sperren:
- Wählen Sie den entsprechenden Ordner aus.
- Klicken Sie bei gedrückter Strg-Taste oder navigieren Sie zum Menü Datei .
- Wählen Sie Informationen abrufen .
- Aktivieren Sie das Kontrollkästchen Gesperrt im Infofenster.
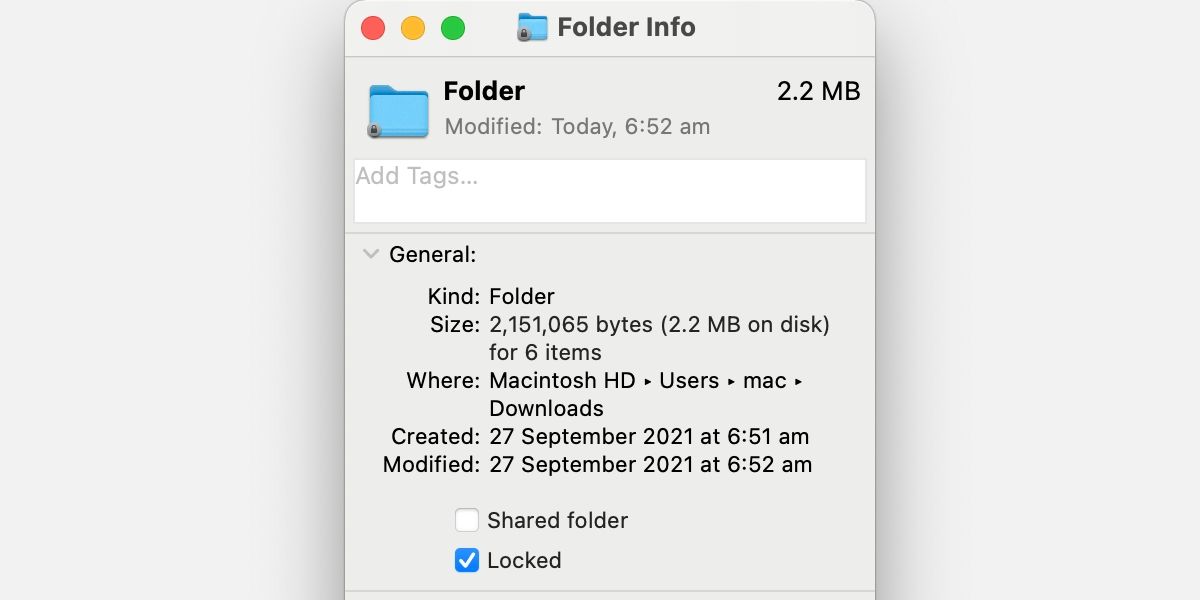
Um den Ordner zu entsperren, können Sie die Option bei Bedarf deaktivieren.
8. Dateien komprimieren
Das Komprimierungstool in macOS dient mehreren Zwecken. Erstens reduziert die Funktion, wie der Name schon sagt, die Dateigröße, indem sie Elemente in ein ZIP-Archiv komprimiert. Zweitens können Sie mit dem Tool schnell mehrere Elemente kombinieren, was beim Senden einer großen Anzahl von Anhängen nützlich ist.
Befolgen Sie diese Schritte, um Ihre Dateien zu komprimieren:
- Wählen Sie alle relevanten Dateien aus.
- Klicken Sie bei gedrückter Strg-Taste oder navigieren Sie zu Datei .
- Klicken Sie auf Komprimieren .
Ihre komprimierten Elemente werden als Archive.zip angezeigt , die Sie bei Bedarf umbenennen können.
9. Überprüfen Sie die Ordnerstruktur und greifen Sie darauf zu
Das Navigieren zu anderen Speicherorten innerhalb der aktuellen Ordnerstruktur mag wie ein einfacher Tipp erscheinen, aber die Methode dafür ist nicht offensichtlich. Gehen Sie folgendermaßen vor, um die Ordnerstruktur in macOS anzuzeigen und darauf zuzugreifen:
- Klicken Sie bei gedrückter Strg-Taste auf den Namen des aktuellen Ordners in der Finder-Steuerungsleiste.
- Wählen Sie den Ordner innerhalb der Struktur aus, den Sie anzeigen möchten.
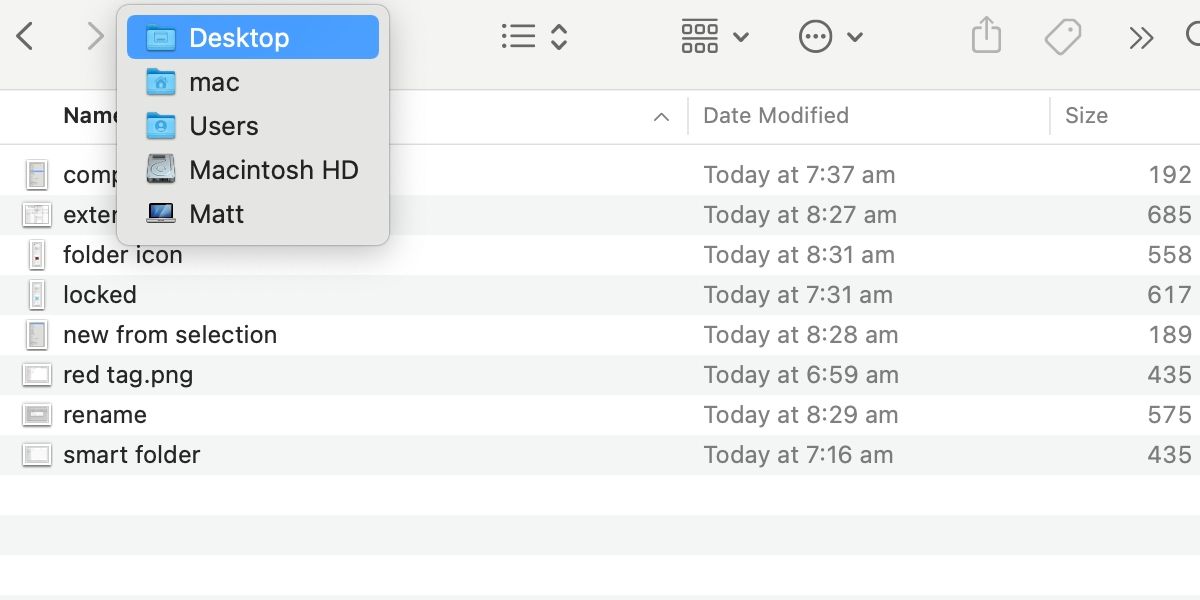
Das ist es. Einfach, aber süß, dieser Tipp kann viel Zeit sparen, wenn Sie jemand sind, der häufig von Ordner zu Ordner springen muss. Die richtigen Finder-Shortcuts zu kennen, kann das Leben viel einfacher machen.
10. Dateinamenerweiterungen anzeigen oder ausblenden
Wenn Sie einen Dateinamen ändern müssen, kann es hilfreich sein, die Erweiterung sichtbar zu machen. Manchmal kann die Erweiterung jedoch im Weg sein und das Umbenennen von Elementen mühsam machen. Glücklicherweise können Sie in macOS die Art und Weise anpassen, wie der Finder Dateinamen anzeigt. Verwenden Sie diese Schritte, um die Einstellung für alle Dateien zu ändern:
- Navigieren Sie zu Finder > Einstellungen > Erweitert .
- Aktivieren oder deaktivieren Sie Alle Dateinamenerweiterungen anzeigen.
Wenn Sie die Einstellung für nur eine Datei ändern möchten, sind die Schritte etwas anders:
- Klicken Sie bei gedrückter Strg-Taste oder wählen Sie die entsprechende Datei aus.
- Klicken Sie im Menü bei gedrückter Strg-Taste oder Datei auf Informationen abrufen.
- Aktivieren oder deaktivieren Sie Erweiterung ausblenden .
Du könntest immer mehr wissen
Obwohl der Finder ein intuitives Werkzeug ist, sind einige der nützlicheren Funktionen nicht offensichtlich. Das Erstellen neuer Ordner mit ausgewählten Elementen erleichtert das Ablegen und das Ausschneiden oder Verschieben von Dateien kann Zeit und Mühe sparen. Darüber hinaus hilft das Batch-Umbenennungstool in macOS dabei, größere Sammlungen zu kennzeichnen, und Tagging und intelligente Ordner erleichtern das Auffinden von Elementen.
Das Ändern von Symbolen für praktische oder schändliche Zwecke ist eine weitere nützliche Funktion, ebenso wie die Möglichkeit, Ordner zu sperren. Darüber hinaus sorgt das macOS-Komprimierungstool für kleinere Dateigrößen und eine einfache Verteilung. Die Möglichkeit, Dateierweiterungen anzuzeigen oder auszublenden, ist eine weitere nützliche Funktion.
Schließlich ist es ein echter Zeitspartipp, mit einem einfachen Control-Klick auf den aktuellen Standortnamen auf die Ordnerstruktur zuzugreifen.
Wir haben einige praktische Finder-Funktionen behandelt, aber wie bei allem gibt es immer noch mehr zu lernen. Lesen, erkunden und basteln Sie weiter, und Sie werden schnell ein macOS-Meister.
