11 nützliche Navigationsfunktionen in Notion, um Sie zu organisieren
Sobald Sie mit Notion begonnen haben, werden Sie feststellen, dass Sie immer mehr Seiten und Unterseiten erstellen. Mit unbegrenzten Seiten in einem Arbeitsbereich und bis zu 5.000 verfügbaren Blöcken pro Seite in einem kostenlosen Plan wird all dieser Inhalt schnell schwer zu verwalten.
Glücklicherweise erleichtern unzählige verschiedene Funktionen das Navigieren in Ihrem Notion-Arbeitsbereich und das Organisieren Ihrer Seiten.
Seiten und Unterseiten erstellen
Um zu beginnen, müssen Sie eine neue Seite erstellen. Sie können dies tun, indem Sie unten in der Notion-Seitenleiste auf Neue Seite klicken, um eine leere Seite zu starten. Sie können auch aus einer Liste vorgefertigter Vorlagen auswählen, die auch eine neue Seite für Sie erstellen.
Sie können jedoch auch innerhalb einer Seite eine neue Unterseite erstellen. Erstellen Sie auf der aktuellen Seite, an der Sie gerade arbeiten, einen neuen Block und wählen Sie Seite . Dabei wird eine neue Unterseite erstellt und der Link eingebettet. Sie können direkt über den verknüpften Block auf diese neue Seite zugreifen.
1. Navigieren Sie von der oberen Leiste
Die obere Leiste von Notion zeigt Ihnen den Pfad der Seiten und Unterseiten, von denen die aktuelle Seite, auf der Sie sich befinden, stammt. Sie können problemlos zu vorherigen Seiten zurückkehren, die sich innerhalb dieses Pfads befinden. Notion zeigt jedoch nur drei davon an, sodass keine Unterseiten in der Mitte angezeigt werden.
2. Verwenden Sie die Seitenleiste zum Durchsuchen
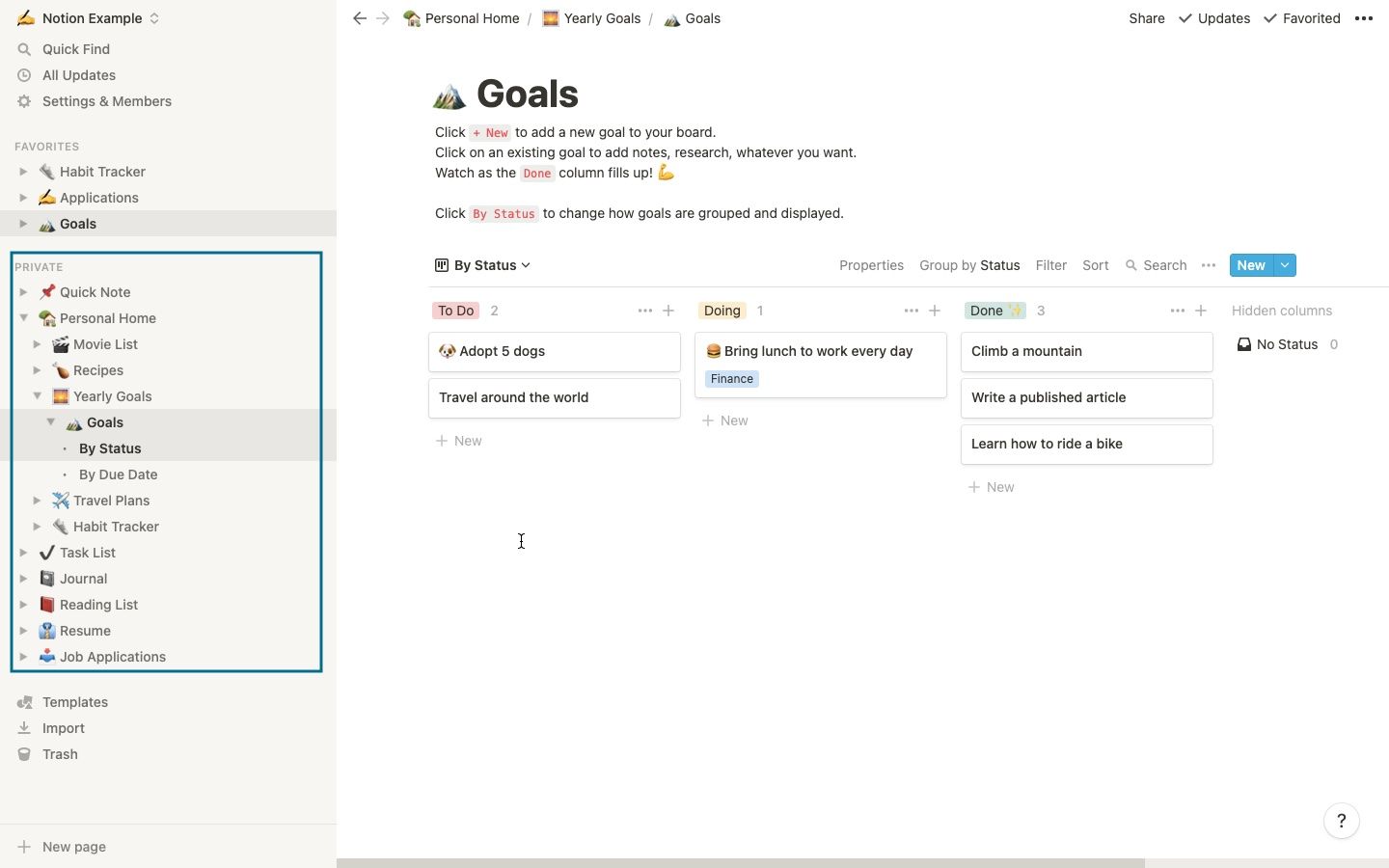
In der Seitenleiste von Notion sehen Sie alle von Ihnen erstellten Seiten. Sie können die Dropdown-Pfeile öffnen, um einen Blick auf alle Unterseiten zu werfen, die auf der Hauptseite vorhanden sind. Dies ist eine einfache Möglichkeit, in Notion zu navigieren, um zur gewünschten Seite zu gelangen.
Sie können die Reihenfolge der Seiten ändern, indem Sie auf eine Seite klicken und halten und sie über oder unter andere Seiten ziehen. Wenn Sie es auf einer anderen Seite ablegen, wird es zu einer Unterseite dieser Seite.
Datenbanken werden auch unter der Hauptseite in der Notion-Seitenleiste aufgelistet. Wenn Sie den Dropdown-Pfeil für eine Datenbank öffnen, sehen Sie auch die verschiedenen Datenbankansichten, in denen sie vorhanden ist. Wenn Sie in der Seitenleiste auf eine Datenbank klicken, wird sie als ganze Seite geöffnet, auch wenn sie inline war.
Möchten Sie mehr Platz für Ihre Notion-Spread? Blenden Sie die Seitenleiste aus, indem Sie oben auf die Pfeile klicken. Es wird wieder angezeigt, wenn Sie Ihre Maus auf die linke Seite des Bildschirms bewegen.
3. Fügen Sie der Seitenleiste Favoritenseiten für den einfachen Zugriff hinzu
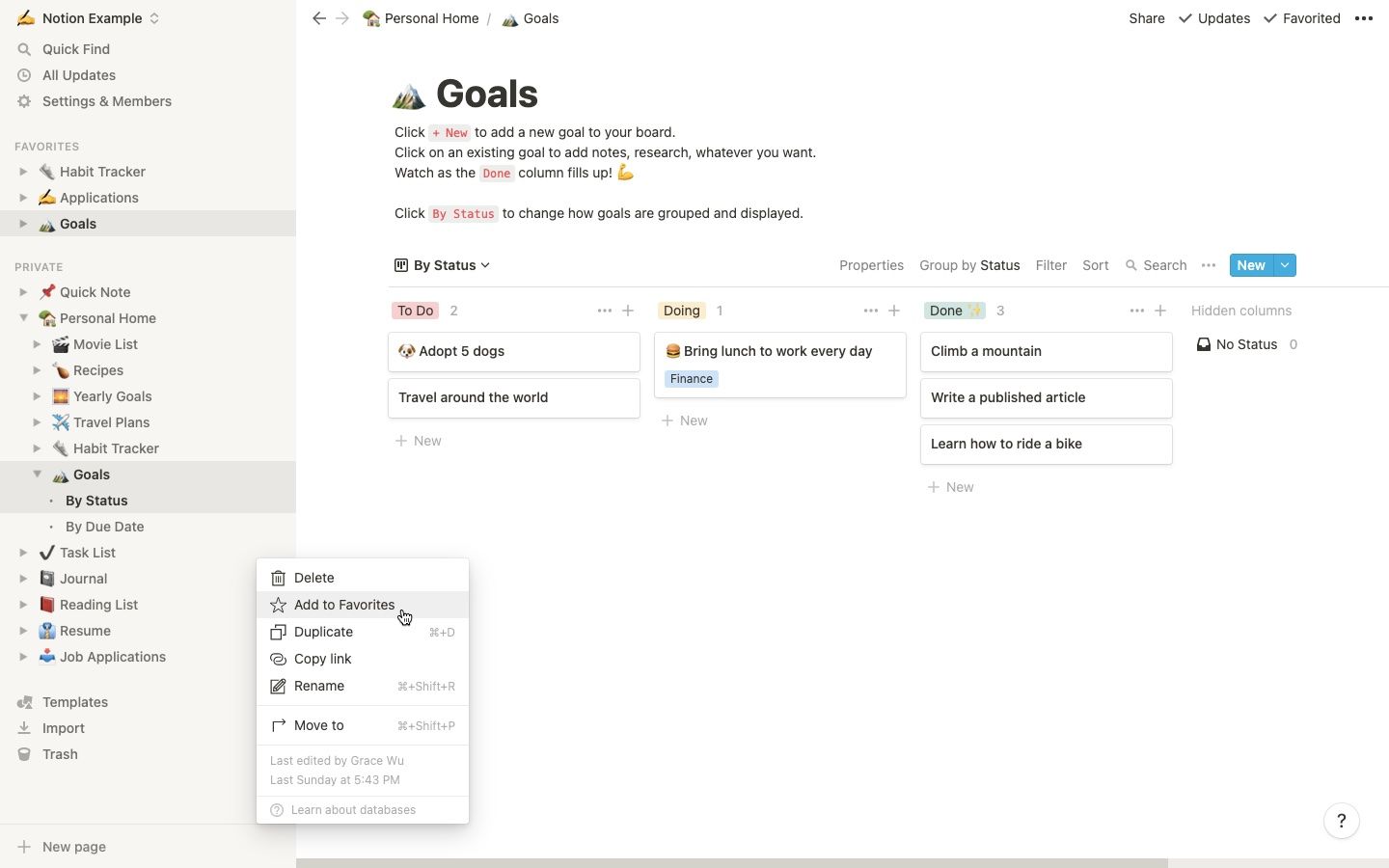
Sie können eine Unterseite, die Sie häufig besuchen, als Favoriten hinzufügen, damit Sie nicht ständig danach suchen müssen.
Um eine Seite zu Ihren Favoriten hinzuzufügen, öffnen Sie sie in Notion und klicken Sie dann oben rechts auf Favorit . Dadurch wird es oben in der Seitenleiste angeheftet. Sie können dies auch tun, indem Sie auf die drei Punkte klicken, die auf der rechten Seite einer beliebigen Seite in der Seitenleiste angezeigt werden, und dann auf Favorit klicken . Unter Favoriten können Sie die Seitenreihenfolge noch einmal ändern.
4. Verwenden Sie die Schnellsuche-Funktion
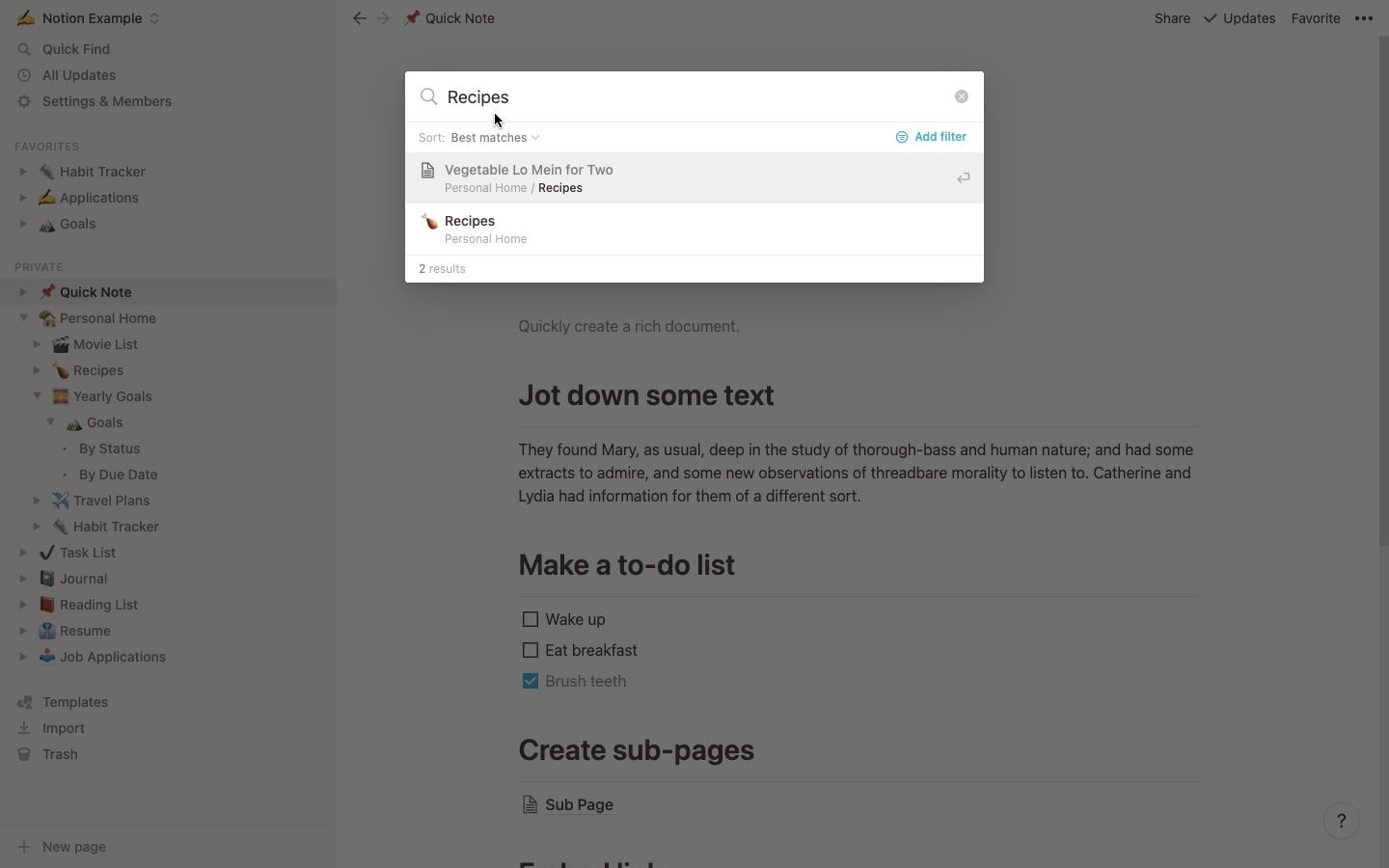
Die Schnellsuche ganz oben in Ihrer Notion-Seitenleiste ist eine unterschätzte Funktion, die Ihnen hilft, bestimmte Seiten oder Inhalte schnell zu finden. Geben Sie den Seitennamen oder die Themen ein, nach denen Sie suchen, und Notion zeigt Ihnen dann Seiten an, die entweder den gleichen Namen haben oder die Schlüsselwörter enthalten.
5. Verwenden Sie praktische Tastenkombinationen
Um einfach zwischen den vorherigen Seiten hin und her zu wechseln, können Sie die praktischen Pfeiltasten oben links auf dem Bildschirm neben der Seitenleiste verwenden. Tastaturkürzel sind ebenfalls verfügbar. Um zur vorherigen Seite zurückzukehren, auf der Sie sich befanden, verwenden Sie Cmd + [ auf einem Mac oder Strg + [ auf einem Windows-Gerät. Um vorwärts zu gehen, verwenden Sie Cmd + ] oder Strg + ] .
6. Verknüpfen Sie eine vorhandene Seite
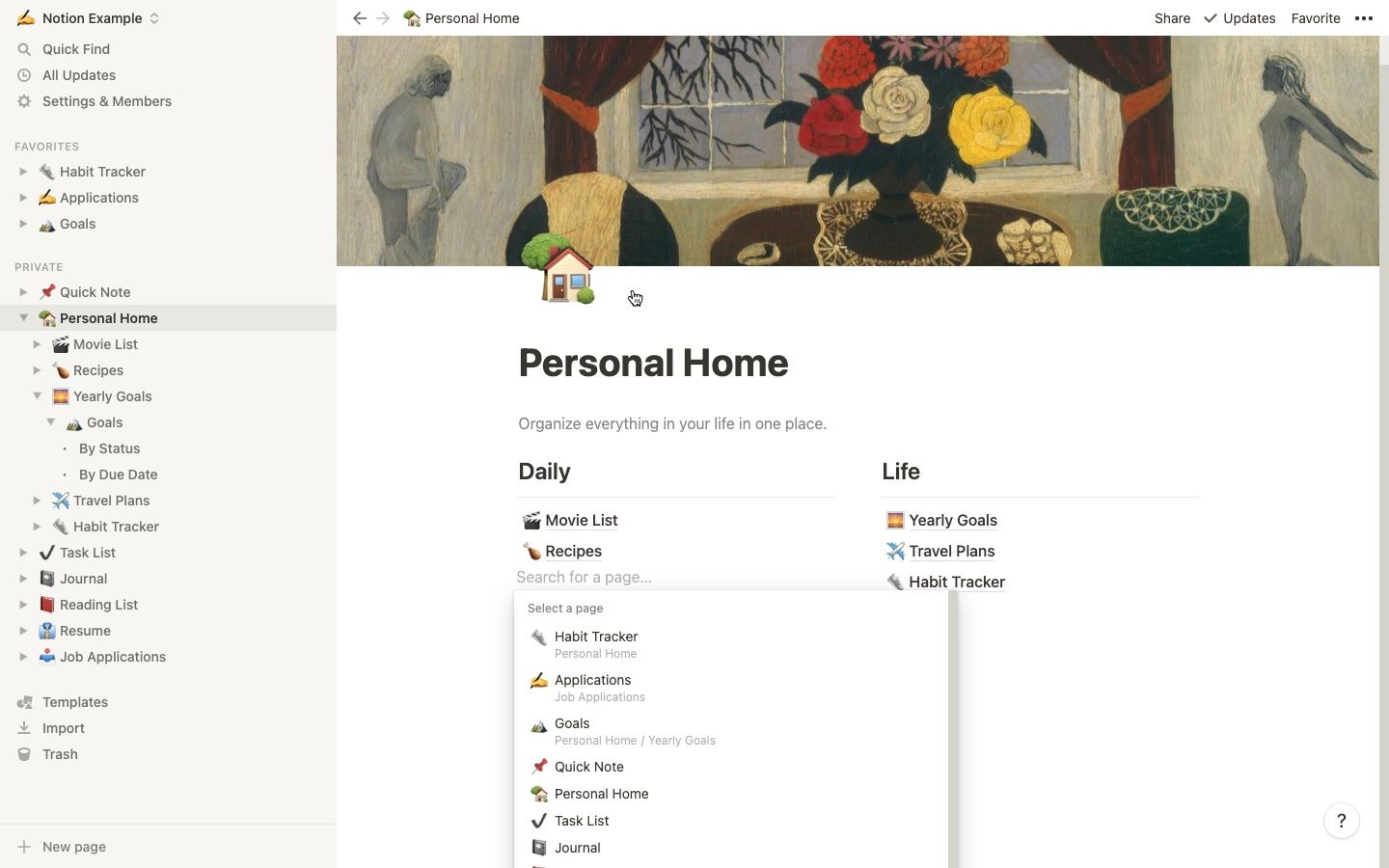
Manchmal möchten Sie einfach nur gehen, um schnell auf eine vorhandene Seite zugreifen zu können, wenn Sie sich in Ihrem aktuellen Spread befinden. Sie können einen neuen Block hinzufügen und Link zu Seite wählen. Wählen Sie dann eine der vorhandenen Seiten aus, die Sie erstellt haben.
Die Liste zeigt nur die Hauptseiten, aber Sie können nach dem Titel der Unterseite suchen, um sie zu finden. Wählen Sie die gewünschte Seite aus. Jetzt können Sie die verlinkte Seite aus diesem Block öffnen und sie wird auch als Unterseite unter der Seite angezeigt, auf der Sie verlinkt haben.
7. Erwähnen Sie eine vorhandene Seite
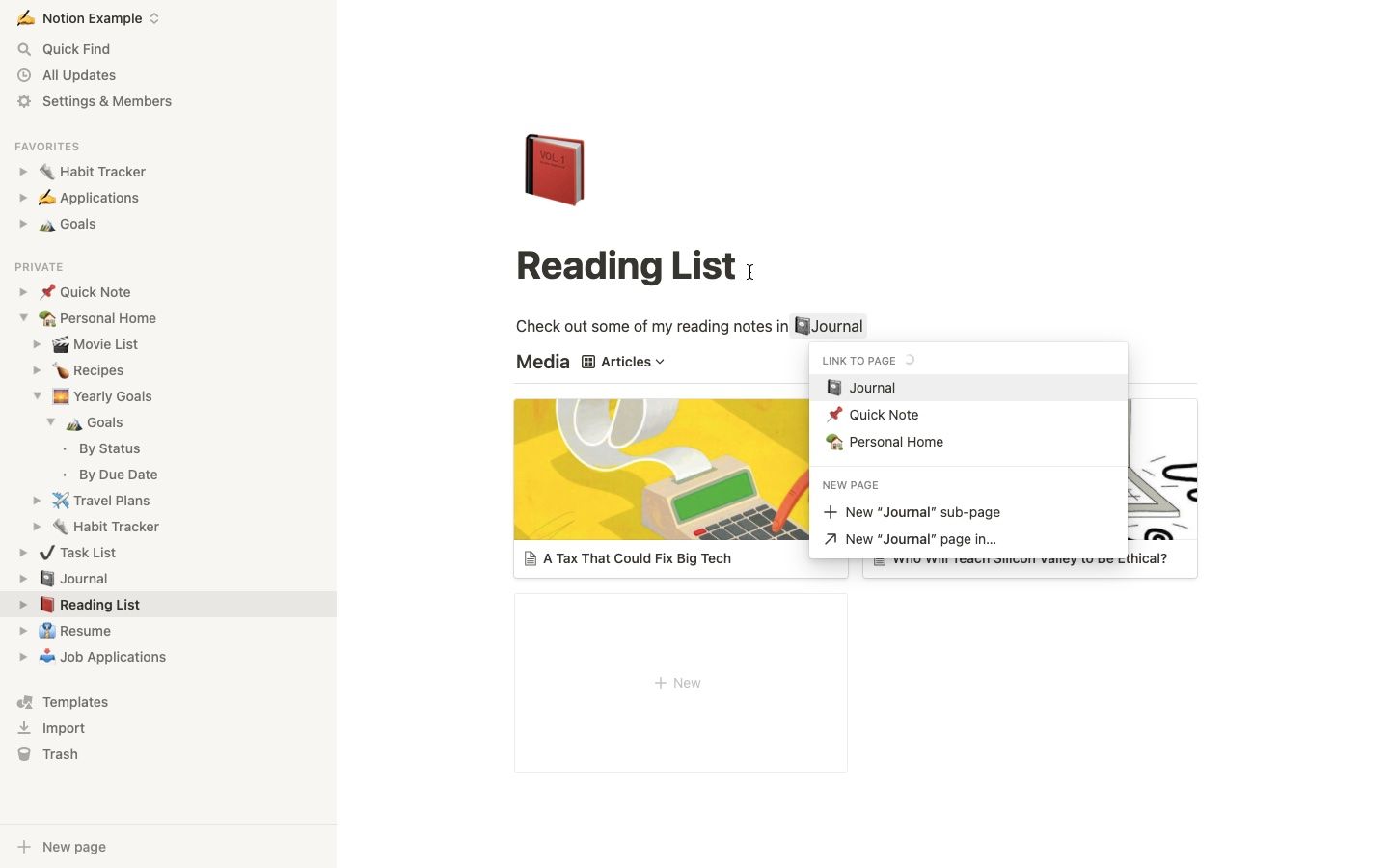
Das Erwähnen einer Seite ähnelt dem Verlinken einer Seite, aber der Hauptunterschied besteht darin, dass Sie eine Seite in derselben Zeile wie anderen Text erwähnen können und sie nicht als weitere Unterseite unter der Seite angezeigt wird, auf der sie erwähnt wird.
Wenn Sie in Notion Text eingeben, wird durch die Verwendung eines @ -Symbols eine Suchleiste in der Zeile angezeigt. Suchen Sie nach der Seite, die Sie erwähnen möchten, und klicken Sie auf das Ergebnis. Sie können nun auf diesen Link klicken, um direkt zur Seite zu gelangen.
Sie können dies auch tun, indem Sie einen neuen Block erstellen und eine Seite erwähnen wählen.
8. Verwenden Sie Backlinks
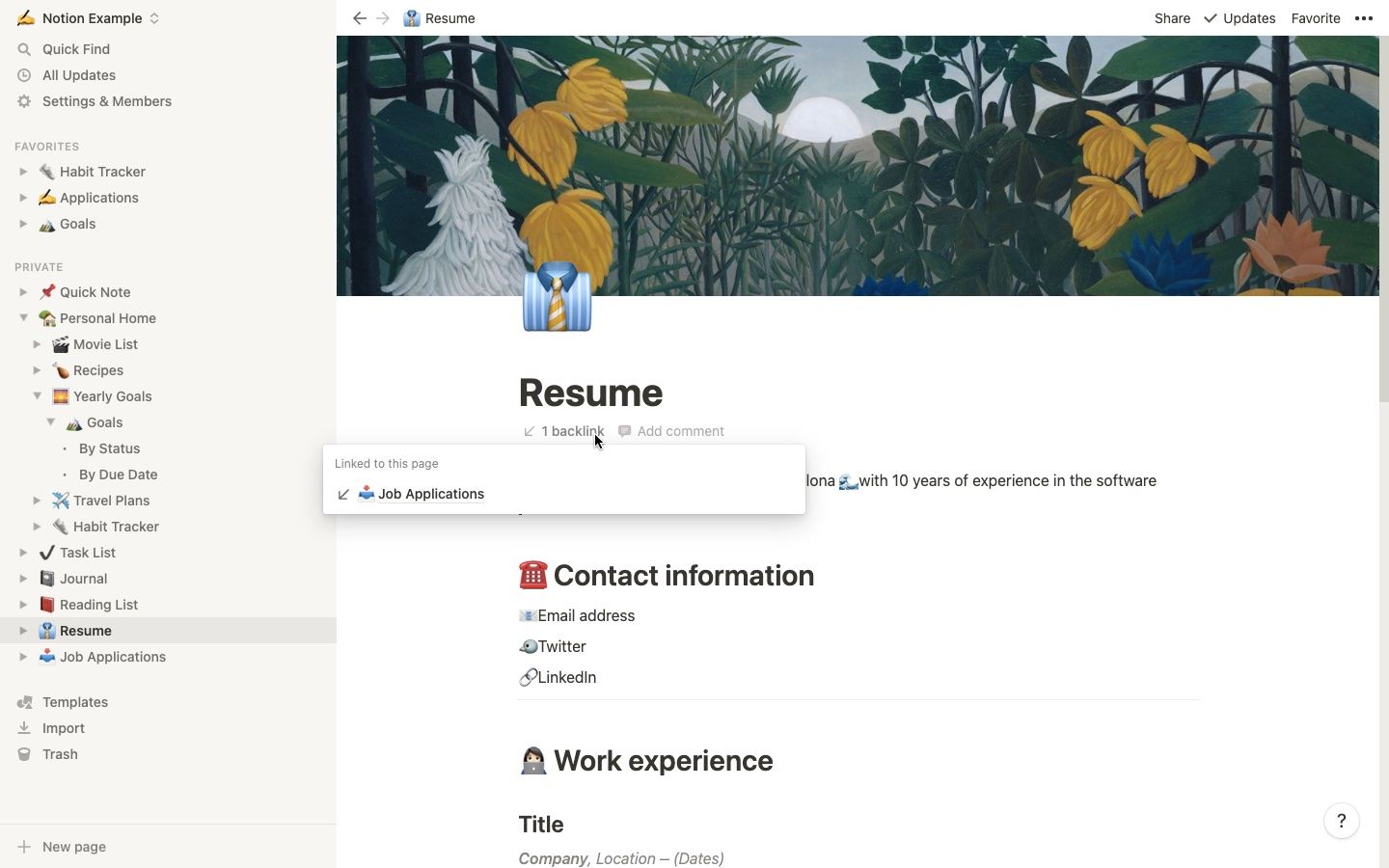
Wenn Sie eine Seite an einer anderen Stelle verlinken oder erwähnen und darauf klicken, werden Sie zum ursprünglichen Speicherort der Seite weitergeleitet. Hier kommen Backlinks ins Spiel.
Jede verlinkte Seite zeigt nun die Backlinks unter ihrem Titel an. Wenn Sie auf eine klicken, gelangen Sie zurück zu einer der Seiten, von denen diese Seite verlinkt wurde.
Beachten Sie, dass verknüpfte Datenbanken keine Backlinks enthalten.
9. Verwenden Sie die Breadcrumbs-Funktion
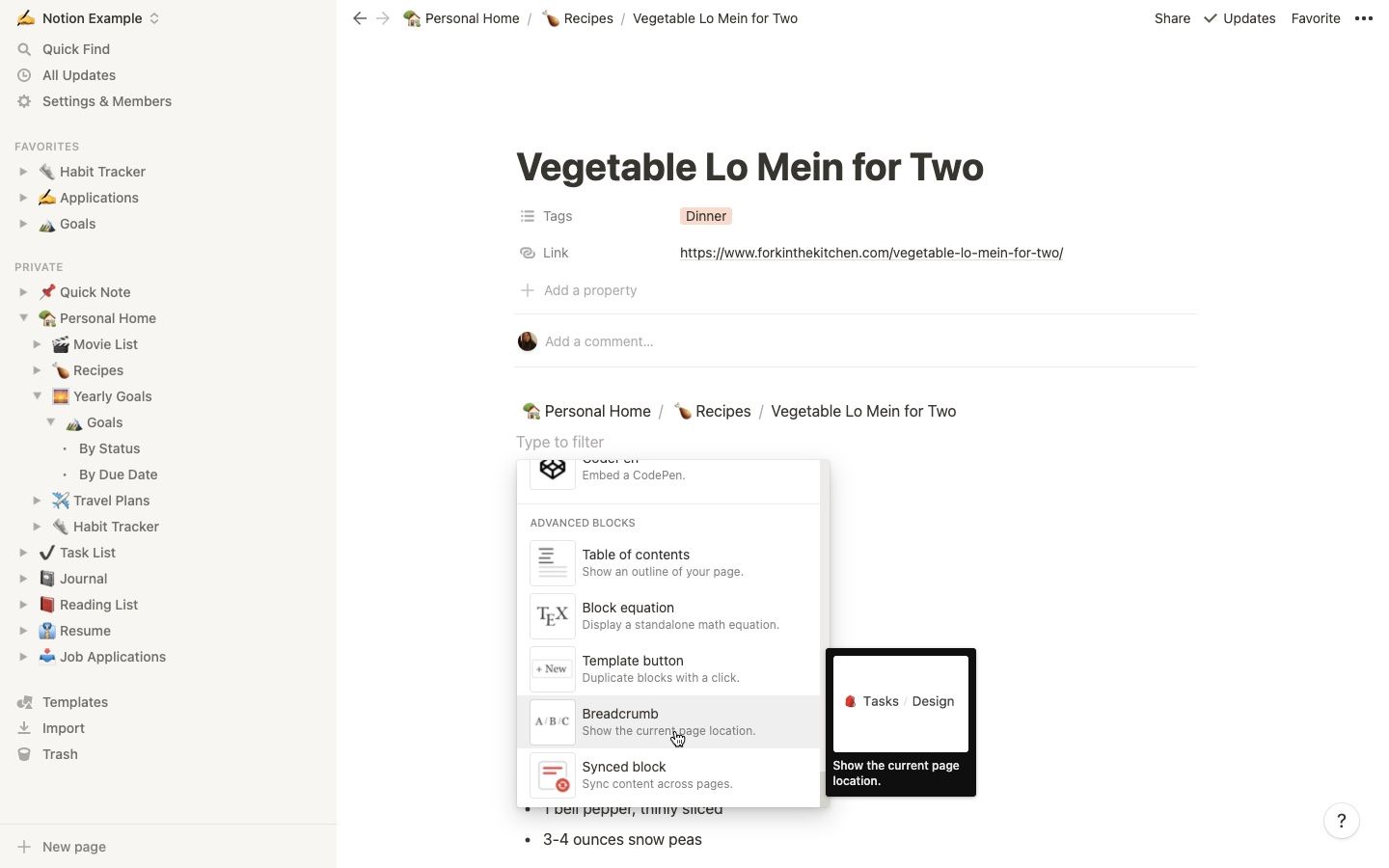
Das Hinzufügen eines Breadcrumbs-Blocks zu einer Seite ist nützlich für Unterseiten, die tief in anderen Unterzeitaltern vergraben sind. Diese Funktion zeigt die Position der aktuellen Seite auf die gleiche Weise wie die obere Leiste an, außer dass jede einzelne vorherige Seite im Pfad angezeigt wird.
10. Hyperlink-Text
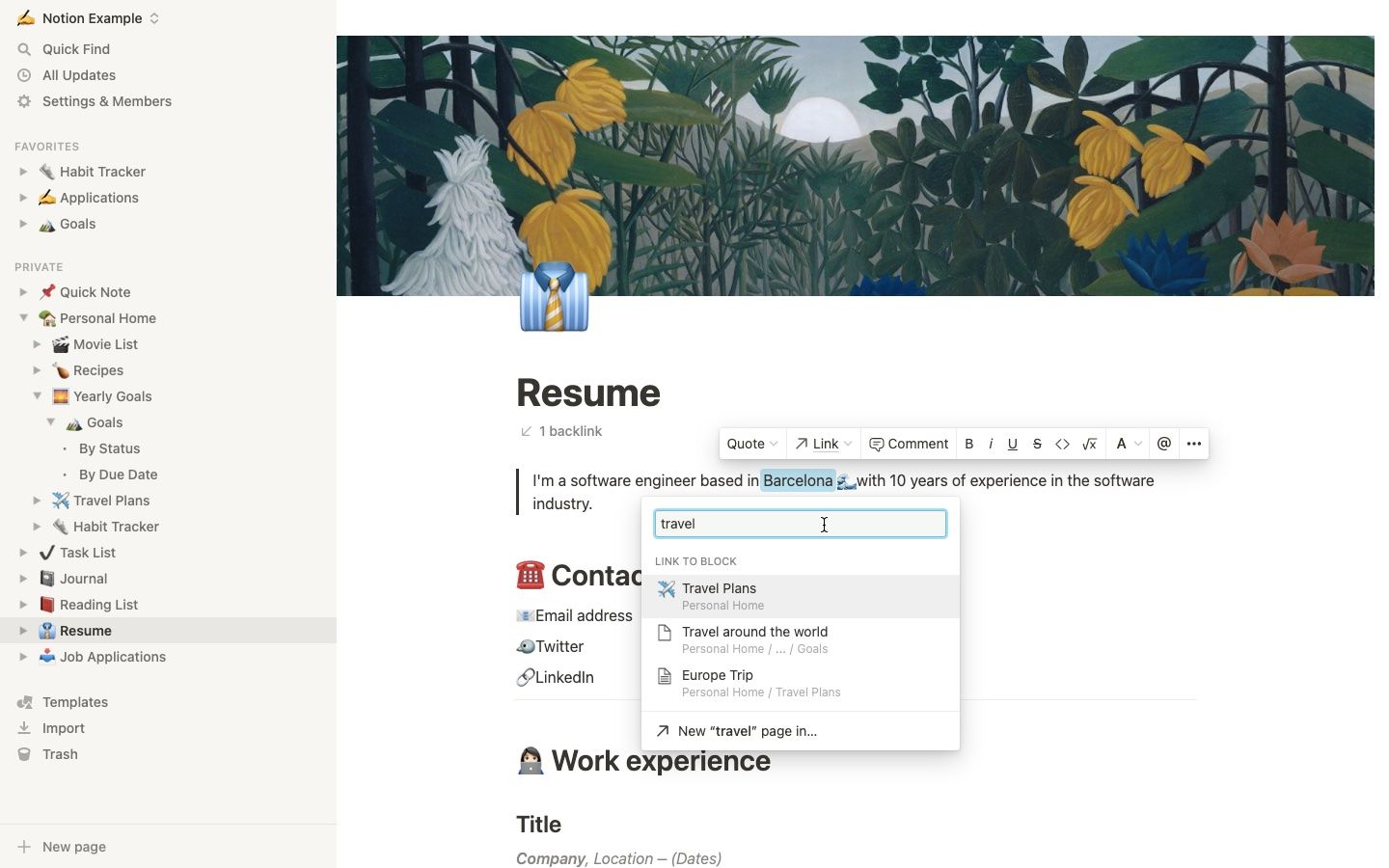
Manchmal möchten Sie eine Seite diskret verlinken, ohne den Titel und das Symbol der Seite anzuzeigen. In diesem Fall können Sie sie mit Text verknüpfen.
Schreiben Sie einen Text und markieren Sie ihn. Es öffnet sich ein kleines Bearbeitungsmenü. Die zweite Option im Menü besteht darin, einen Link hinzuzufügen. Klicken Sie auf Link, suchen Sie dann nach der Seite, mit der Sie sie verknüpfen möchten, und wählen Sie sie aus. Der hervorgehobene Text sollte unterstrichen sein, was anzeigt, dass er erfolgreich verlinkt wurde.
Obwohl es genauso funktioniert wie die vorherigen Methoden zum Verlinken oder Erwähnen einer Seite, werden Seiten, die durch Hyperlink-Text verlinkt sind, keinen Backlink anzeigen.
11. Erstellen Sie ein Inhaltsverzeichnis auf einer Seite
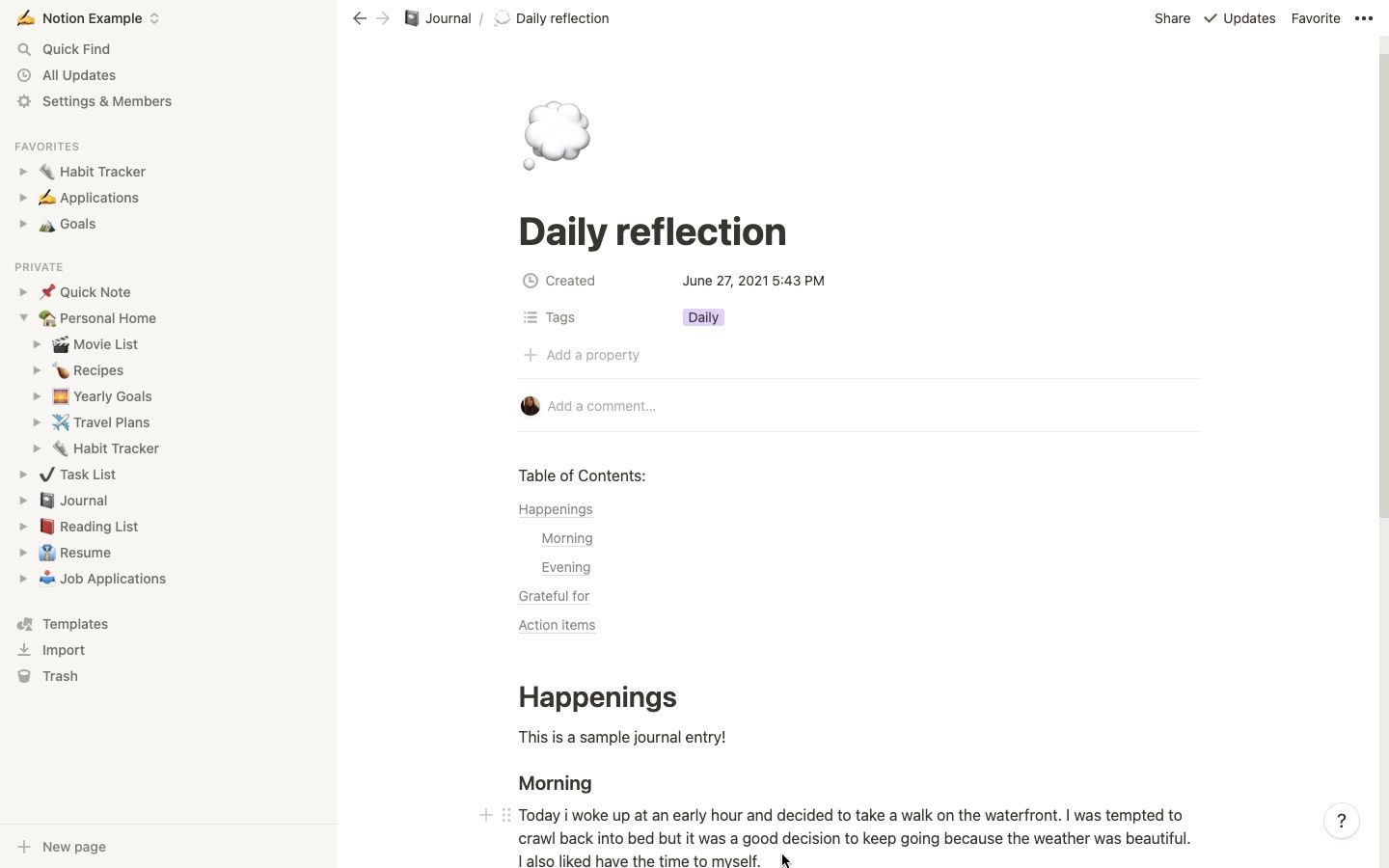
Als Bonus können Sie ganz einfach auf einer Seite mit viel Text navigieren, indem Sie einen Inhaltsverzeichnisblock erstellen. Erstellen Sie einen neuen Block und wählen Sie Inhaltsverzeichnis .
Wenn Sie einen Abschnitt Ihrer Notion-Seite zum Inhaltsverzeichnis hinzufügen möchten, erstellen Sie eine Überschrift mit H1 , H2 oder H3 . Die Überschriften werden automatisch im Inhaltsverzeichnis angezeigt und Sie können von dort aus zu bestimmten Abschnitten springen.
Navigieren Sie in Notion wie ein Profi
Auf den ersten Blick kann es überwältigend erscheinen, Ihre Seiten mit so vielen verfügbaren Optionen zu navigieren und zu organisieren. Die große Auswahl an Optionen bedeutet jedoch, dass Sie diejenige auswählen können, die am besten zu Ihrem Arbeitsstil passt. Probieren Sie diese Tipps und Tricks aus und lernen Sie, wie Sie in Notion wie ein Profi navigieren.
