12 Top Tipps und Tricks für Samsung Galaxy A52 und A72
Die Samsung Galaxy-Geräte der Mittelklasse, das Galaxy A52 und das Galaxy A72, sind sehr beeindruckende Budget-Handys. Sie laufen auf One UI 3.1 basierend auf Android 11 und sind voller aufregender Funktionen.
Wenn Sie kürzlich ein neues Galaxy A52 oder A72 gekauft haben, lesen Sie unten die besten Tipps und Tricks. Wir helfen Ihnen dabei, die wenig bekannten Funktionen der Geräte zu entdecken und sie optimal zu nutzen.
1. Genießen Sie die Anzeige mit hoher Aktualisierungsrate
Das Galaxy A52 und A72 verwenden AMOLED-Bildschirme mit hoher Bildwiederholfrequenz. Der Vorteil eines Panels mit hoher Bildwiederholfrequenz besteht darin, dass es die Glätte der Benutzeroberfläche erheblich verbessert, was zu einem wesentlich flüssigeren Scrollen und Animieren führt.
Stellen Sie sicher, dass Sie das Display Ihres Galaxy A52 oder A72 im Modus mit hoher Bildwiederholfrequenz ausführen, indem Sie zu Einstellungen> Anzeige> Bewegungsglätte gehen und sicherstellen, dass die Option Hoch ausgewählt ist.
2. Passen Sie mehr auf den Bildschirm an
Wenn Sie die Informationsdichte auf dem Display Ihres Galaxy A52 oder A72 erhöhen möchten, können Sie die Bildschirmzoomfunktion verwenden. Auf diese Weise können Sie die Größe der Oberflächenelemente nach Ihren Wünschen anpassen.
Der Bildschirmzoom unterscheidet sich vom Erhöhen oder Verringern der Schriftgröße, da letzterer lediglich den Inhalt auf dem Display vergrößert oder verkleinert. Der Bildschirmzoom wirkt sich jedoch auf die Menge an Inhalten aus, die Sie sehen können. Eine niedrigere Einstellung für den Bildschirmzoom zeigt also mehr Inhalt auf dem Display an und umgekehrt.
Gehen Sie zu Einstellungen> Anzeige> Bildschirmzoom , um die Informationsdichte Ihres Galaxy-Geräts zu ändern.
3. Ändern Sie die Schriftarten und die Schriftgröße
Sie können die Schriftgröße sowie die Systemschrift auf dem Galaxy A52 und A72 ändern. Die Verwendung einer neuen Systemschriftart verleiht Ihrer gesamten Benutzeroberfläche ein aktualisiertes Gefühl und hilft bei der Lesbarkeit.
Gehen Sie zu Einstellungen> Anzeige> Schriftgröße und -stil . Hier finden Sie die Möglichkeit, den Schriftstil sowie die Schriftgröße zu ändern. Samsung bündelt zwei Schriftarten, SamsungOne und Gothic Bold. Sie können jedoch zusätzliche Fronten aus dem Galaxy Store herunterladen.
4. Machen Sie Ihren Akku länger haltbar
Das Galaxy A52 und das Galaxy A72 bieten bereits eine recht lange Akkulaufzeit. Mit der Option Adaptive Power Saving können Sie jedoch die Akkulaufzeit noch weiter verlängern, ohne die Leistung oder Benutzerfreundlichkeit spürbar zu beeinträchtigen.
In diesem Modus wird Ihr Telefon je nach Nutzungsmuster automatisch in den Energiesparmodus geschaltet, um die Akkulaufzeit Ihres Galaxy A52 und A72 bei Nichtgebrauch zu verlängern. Wenn Sie die beste Akkulaufzeit Ihres Galaxy A-Geräts erzielen möchten, ist dies eine nützliche Option, die jedoch aus irgendeinem Grund tief im Menü "Einstellungen" vergraben ist.
Gehen Sie zu Einstellungen> Batterie- und Gerätepflege , tippen Sie auf die 3-Punkt-Überlauf-Menüschaltfläche und anschließend auf Automatisierung . Aktivieren Sie hier die Option Adaptive Energieeinsparung .
5. Verwenden Sie Bixby-Routinen
Das Galaxy A52 und A72 laufen auf Android 11 mit One UI 3.1. Dies bedeutet, dass sie über Bixby-Routinen verfügen, mit denen Sie verschiedene Aufgaben einrichten und automatisieren und Zeit sparen können. Schauen Sie sich einige der besten zeitsparenden Bixby-Routinen an, um loszulegen.
6. Speichern Sie mobile Daten
Wenn Sie weniger mobile Daten verwenden möchten, können Sie den Ultra Data Saving-Modus des Galaxy A52 und des Galaxy A72 nutzen. Durch Aktivieren dieser Funktion wird die Verwendung von Hintergrunddaten für alle Apps auf Ihrem Gerät fünf Minuten nach dem Ausschalten der Anzeige blockiert.
Sie können jedoch Ausnahmen von dieser Regel erstellen, um sicherzustellen, dass die Funktionalität bestimmter Apps nicht beeinträchtigt wird. So können Sie beispielsweise weiterhin E-Mails oder WhatsApp-Nachrichten empfangen.
Sie können den Ultra-Datenspeichermodus über Einstellungen> Batterie- und Gerätepflege> Ultra-Datenspeicherung aktivieren .
7. Deinstallieren Sie unerwünschte Apps
Abhängig davon, in welchem Teil der Welt Sie leben und von wo Sie Ihr Galaxy A52 oder A72 beziehen, sind wahrscheinlich einige Bloatware und unerwünschte Apps vorinstalliert. Das Gute ist, dass Sie fast alle derartigen Apps und Spiele von Ihrem neuen Galaxy A-Gerät deinstallieren können, um internen Speicher und Ressourcen freizugeben.
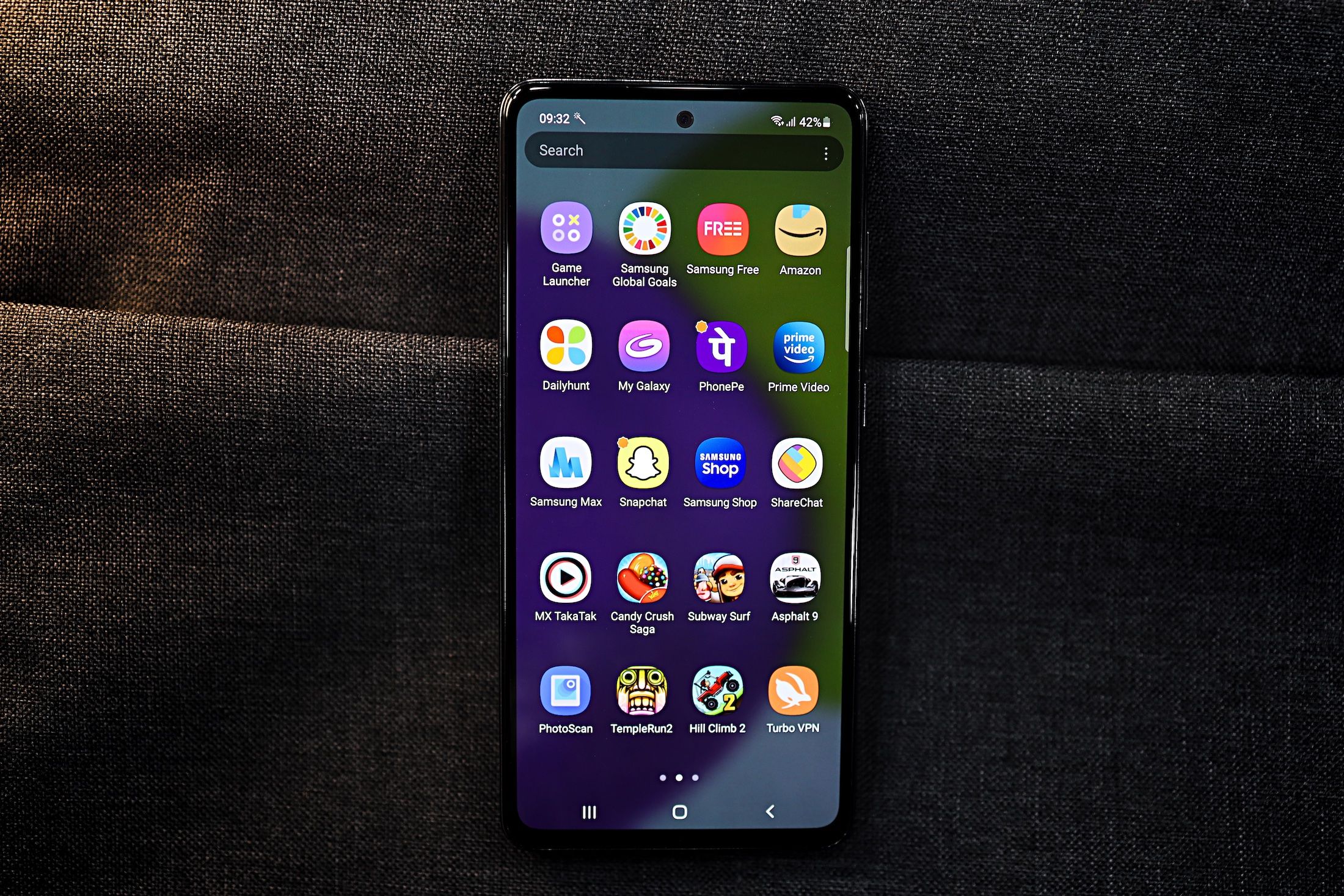
Halten Sie einfach Ihren Finger auf das App-Symbol gedrückt und wählen Sie Deinstallieren , genau wie bei jeder anderen App. Wenn Sie eine App finden, die Sie nicht löschen können, können Sie stattdessen Ihre integrierten Apps deaktivieren .
8. Verwenden Sie ein Schnellladegerät
Das Samsung Galaxy A52, das A52 5G und das Galaxy A72 unterstützen das schnelle kabelgebundene Laden mit 25 W. Samsung bündelt das 25-W-Schnellladegerät jedoch nicht mit allen Geräten. Das Galaxy A52 wird mit einem dürftigen 15-W-Ladegerät geliefert, das fast 90 Minuten benötigt, um den 4500-mAh-Akku vollständig aufzuladen.
Wenn Sie Ihr Galaxy A52 oder A72 so schnell wie möglich aufladen möchten, verwenden Sie unbedingt ein USB-PD-kompatibles Schnellladegerät . Sie können das Gerät dann in nur 30 Minuten von null auf 50 Prozent aufladen.
9. Wechseln Sie zu Navigationsgesten
Standardmäßig verfügen das Galaxy A52 und das Galaxy A72 über eine Navigationsleiste am unteren Rand. Wenn Sie möchten, können Sie jedoch zu Navigationsgesten wechseln und mehr Bildschirmfläche auf Ihrem Galaxy-Gerät freigeben.
Gehen Sie zu Einstellungen> Anzeige> Navigationsleiste und wählen Sie Wischgesten . Sie können jetzt vom linken oder rechten Rand des Displays nach hinten wischen, um zurückzukehren. Wenn Sie vom unteren Rand des Displays nach oben wischen, können Sie nach Hause zurückkehren.
In unserer Anleitung erfahren Sie, wie Sie mit Gesten auf Ihrem Android-Gerät navigieren .
10. Passen Sie die Option Immer angezeigt an
Das Galaxy A52 und A72 verfügen über ein Super-AMOLED-Display mit Always On Display-Unterstützung. Es zeigt Ihnen Dinge wie die Uhrzeit und Ihre Benachrichtigungen, ohne dass Sie Ihr Telefon berühren müssen.
Sie können das Always On Display auch nach Ihren Wünschen anpassen, wobei Samsung verschiedene Uhrstile und -themen für diesen Modus anbietet.
Gehen Sie zu Einstellungen> Bildschirm sperren> Immer angezeigt, wo Sie alle zugehörigen Anpassungsoptionen finden. Sie haben auch die Möglichkeit, den stromsparenden Always On Display-Modus für 10 Sekunden auszulösen, wenn Sie auf das Display tippen, anstatt es immer eingeschaltet zu lassen.
11. Zeigen Sie detaillierte Benachrichtigungen auf dem Sperrbildschirm an
Standardmäßig zeigt Ihr neues Galaxy A-Gerät keine detaillierten Benachrichtigungen auf dem Sperrbildschirm an. Stattdessen wird ein ungelesenes Benachrichtigungssymbol aus der App angezeigt. Dies kann umständlich und irritierend sein, insbesondere wenn Sie viele Benachrichtigungen erhalten.
Sie können detaillierte Benachrichtigungen auf dem Sperrbildschirm Ihres Galaxy A52 oder A72 anzeigen, indem Sie zu Einstellungen> Sperrbildschirm> Benachrichtigungen gehen und die Option Details auswählen.
12. Weisen Sie die Funktion der Seitentasten neu zu
Standardmäßig wird durch zweimaliges Drücken der Seitentaste auf Ihrem Galaxy A52 oder A72 die Kamera-App gestartet, während durch langes Drücken Bixby aufgerufen wird. Die Kamera-App mag nützlich sein, aber Bixbys Nützlichkeit kann argumentiert werden.
Sie können die Seitentaste Ihres Galaxy A52 oder Galaxy A72 neu zuordnen, um das Energiemenü aufzurufen, sodass Sie das Gerät einfach neu starten, den Notfallmodus aktivieren und vieles mehr können.
Navigieren Sie zu Einstellungen> Erweiterte Funktionen> Seitentaste und wählen Sie im Menü Drücken und Halten die Menüoption Ausschalten .
Beste Tipps und Tricks für Galaxy A52 und A72
Die oben genannten Tipps und Tricks für das Galaxy A52 und das Galaxy A72 helfen Ihnen dabei, die Geräte optimal zu nutzen. Sie helfen auch dabei, all die kleinen Probleme zu beheben, die möglicherweise auftreten, z. B. detaillierte Benachrichtigungen, die nicht auf dem Sperrbildschirm angezeigt werden, langsame Ladegeschwindigkeiten und vieles mehr.
Und sobald Sie Ihr neues Telefon beherrschen, können Sie in der One UI-Software von Samsung noch mehr lernen.
