8 Möglichkeiten zur Behebung des Microsoft Store Acquiring License Error 0xC0020036 unter Windows
Versuchen Sie, Apps aus dem Microsoft Store herunterzuladen, und stoßen Sie auf einen Fehler, der besagt, dass der Lizenzfehler 0xC0020036 erworben wird? Es kann ein wirklich verwirrender Fehler sein, weil er Ihnen schlecht sagt, was Sie genau tun sollten
Glücklicherweise gibt es Möglichkeiten, es zu beheben. Wir zeigen Ihnen die einfachen Möglichkeiten, dieses Problem und andere Download-Probleme im Microsoft Store zu lösen. Beginnen wir also, damit Sie Ihre Lieblings-Apps weiter herunterladen können.
1. Überprüfen Sie Ihre Internetverbindung und deaktivieren Sie die Proxy-Einstellungen

Sie benötigen eine stabile Internetverbindung, um Apps aus dem Microsoft Store herunterzuladen. Stellen Sie daher zunächst sicher, dass Ihr Gerät mit dem Internet verbunden ist. Wenn Sie Verbindungsprobleme haben, sollten Sie Ihren Router zurücksetzen und Ihre Verbindung aktualisieren.
Andernfalls kann das Deaktivieren der Proxy-Einstellungen auf Ihrem PC helfen, dieses Problem zu beheben. Schauen wir uns an, wie Sie dies tun können:
- Drücken Sie Win + R , um das Dialogfeld Befehl ausführen zu öffnen.
- Geben Sie inetcpl.cpl ein , um das Fenster Internetoptionen zu öffnen.
- Als nächstes navigieren Sie auf die Registerkarte Verbindungen , und klicken Sie auf die Schaltfläche LAN – Einstellungen.
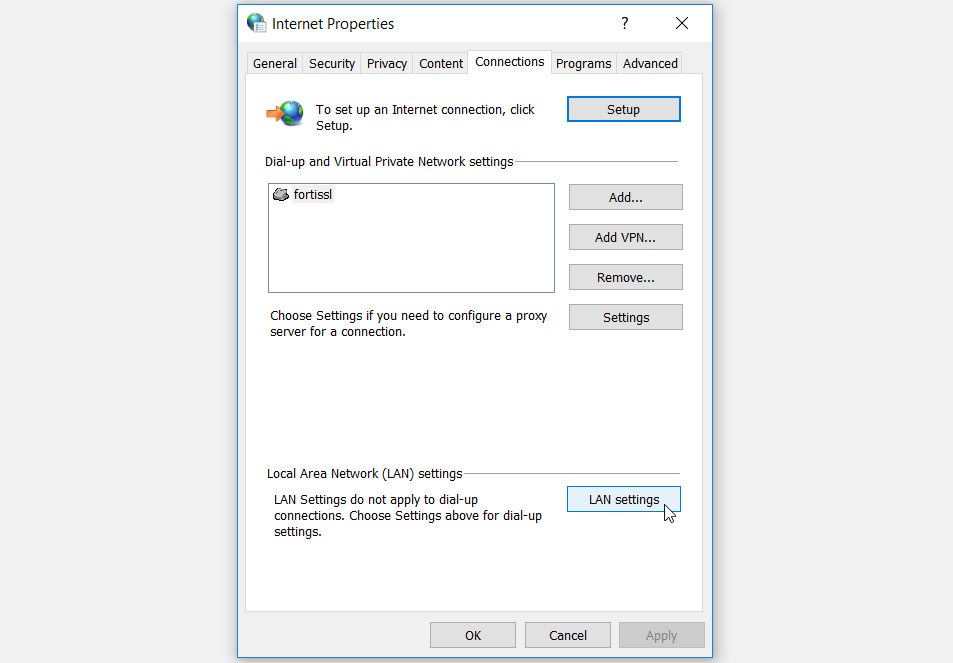
Deaktivieren Sie im nächsten Fenster das Kontrollkästchen Proxyserver für Ihr LAN verwenden und klicken Sie dann auf OK .
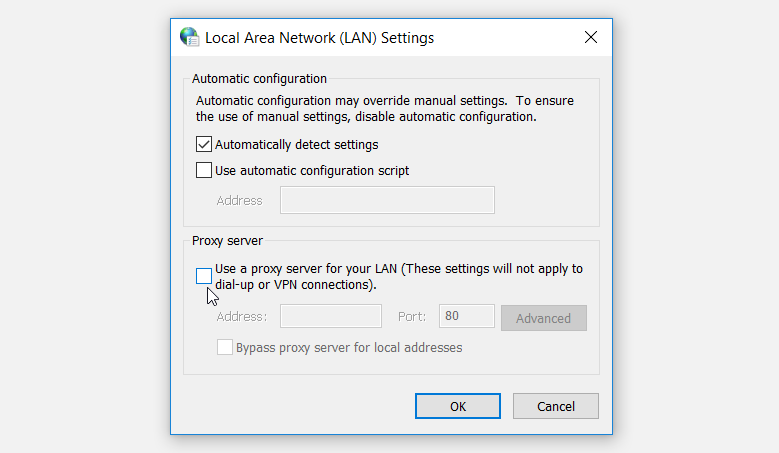
Klicken Sie abschließend auf Übernehmen und dann im Fenster Internetoptionen auf OK .
2. Konfigurieren Sie Ihre Datums- und Uhrzeiteinstellungen
Sie können manchmal auf diesen Fehler stoßen, nur weil Ihr Gerät die falschen Zeit- und Datumseinstellungen hat. Dies geschieht normalerweise, da einige Apps nur in bestimmten Regionen verfügbar sind. Wenn Ihre Zeit- und Datumseinstellungen für Regionen gelten, in denen eine bestimmte App nicht verfügbar ist, tritt wahrscheinlich das Problem „Microsoft Store Acquiring License Error 0xC0020036“ auf.
Um dieses Problem zu beheben, konfigurieren Sie Ihre Zeit- und Datumseinstellungen, indem Sie die folgenden Schritte ausführen:
- Navigieren Sie zu Win-Startmenü > PC-Einstellungen > Zeit und Sprache > Datum und Uhrzeit .
- Aktivieren Sie die Schaltflächen Zeit automatisch einstellen und Zeitzone automatisch einstellen.
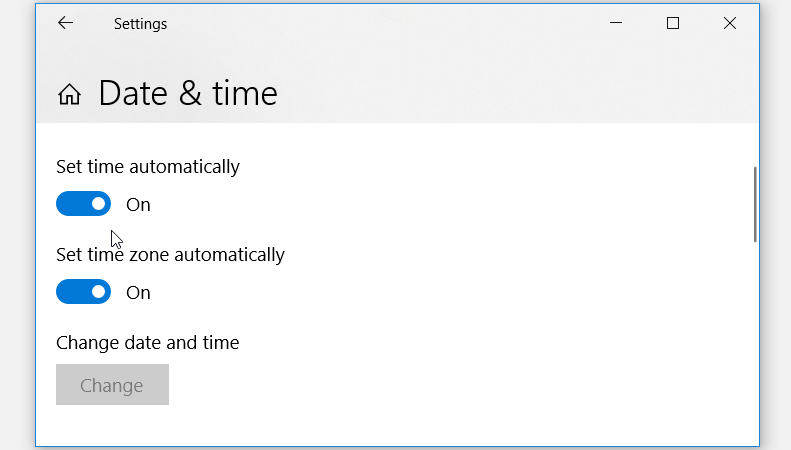
Wenn dies nicht funktioniert, deaktivieren Sie diese Schaltflächen und klicken Sie dann auf die Schaltfläche Ändern unter der Option Uhrzeit und Datum ändern . Konfigurieren Sie abschließend im nächsten Fenster Ihre Zeit- und Datumseinstellungen.
3. Setzen Sie den Microsoft Store zurück
Eine der besten Möglichkeiten, das Problem „Microsoft Store Acquisition License Error 0xC0020036“ zu beheben, besteht darin, den Microsoft Store zurückzusetzen. Dadurch wird die App neu installiert und auf die Standardeinstellungen zurückgesetzt. Dies hilft nicht nur, dieses Problem zu lösen, sondern könnte auch dazu beitragen, andere Probleme mit dem Microsoft Store zu lösen.
Sehen wir uns an, wie Sie den Microsoft Store zurücksetzen können:
- Navigieren Sie zu Win-Startmenü > PC-Einstellungen > Apps > Apps & Funktionen .
- Scrollen Sie nach unten, klicken Sie auf die Option Microsoft Store und dann auf Erweiterte Optionen .
- Scrollen Sie im nächsten Fenster nach unten und klicken Sie auf die Schaltfläche Zurücksetzen .
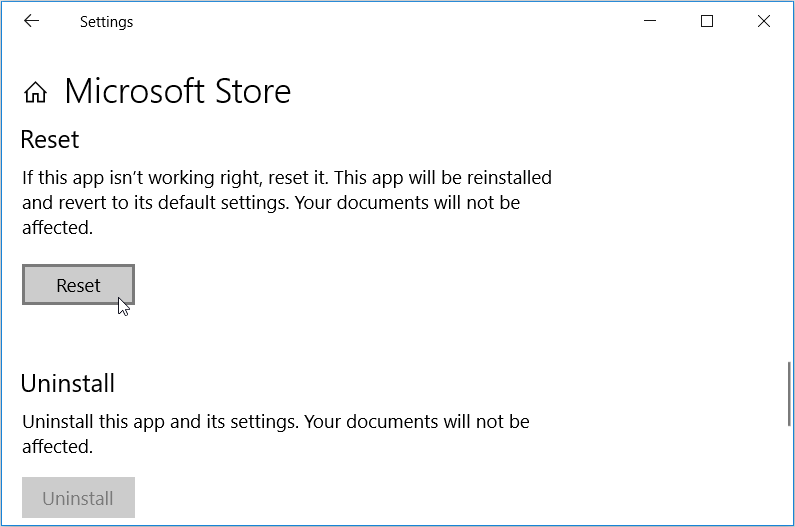
Wenn Sie fertig sind, schließen Sie das Einstellungsfenster und starten Sie Ihren PC neu.
4. Führen Sie die Problembehandlung für Windows Store-Apps aus
Wenn es um die Behebung von Systemproblemen geht, stehen Ihnen mehrere Windows-Tools zur Fehlerbehebung zur Verfügung. In diesem Fall zeigen wir Ihnen, wie Sie dieses Problem mit der Windows Store-App-Problembehandlung beheben können.
- Um zu beginnen, navigieren Sie zu Win-Startmenü > PC-Einstellungen > Update und Sicherheit > Problembehandlung .
- Scrollen Sie im rechten Seitenbereich nach unten, klicken Sie auf die Problembehandlung für Windows Store-Apps , und drücken Sie dann auf Problembehandlung ausführen .
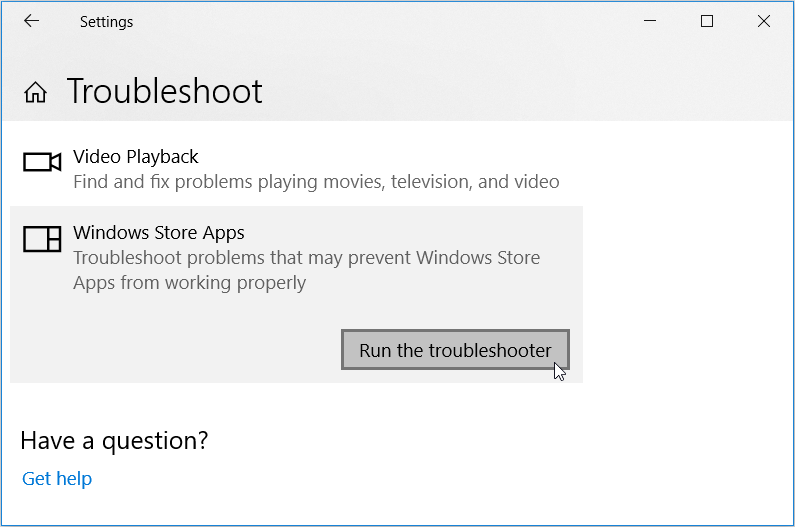
Befolgen Sie die Anweisungen auf dem Bildschirm, um den Vorgang abzuschließen.
5. Relevante Dienste aktivieren
Der Microsoft Store kann nur ordnungsgemäß funktionieren, wenn bestimmte Dienste auf Ihrem Gerät aktiviert sind. Um das vorliegende Problem zu beheben, werfen wir einen Blick auf einige der Dienste, die Sie aktivieren sollten:
- Um zu beginnen, drücken Sie Win + R , um das Dialogfeld Befehl ausführen zu öffnen.
- Geben Sie services.msc ein und drücken Sie das Fenster Dienste zu öffnen.
- Scrollen Sie als Nächstes nach unten und suchen Sie den Microsoft Store-Installationsdienst . Klicken Sie dort mit der rechten Maustaste darauf und wählen Sie Eigenschaften .
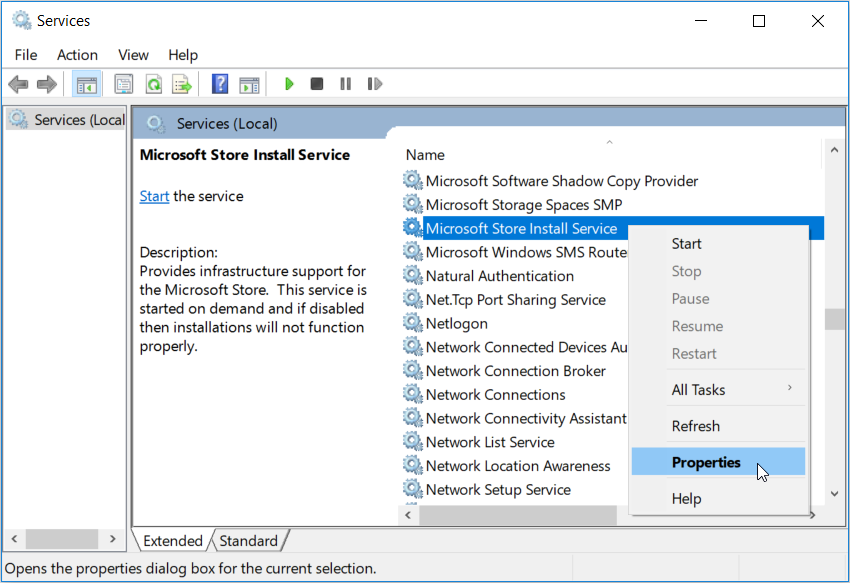
Im nächsten Fenster klicken Sie auf den Starttyp Dropdown-Menü und wählen Sie Automatisch. Klicken Sie anschließend auf die Schaltfläche Start , klicken Sie auf Übernehmen und dann auf OK .
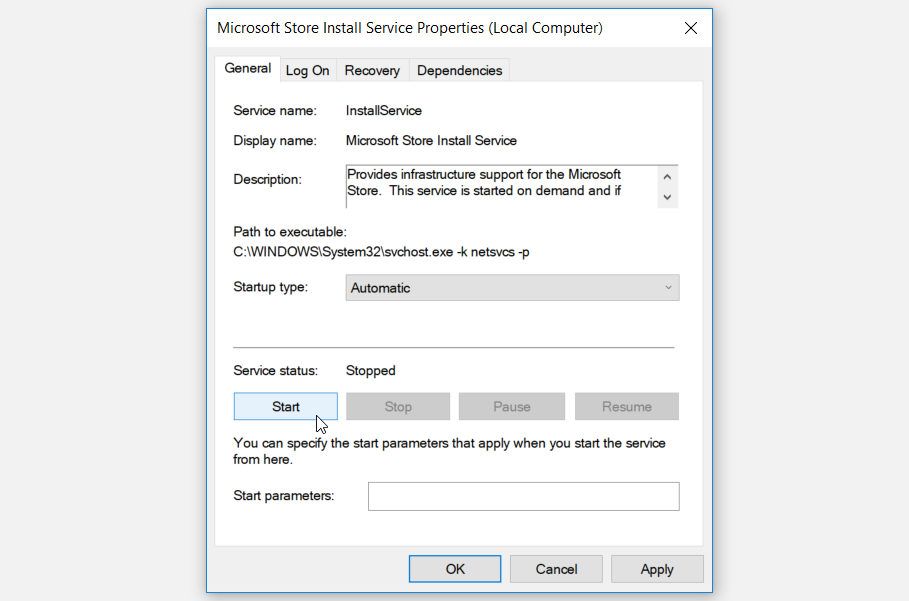
Wenn Sie fertig sind, suchen Sie die folgenden Dienste und aktivieren Sie sie gemäß den vorherigen Schritten:
- Windows License Manager-Dienst
- Hintergrundaufgaben Infrastrukturdienst
- Kryptografische Dienste
- Windows Update
6. Registrieren Sie den Microsoft Store erneut über PowerShell
Eine andere Möglichkeit, Probleme mit dem Microsoft Store zu beheben, besteht darin, die App erneut zu registrieren. Dies hilft dabei, die App auf die Standardeinstellungen zurückzusetzen und alle Probleme zu beseitigen, die möglicherweise auftreten.
So können Sie den Microsoft Store erneut registrieren:
- Drücken Sie Win + X und wählen Sie Windows PowerShell (Admin) aus den Optionen.
- Kopieren Sie als Nächstes den folgenden Befehl, fügen Sie ihn ein und drücken Sie die Eingabetaste :
Get-AppXPackage *WindowsStore* -AllUsers | Foreach {Add-AppxPackage -DisableDevelopmentMode -Register "$($_.InstallLocation)AppXManifest.xml"}Wenn der Vorgang abgeschlossen ist, kopieren Sie den folgenden Befehl, fügen Sie ihn ein und drücken Sie die Eingabetaste :
Get-AppXPackage -AllUsers -Name Microsoft.WindowsStore | Foreach {Add-AppxPackage -DisableDevelopmentMode -Register "$($_.InstallLocation)AppXManifest.xml" -Verbose}Nachdem Sie beide Befehle ausgeführt haben, schließen Sie das PowerShell-Fenster und starten Sie Ihren PC neu.
7. Sicherheitssoftware vorübergehend deaktivieren
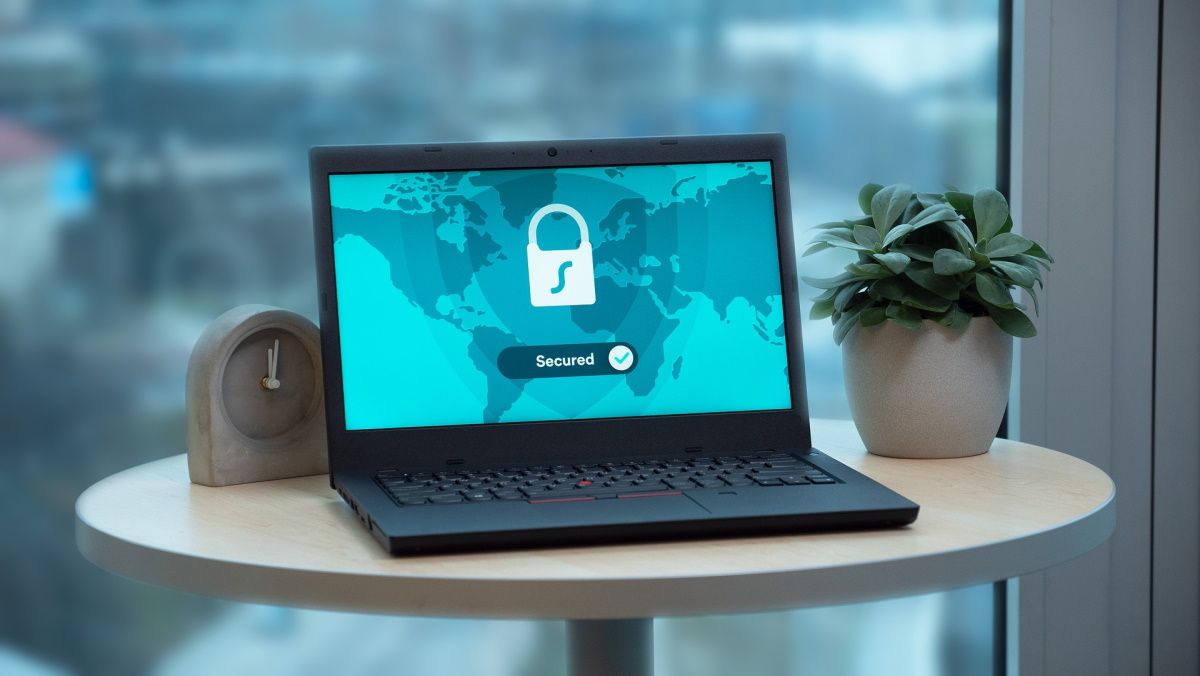
Sicherheitsfunktionen wie Antivirenprogramme können Sie manchmal daran hindern, bestimmte Apps auf Ihr Gerät herunterzuladen. Versuchen Sie in diesem Fall, Ihr Antivirenprogramm vorübergehend zu deaktivieren, und prüfen Sie, ob das Problem weiterhin besteht.
Darüber hinaus möchten Sie möglicherweise die Windows-Sicherheitsfunktion vorübergehend deaktivieren. So können Sie dies tun:
- Geben Sie Viren- und Bedrohungsschutz in die Windows-Suchleiste ein und wählen Sie die beste Übereinstimmung aus .
- Klicken Sie unter den Einstellungen für den Viren- und Bedrohungsschutz auf Einstellungen verwalten .
- Im nächsten Fenster, schalten Sie den Echtzeitschutz – Taste und drücken Sie Ja im Pop-up – Fenster aus.
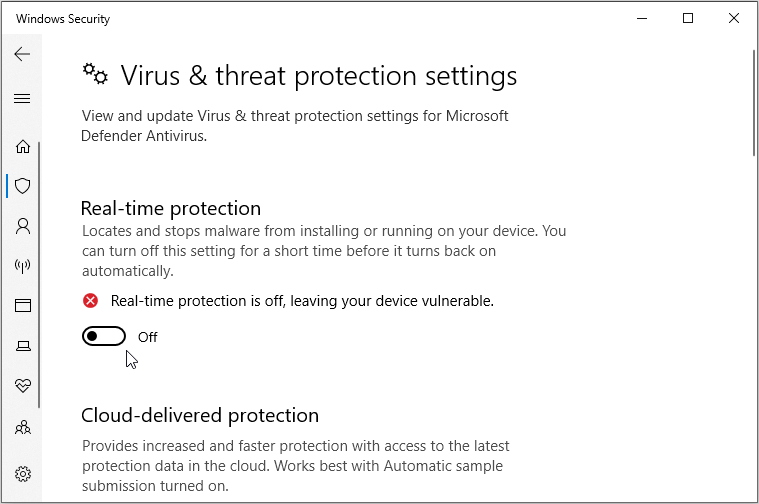
Denken Sie nach dem Herunterladen Ihrer Apps aus dem Microsoft Store daran, die Windows-Sicherheit und Ihr Antivirenprogramm erneut zu aktivieren. Dies trägt dazu bei, Ihren PC vor potenziellen Bedrohungen zu schützen.
8. Setzen Sie verschiedene Netzwerkkomponenten zurück
Da dieses Problem wahrscheinlich durch Probleme mit der Internetverbindung verursacht wird, können Sie es beheben, indem Sie einige Netzwerkkomponenten zurücksetzen. Auf diese Weise können Sie die Standardnetzwerkeinstellungen auf ihre Standardwerte zurücksetzen.
So können Sie verschiedene Netzwerkkomponenten zurücksetzen:
- Drücken Sie Win + R , um das Dialogfeld Befehl ausführen zu öffnen.
- Geben Sie CMD ein und drücken Sie Strg + Umschalt + Eingabetaste , um eine Eingabeaufforderung mit erhöhten Rechten zu öffnen.
- Geben Sie nacheinander die folgenden Befehle ein und drücken Sie jeweils die Eingabetaste :
netsh winsock reset>
netsh int ip reset
ipconfig /release
ipconfig /renew
ipconfig /flushdnsWenn Sie fertig sind, schließen Sie die Eingabeaufforderung und starten Sie Ihren PC neu, um diese Änderungen zu speichern. Von dort aus sollten Sie problemlos Microsoft Store-Apps herunterladen können.
Laden Sie Ihre Lieblings-Apps aus dem Microsoft Store herunter
Wenn der Microsoft Store Probleme mit Ihren Downloads hat, sollte dies nicht mehr der Fall sein. Wenden Sie einfach eines der von uns empfohlenen Fixes an und laden Sie dann Ihre Lieblings-Apps herunter. Wenn Sie schon dabei sind, möchten Sie vielleicht sogar einige der unverzichtbaren Apps aus dem Microsoft Store ausprobieren.
