iOS 18.2: So verwenden Sie Genmoji und Image Playground
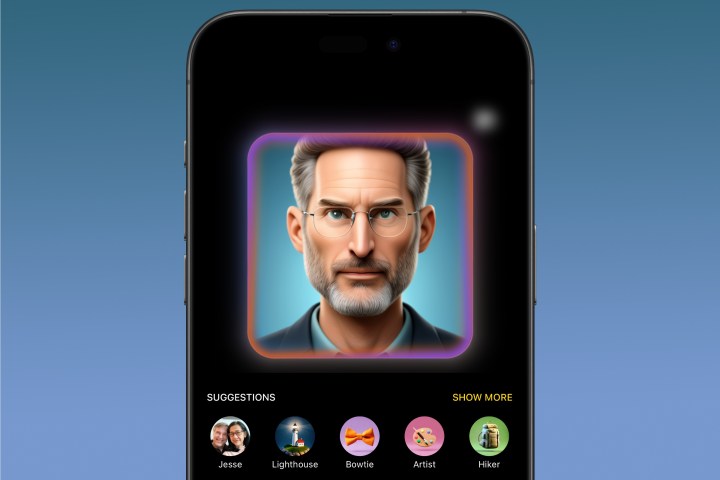
Die zweite Welle der Apple Intelligence-Funktionen wird später in diesem Jahr in iOS 18.2 verfügbar sein, und da die ersten Entwickler-Betas jetzt verfügbar sind, können sie von Erstanwendern ausprobiert werden. Während iOS 18.1 hauptsächlich textbasierte KI-Tools mit sich brachte, enthüllen die Betaversionen von iOS 18.2 die unterhaltsameren und visuell kreativeren Elemente von Image Playground und Genmoji und schalten die ChatGPT-Integration , Visual Intelligence für die iPhone 16 -Reihe und die Erweiterung von Apple Intelligence frei zu weiteren englischen Sprachen.
Wir werden uns gleich mit der Verwendung von Image Playground und Genmoji befassen, aber bevor wir loslegen, ist Vorsicht geboten. Wir wissen, dass viele Leute darauf brennen, diese neuen Funktionen auszuprobieren, aber wir wären nachlässig, wenn wir nicht alle daran erinnern würden, dass diese derzeit nur in einer Entwickler-Beta verfügbar sind – und noch dazu in einer ersten Release-Version.
Das bedeutet, dass Sie Vorsicht walten lassen sollten, bevor Sie einsteigen. Frühe Entwickler-Betas können sich verheerend auf die Akkulaufzeit Ihres iPhones auswirken, zu Kompatibilitätsproblemen mit Apps führen und im schlimmsten Fall sogar Ihr iPhone beschädigen. Apple weist ausdrücklich darauf hin, dass Entwickler-Betas nur auf Geräten installiert werden sollten, die von Entwicklern zum Testen von Apps verwendet werden. Das bedeutet nicht, dass Sie es nicht auf Ihrem primären iPhone installieren können, aber das sollten Sie wirklich nicht tun, es sei denn, Sie verstehen, worauf Sie sich einlassen, und sind bereit, diese Risiken einzugehen.
Schließlich sind Image Playground und Genmoji wie andere Apple Intelligence-Funktionen nur auf dem iPhone 15 Pro , iPhone 15 Pro Max und allen iPhone 16 -Modellen verfügbar. Apple hat noch keine iOS 18.2-Betas für ältere iPhones veröffentlicht, aber selbst wenn dies der Fall wäre, werden dadurch keine Apple Intelligence-Funktionen für diese Modelle freigeschaltet.

So installieren Sie die iOS 18.2 Beta
Die neuen Genmoji- und Image Playground-Funktionen von Apple sind in iOS 18.2 verfügbar, das sich derzeit in der Betaphase befindet. Wenn Sie diese Funktionen frühzeitig nutzen möchten, müssen Sie die Entwickler-Betaversion von iOS 18.2 oder eine entsprechende öffentliche Betaversion installieren, sobald diese verfügbar ist. Wir raten davon ab, dies auf Ihrem primären iPhone zu tun, insbesondere in diesem frühen Stadium, es sei denn, Sie sind bereit, mit potenzieller Instabilität, App-Inkompatibilitäten und einer verkürzten Akkulaufzeit zu leben. Wenn Sie das nicht abschreckt, erfahren Sie hier, wie Sie sich die Entwickler-Beta sichern können, wenn Sie bereit sind, das Risiko einzugehen, oder wenn Sie ein Ersatzmodell des iPhone 15 Pro oder neueres Modell zur Verfügung haben.
Schritt 1: Sichern Sie Ihr iPhone. Dies ist eine gute Idee vor der Installation eines iOS-Updates und gilt insbesondere bei einer ersten Entwickler-Beta. Denken Sie daran, dass Entwickler-Updates nicht für die Verwendung auf Geräten gedacht sind, auf denen sich Daten befinden. Daher ist die Wahrscheinlichkeit größer, dass etwas schief geht. Eine Schritt-für-Schritt-Anleitung finden Sie in unserer Anleitung „ So sichern Sie ein iPhone mit Mac, iCloud oder PC“ .
Schritt 2: Melden Sie sich für das Entwicklerprogramm von Apple an, indem Sie Developer.apple.com besuchen. Melden Sie sich mit derselben Apple-ID an, die Sie auf Ihrem iPhone verwenden, und stimmen Sie den Bedingungen zu. Beachten Sie, dass Sie sich nicht anmelden oder etwas bezahlen müssen, um auf die Entwickler-Beta von iOS 18.2 zuzugreifen. Es reicht aus, sich anzumelden und die Bedingungen der Entwicklervereinbarung zu akzeptieren.
Schritt 3: Gehen Sie auf Ihrem iPhone zu Einstellungen > Allgemein > Software-Update . Direkt unter „ Automatische Updates “ sollte ein neuer Abschnitt „Beta-Updates“ erscheinen.
Schritt 4: Wählen Sie Beta-Updates und dann iOS 18 Developer Beta aus.
Schritt 5: Wählen Sie oben links „ Zurück “ aus.
Schritt 6: Nach ein paar Sekunden sollte die iOS 18.2 Beta erscheinen. Wählen Sie es aus und befolgen Sie die Anweisungen, um das Update zu installieren.
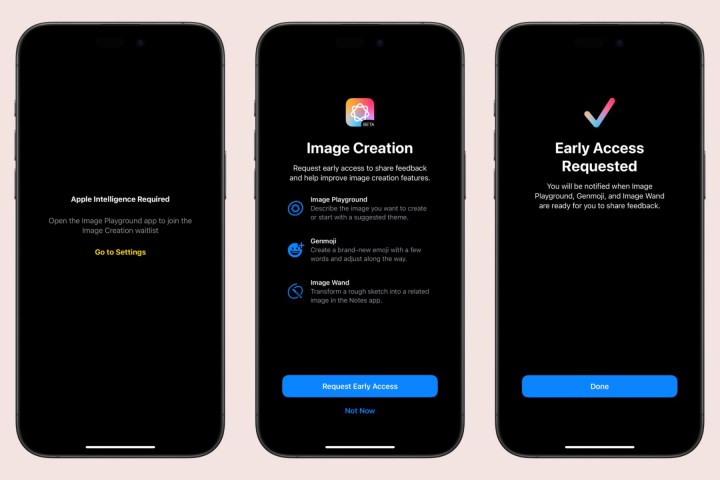
So beantragen Sie Early Access
Leider müssen Sie möglicherweise auch nach der Installation der Betaversion von iOS 18.2 etwas warten, bevor Sie mit den neuen Bilderstellungsfunktionen experimentieren können. Apple behandelt diese als „Early Access“-Funktionen und scheint den Zugriff nach dem Prinzip „Wer zuerst kommt, mahlt zuerst“ zu gewähren. Das ist wahrscheinlich, damit das Unternehmen die Last auf seinen Private Cloud Compute-Servern verwalten kann, die benötigt werden, um zusätzliche Leistung für die KI-Bilderzeugung bereitzustellen.
Die Warteliste wird nicht automatisch erstellt. Sie werden nicht darauf zugreifen, nur weil Sie iOS 18.2 installiert haben. Sie müssen den Early Access ausdrücklich beantragen. Hier erfahren Sie, wie.
Schritt 1: Suchen und öffnen Sie die Image Playground -App auf Ihrem iPhone. Dies sollte im ersten offenen App-Slot erscheinen, sobald iOS 18.2 installiert ist.
Schritt 2: Wählen Sie auf dem Begrüßungsbildschirm die Option „Vorzeitigen Zugriff anfordern“ .
Schritt 3: Warten. Auf dem nächsten Bildschirm werden Sie benachrichtigt, wenn die Funktionen „Image Playground“, „Genmoji“ und „Image Wand“ für Sie bereitstehen. Wir empfehlen Ihnen jedoch, von Zeit zu Zeit noch einmal vorbeizuschauen.
Beachten Sie, dass es keinen genauen Zeitplan dafür gibt, wie lange dies dauern wird. Viele, die die Entwickler-Beta von iOS 18.2 unmittelbar nach der Veröffentlichung installierten, erhielten innerhalb weniger Stunden Zugriff, wir haben jedoch Berichte von anderen gesehen, die 24 Stunden oder länger gewartet haben. Es gibt nichts, was Sie tun können, um diesen Prozess zu beschleunigen, da es den Anschein hat, als würde Apple einfach mehr Leute hereinlassen, da es in der Lage ist, mehr Benutzer zu unterstützen.
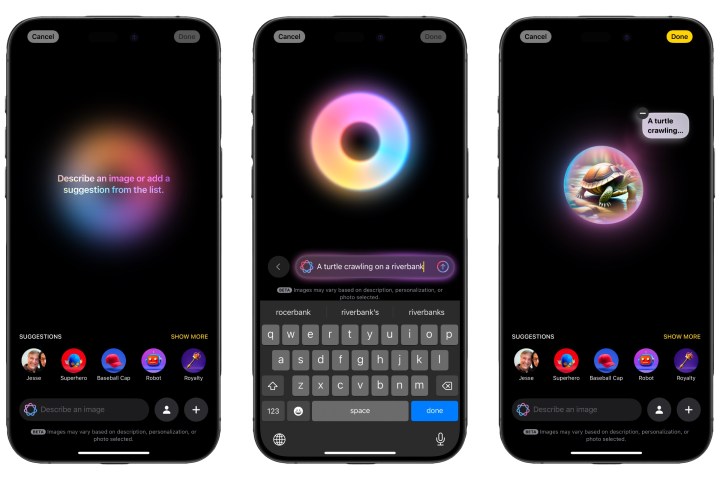
So erstellen Sie ein einfaches Bild mit Image Playground
Sobald die Bilderstellungsfunktionen verfügbar sind, können Sie mit Apple Intelligence mit der Erstellung unterhaltsamer Bilder beginnen. So erstellen Sie ein einfaches, generisches Bild nur mit einer Textbeschreibung.
Schritt 1: Öffnen Sie Image Playground .
Schritt 2: Wählen Sie unten das Feld „Bild beschreiben“ aus, geben Sie etwas ein, das Image Playground erstellen soll, und wählen Sie „Fertig“ oder tippen Sie auf die Schaltfläche „Senden“ rechts neben dem Textfeld.
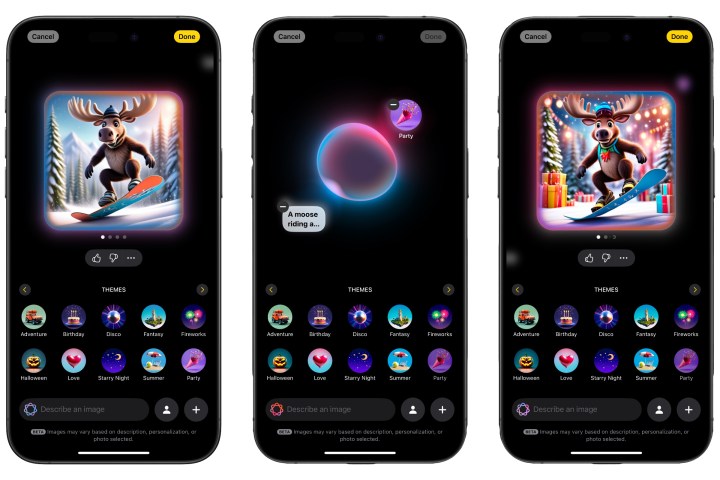
Schritt 3: Image Playground kehrt zum Hauptbildschirm zurück. Ihre Beschreibung wird neben einer leuchtenden Blase angezeigt, während das gewünschte Bild generiert wird.
Schritt 4: Beachten Sie, dass nicht alle Beschreibungen zu brauchbaren Bildern führen. Daher wird möglicherweise oben ein Banner mit der Meldung angezeigt, dass Image Playground Ihre Beschreibung nicht verwenden kann. In diesem Fall. Sie müssen es entfernen und es erneut versuchen, indem Sie entweder „Rückgängig“ auswählen oder das Minuszeichen (-) neben dem Textblock auswählen.
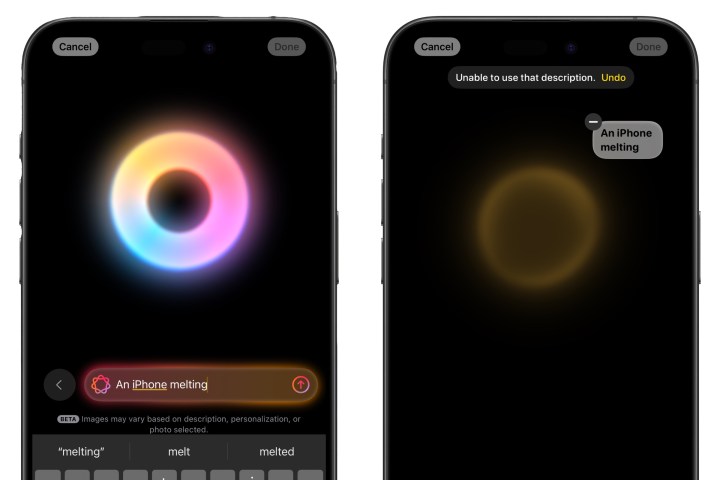
Schritt 5: Image Playground generiert vier Bilder basierend auf Ihrer Auswahl. Sie können nach links und rechts wischen, um sie anzuzeigen. Weitere Variationen werden generiert, wenn Sie weiter nach rechts wischen.
Schritt 6: Sobald die ersten Bilder erstellt wurden, können Sie den Stil ändern, indem Sie auf die Plus-Schaltfläche (+) in der unteren rechten Ecke klicken und Animation (Standard) oder Illustration auswählen.

Schritt 7: Um Ihr Bild weiter anzupassen, wählen Sie „Bild beschreiben“ und geben Sie weiteren Text ein.
Beachten Sie, dass die hier verwendeten Beschreibungen so einfach wie möglich sein sollten; Anstatt beispielsweise „einen Pullover tragen“ einzugeben, müssen Sie nur „Pullover“ eingeben. Apple Intelligence kann herausfinden, wohin der Pullover gehen soll.
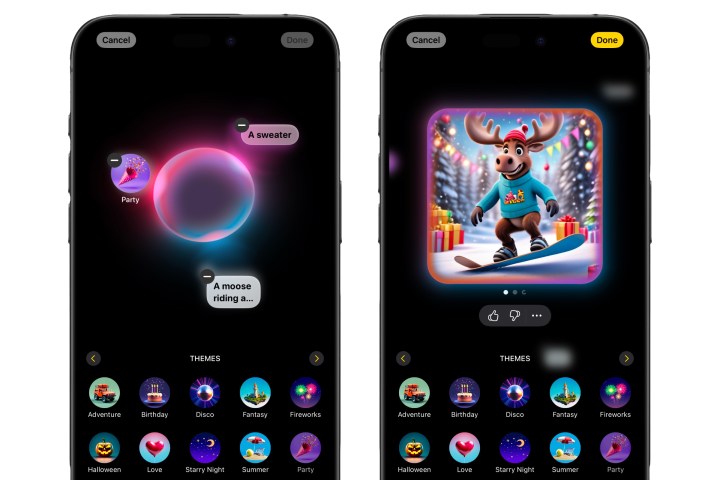
Schritt 8: Anstatt etwas einzugeben, können Sie auch einen der unten angezeigten Vorschläge verwenden. Wenn Sie nach rechts wischen, werden Kategorien mit Themen, Kostümen, Accessoires und Orten zur Auswahl angezeigt.
Beachten Sie, dass jedes dieser Elemente auch durch Eingabe beschrieben werden kann; Bei den Vorschlägen handelt es sich lediglich um Abkürzungen, die Ihnen einige Ideen liefern, die Ihrer Kreativität freien Lauf lassen.
Schritt 9: Wenn Sie Ihre Meinung ändern, können Sie ein beschreibendes Element entfernen, indem Sie auf das Foto tippen, um zum Erstellungsbildschirm zurückzukehren, und dann das Minuszeichen (-) neben der Beschreibung auswählen, die Sie entfernen möchten.
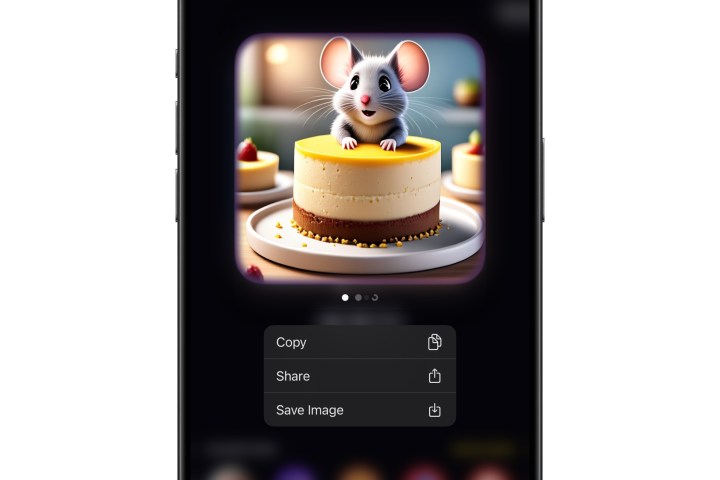
Schritt 10: Wenn Sie mit dem Ergebnis zufrieden sind, können Sie es in der Image Playground-Bibliothek speichern, indem Sie oben rechts „Fertig“ auswählen. Sie können es auch kopieren, teilen oder direkt in Ihrer iPhone-Fotobibliothek speichern, indem Sie lange auf das Bild drücken und die entsprechende Option aus dem Popup-Menü auswählen.

So erstellen Sie mit Image Playground einen Avatar einer Person
Was Image Playground noch skurriler macht, ist, dass Sie jedes beliebige Gesicht aus Ihrer Fotobibliothek als Grundlage für ein neues Bild auswählen und so effektiv KI-Avatare aller Ihrer Freunde und Familie erstellen können.
Beachten Sie, dass Apple hier klugerweise ein paar Leitplanken angebracht hat. Die Bilder haben ein Cartoon-artiges, Pixar-ähnliches Aussehen und Sie können nur Kopfschüsse machen, sodass Sie keine Möglichkeit haben, realistisch aussehende Bilder von Menschen zu erstellen oder seltsame Dinge mit ihren Körpern zu tun. Dennoch kann es Ihnen viel Spaß machen, sich selbst oder andere Menschen, die Sie kennen, in verschiedene Umgebungen und Outfits zu versetzen. Hier erfahren Sie, wie Sie beginnen.
Schritt 1: Öffnen Sie die Image Playground- App.
Schritt 2: Wenn Sie bereits ein oder mehrere Bilder aus einer früheren Sitzung gespeichert haben, wählen Sie unten die Plus-Schaltfläche (+), um ein neues Bild zu erstellen.
Schritt 3: Wählen Sie das Personensymbol rechts neben dem Feld „Bild beschreiben“ aus. Dadurch wird eine Liste der Personen aus Ihrer Fotobibliothek geöffnet, einschließlich deren Namen, wenn Sie sie in der Fotos-App eingegeben haben.
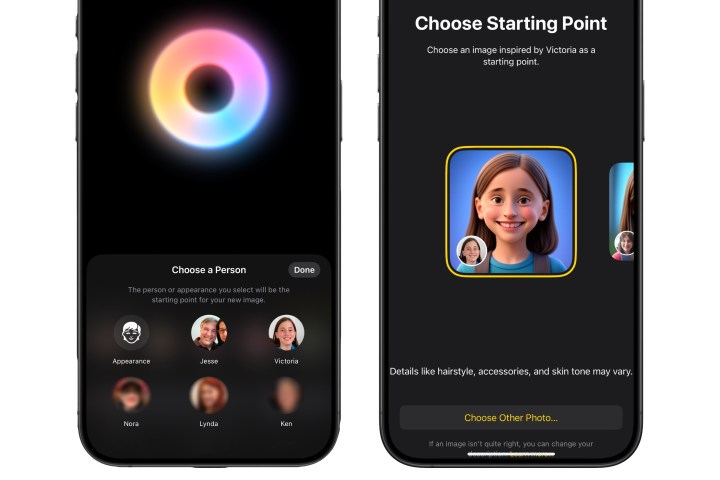
Schritt 4: Wählen Sie die Person aus, auf der Ihr neues Bild basieren soll. Beachten Sie, dass Sie hier nur eine Person auswählen können; Image Playground unterstützt noch keine Gruppenaufnahmen.
Schritt 5: Wenn Sie zum ersten Mal eine neue Person auswählen, werden Sie aufgefordert, einen Startpunkt auszuwählen. Ihnen werden mehrere Renderings angezeigt, die auf verschiedenen Fotos der Person basieren, die Sie in Ihrer Bibliothek gespeichert haben.
Wischen Sie nach links oder rechts, um diejenige auszuwählen, die Ihnen am besten gefällt, und wählen Sie dann oben rechts „ Fertig “ aus. Dies wird für alle zukünftigen Bilder verwendet, die mit dieser Person erstellt werden. Aber keine Sorge, Sie können zu diesem Bildschirm zurückkehren, um einen neuen Look auszuwählen, wenn Sie Ihre Meinung ändern, indem Sie unter dem Bild der Person im Menü „Person auswählen“ auf die Schaltfläche „ Bearbeiten “ klicken " Sicht.
Schritt 6: Sobald Sie eine Person ausgewählt haben, können Sie Ihr Bild wie im vorherigen Abschnitt beschrieben weiter anpassen, indem Sie vorgeschlagene Themen, Kostüme, Accessoires oder Orte hinzufügen oder das Feld „Bild beschreiben“ verwenden, um etwas anderes einzugeben Sie hinzufügen oder ändern möchten.
Sie müssen auch nicht mit einer Person beginnen. Sie können mit der Erstellung Ihres Bildes beginnen und am Ende eine Person auswählen, die das Hauptmotiv gegen die ausgewählte Person tauscht.
Die ausgewählte Person verhält sich auch wie jedes andere beschreibende Element, sodass Sie sie auf die gleiche Weise entfernen können – indem Sie auf das Bild tippen und dann das Minuszeichen (-) neben der Personenblase auswählen.

So erstellen Sie mit Image Playground ein KI-Bild eines Fotos
Image Playground kann auch ein Bild basierend auf einem Foto erstellen. Die Beschreibung besagt, dass es derzeit auf Haustiere, Natur und Essen beschränkt ist, Ihr Kilometerstand kann jedoch variieren. Wir haben erfolgreich Bilder von Kleidung, Schuhen, TV-Fernbedienungen, Kaffeetassen und anderen Haushaltsgegenständen erstellt. Wie bei der Verwendung von Personen können Sie nur ein einzelnes Foto auswählen. Wenn Sie eine neue auswählen, wird alles ersetzt, was Sie zuvor ausgewählt haben. Sie können eine Person und ein Foto auch nicht kombinieren.
Schritt 1: Öffnen Sie die Image Playground- App. Wenn Sie bereits ein oder mehrere Bilder aus einer früheren Sitzung gespeichert haben, wählen Sie unten die Plus-Schaltfläche (+), um ein neues Bild zu erstellen.
Schritt 2: Tippen Sie auf die Plus-Schaltfläche (+) in der unteren rechten Ecke.
Schritt 3: Wählen Sie Animation oder Illustration als Ihren bevorzugten Stil.
Schritt 4: Wählen Sie „Foto auswählen“, um ein vorhandenes Bild aus Ihrer Fotobibliothek auszuwählen, oder „Foto aufnehmen“, um ein neues Foto mit Ihrer Kamera aufzunehmen.
Schritt 5: Nach einigen Sekunden werden vier KI-generierte Renderings des ausgewählten Bildes angezeigt. Wischen Sie, um Ihre bevorzugte Version auszuwählen oder zusätzliche Renderings zu generieren, und passen Sie sie dann wie in den vorherigen Abschnitten beschrieben weiter an, indem Sie Beschreibungen eingeben oder neue Elemente aus den Vorschlägen hinzufügen. Wenn Sie fertig sind, tippen Sie auf „Fertig“, um es in Ihrer Image Playground-Bibliothek zu speichern.

So verwenden Sie Image Playground-Bilder in anderen Apps
Während Image Playground eine großartige Möglichkeit zu sein scheint, neue Bilder für Dinge wie Kontaktprofilfotos und Apple Music-Wiedergabelisten zu generieren, hat Apple noch keine Image Playground-Verknüpfung in diese Apps integriert.
Standardmäßig werden in Image Playground erstellte Bilder in einer speziellen Bibliothek in der Playground-App gespeichert. Diese werden zusammen mit den Elementen, die zu ihrer Erstellung verwendet wurden, gespeichert, sodass Sie sie jederzeit wieder öffnen und bearbeiten können. Es gibt (noch) keine Möglichkeit, von anderen Apps aus auf die Image Playground-Bibliothek zuzugreifen, aber die gute Nachricht ist, dass Sie alles von dort in Ihrer Fotobibliothek speichern oder direkt in anderen Apps teilen können.
Schritt 1: Öffnen Sie Image Playground . Wenn Sie mindestens ein Foto aus einer früheren Sitzung gespeichert haben, wird eine Bibliothek Ihrer Bilder angezeigt.
Schritt 2: Wählen Sie ein Bild aus, das Sie in Ihrer Fotobibliothek speichern oder mit einer anderen App teilen möchten. Es wird in einer Vollbildansicht geöffnet.
Schritt 3: Wählen Sie die Schaltfläche „Teilen“ in der unteren linken Ecke. Das standardmäßige iOS-Freigabeblatt wird angezeigt.
Schritt 4: Wählen Sie „Bild speichern“, um es in Ihrer Fotobibliothek zu speichern, oder wählen Sie eine der anderen Freigabeoptionen, um es über Nachrichten, E-Mail oder eine andere App Ihrer Wahl zu teilen. Bilder werden als 1024 x 1024 HEIF-Dateien in Fotos gespeichert. Beim Teilen in anderen Apps werden eine für diese App geeignete Auflösung und ein geeignetes Format verwendet.
Schritt 5: Sobald sich das Bild in Ihrer Fotobibliothek befindet, können Sie es wie jedes andere Bild verwenden, z. B. als Kontaktfoto oder Kontaktposter festlegen, es als Grafik für Ihre bevorzugten Apple Music-Wiedergabelisten festlegen und es als Avatar in sozialen Netzwerken verwenden Medien und mehr.
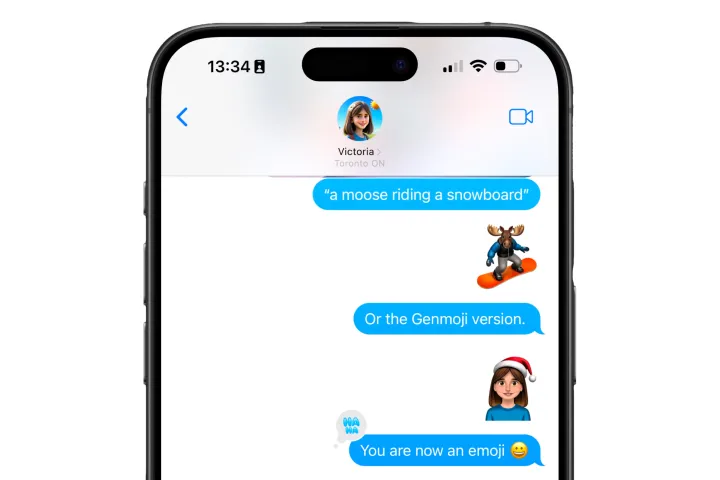
So erstellen Sie ein Genmoji in Apple Messages
Der andere aufregende Teil der neuen Bilderstellungstools in Apple Intelligence ist Genmoji, mit dem Sie ein benutzerdefiniertes Emoji mit jeder erdenklichen Beschreibung erstellen können. Der Vorgang hierfür ist dem von Image Playground sehr ähnlich, da Sie damit ein Foto beschreiben und sogar eine Person zu Ihrem Genmoji hinzufügen können. Der Hauptunterschied besteht darin, dass Sie nicht mehrere Elemente kombinieren können – Sie erhalten eine Beschreibung und eine Person.
Es gibt keine spezielle App für Genmojis. Stattdessen werden sie an derselben Stelle erstellt, an der Sie ein normales Emoji in der Nachrichten-App hinzufügen würden.
Schritt 1: Öffnen Sie Nachrichten und starten Sie eine neue Konversation oder wählen Sie eine bestehende aus.
Schritt 2: Öffnen Sie die Emoji-Auswahl, indem Sie auf der Bildschirmtastatur auf das Emoji-Symbol tippen.
Schritt 3: Wählen Sie das Texteingabefeld „Emoji beschreiben“ und geben Sie eine Beschreibung des Genmojis ein, das Sie erstellen möchten.
Schritt 4: Wie üblich wird die Liste der Emojis entsprechend Ihrer Beschreibung gefiltert. Wenn nichts gefunden wird, wird die Option „Neues Emoji erstellen“ angezeigt. Auch wenn dies nicht angezeigt wird, können Sie das lächelnde Emoji jederzeit mit der Plus-Schaltfläche (=) rechts neben dem Texteingabefeld auswählen, um den Bildschirm „Neues Genmoji“ zu öffnen.

Schritt 5: Es erscheinen vier Vorschauen Ihrer beschriebenen Genmojis. Sie können das Textfeld verwenden, um das Bild weiter zu verfeinern.
Schritt 6: Um Ihr Genmoji auf eine Person zu stützen, geben Sie deren Namen an einer beliebigen Stelle in das Textfeld ein. Verwenden Sie den Namen, den Sie der Person in der Fotos-App zugewiesen haben, und wählen Sie ihn bei Bedarf in der Vorschlagsleiste aus. Wenn Sie Schwierigkeiten haben, die richtige Person zu finden, können Sie auf den Namen unter der Genmoji-Vorschau tippen, um eine andere Person auszuwählen.
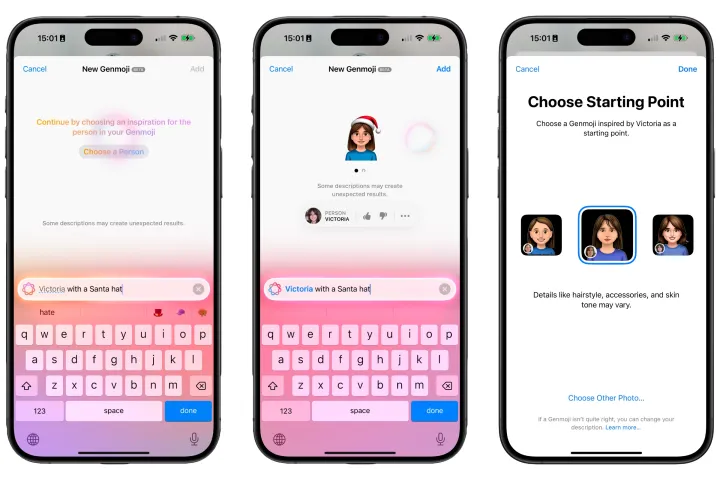
Schritt 7: Wischen Sie nach links oder rechts, um die gewünschte Genmoji-Version auszuwählen. Wie bei Image Playground werden durch weiteres Wischen nach rechts neue Versionen generiert.
Schritt 8: Wenn Sie das Genmoji gefunden haben, das Ihnen gefällt, wählen Sie „Hinzufügen“ , um es in die aktuelle Konversation einzufügen.
Das Genmoji wird auch in Ihrer persönlichen Emoji-/Sticker-Bibliothek gespeichert, sodass Sie es später wiederverwenden können.
So verwenden Sie Genmoji in anderen Apps
Die normalen Emoji-Zeichen, die wir täglich verwenden, sind Teil eines umfassenderen Standards, sodass Genmoji nicht ganz wie normale Emojis funktionieren. Die Nachrichten-App von Apple stellt sie wie normale Emojis dar, andere Apps sehen sie jedoch nicht so. Sie ähneln eher den iMessage-Aufklebern, die Apple in iOS 17 eingeführt hat . Wenn Sie andere Messaging-Apps verwenden, werden sie einfach als einzelne Grafiken gesendet, so wie Aufkleber und Memojis schon immer funktioniert haben.
Die gute Nachricht ist, dass sie immer noch in den meisten Messaging-Apps verfügbar sind, aber nicht in allen. Wenn eine App die Verwendung von Aufklebern und Memojis ermöglicht, können Sie in der Regel dort auch Genmoji erstellen und verwenden. Wenn nicht, sind Sie auf das Standard-Emoji beschränkt. Beispielsweise funktionieren Facebook Messenger, WhatsApp und Slack alle mit Genmoji (obwohl sie, wie gesagt, als Aufkleber versendet werden), während Microsoft Teams auf die Emoji-Spezifikation beschränkt ist.
