4 einfache Korrekturen für den Heap-Korruptionsfehler im Kernelmodus unter Windows 10
Wenn Sie lange Zeit Windows-Benutzer waren, besteht die Möglichkeit, dass Sie auf einen Bluescreen of Death (BSOD) gestoßen sind. Die KERNEL_MODE_HEAP_CORRUPTION ist ein Fehler, der aufgrund seiner kritischen Natur zu einem BSOD führt. Der Fehler hat mehrere Gründe, z. B. veraltete oder fehlerhafte Treiber, Speicherlecks und Hardwarefehler.
Im Folgenden finden Sie einige Methoden, mit denen Sie den Bluescreen-Fehler "Heap Corruption" im Kernelmodus unter Windows 10 beheben können.
1. Treiber aktualisieren oder zurücksetzen
Der häufigste Grund für BSODs wie Kernel Mode Heap Corruption ist ein Treiberfehler. Dies können veraltete Treiber oder fehlerhafte neue Treiber sein. Glücklicherweise können Benutzer mit Windows alle Treiber mithilfe des Geräte-Managers verwalten .
So aktualisieren Sie Treiber unter Windows 10
Windows lädt automatisch die neuesten Treiber herunter und installiert sie. Wenn Sie jedoch eine Messverbindung verwenden oder Windows Update deaktiviert haben, ist dies möglicherweise nicht der Fall. Benutzer können die Treiber mithilfe des Geräte-Managers manuell aktualisieren.

- Drücken Sie die Windows-Taste + R , um den Befehl Ausführen zu starten. Geben Sie devmgmt.msc in das Textfeld ein und drücken Sie die Eingabetaste.
- Navigieren Sie im Geräte-Manager zum gewünschten Gerät und erweitern Sie das Menü.
- Klicken Sie nun mit der rechten Maustaste auf ein Gerät und klicken Sie auf Treiber aktualisieren .
- Wählen Sie Automatisch nach aktualisierter Treibersoftware suchen, und Windows lädt den Treiber automatisch herunter.
- Starte deinen Computer neu.
Während der Microsoft-Katalog normalerweise die neuesten Treiber enthält, überprüfen Sie den Treiber am besten auf der Website des Herstellers. Wenn die Treiberversionen nicht übereinstimmen, können Benutzer den neuesten Treiber von der Website herunterladen.
- Befolgen Sie die Schritte eins, zwei und drei aus dem obigen Abschnitt.
- Klicken Sie in der Eingabeaufforderung zum Aktualisieren auf Computer auf Treibersoftware durchsuchen .
- Suchen Sie den heruntergeladenen Treiber und klicken Sie auf Weiter.
- Lassen Sie Windows den Treiber installieren und starten Sie ihn neu.
Zurücksetzen von Treibern unter Windows 10
Manchmal kann ein aktualisierter Treiber instabil sein und zu einem blauen Bildschirm führen. Zum Glück behält Windows im Falle von Pannen eine Kopie der vorherigen Treiberversion. So rollen Sie Treiber unter Windows 10 zurück.

- Drücken Sie die Windows-Taste + R und geben Sie devmgmt.msc in das Dialogfeld Ausführen ein.
- Suchen Sie im Geräte-Manager das gewünschte Gerät und erweitern Sie das Menü.
- Klicken Sie mit der rechten Maustaste auf den gewünschten Treiber und klicken Sie auf Eigenschaften .
- Klicken Sie auf der Registerkarte Treiber auf Treiber zurücksetzen .
- Windows installiert die alte Version des Treibers automatisch neu.
2. Korrigieren Sie beschädigte Systemdateien
Systemdateien können bei Updates oder einem plötzlichen Stromausfall beim Schreiben von Dateien auf die Festplatte beschädigt werden. Windows verfügt über zwei Hauptfunktionen , um diese Situation zu lösen : DISM und SFC.
Reparieren Sie das System-Image mit DISM
DISM ist das in Windows integrierte Tool zur Reparatur von Disk-Images. Es wird empfohlen, dass Benutzer DISM vor SFC ausführen, um einen gründlichen und effektiven Reparaturprozess durchzuführen.

- Geben Sie in der Suchleiste des Startmenüs cmd ein und klicken Sie mit der rechten Maustaste auf Eingabeaufforderung> Als Administrator ausführen .
- Geben Sie in der Konsole Dism / Online / Cleanup-Image / Scanhealth ein und drücken Sie die Eingabetaste.
- Geben Sie danach Dism / Online / Cleanup-image / Restorehealth ein und drücken Sie die Eingabetaste.
- Warten Sie, bis Windows den Vorgang abgeschlossen hat.
Reparieren Sie Systemdateien mit SFC
SFC steht für System File Checker und findet und behebt korrupte Systemdateien. Es ist nicht nur effektiv, sondern auch einfach zu bedienen:

- Geben Sie in der Suchleiste des Startmenüs cmd ein und klicken Sie mit der rechten Maustaste auf Eingabeaufforderung> Als Administrator ausführen .
- Geben Sie in der Konsole sfc / scannow ein und drücken Sie die Eingabetaste.
- Warten Sie, bis der Vorgang abgeschlossen ist, und starten Sie dann Ihren Computer neu.
3. Führen Sie einen sauberen Neustart durch
Ein sauberer Neustart ist eine effektive Methode, um eine Vielzahl von Windows-Fehlern zu diagnostizieren. Darin wird der Computer mit deaktivierter Software von Drittanbietern gestartet. Dies kann Ihnen helfen, mögliche Ursachen für den blauen Bildschirm "Heap Corruption" im Kernelmodus einzugrenzen.
Alternativ können Sie sich ansehen, wie Sie einen sauberen Neustart durchführen und häufige Fehler in Windows 10 diagnostizieren .
So reinigen Sie Ihren PC

- Drücken Sie die Windows-Taste + R , um den Befehl Ausführen zu öffnen. Geben Sie msconfig ein und drücken Sie die Eingabetaste.
- Wechseln Sie im Fenster Systemkonfiguration zur Registerkarte Dienste .
- Aktivieren Sie auf der Registerkarte Dienst die Option Alle Microsoft-Dienste ausblenden .
- Überprüfen Sie nun alle im Fenster aufgelisteten Dienste und klicken Sie auf Alle deaktivieren .
- Übernehmen Sie die Einstellungen und schließen Sie die Systemkonfiguration .
- Drücken Sie STRG + Umschalt + ESC , um den Task-Manager zu starten.
- Klicken Sie auf die Registerkarte Start .
- Klicken Sie auf jede Anwendung und dann auf Deaktivieren .
- Klicken Sie anschließend auf OK und starten Sie Ihren Computer neu.

Wenn Ihr Computer startet, werden alle Anwendungen von Drittanbietern deaktiviert. Verwenden Sie Ihren Computer wie gewohnt. Wenn eine bestimmte Aktion den Bluescreen früher ausgelöst hat, wiederholen Sie ihn und prüfen Sie, ob der Fehler ausgelöst wird.
Auch hier kann es länger als gewöhnlich dauern, bis Ihr Computer abstürzt. Wenn er jedoch überhaupt nicht abstürzt, sollten Sie kürzlich installierte Anwendungen deinstallieren, da diese möglicherweise Ihr System stören.
4. Überprüfen Sie, ob Hardwareprobleme vorliegen
Wenn Sie Ihre Computerhardware kürzlich aktualisiert haben, stellen Sie sicher, dass sie kompatibel und ordnungsgemäß installiert ist. Ein fehlerhafter RAM kann ebenfalls das Problem verursachen. Daher ist es am besten, nach Speicherproblemen zu suchen. Mit dem Windows-Speicherdiagnosetool können Sie häufig auftretende Speicherprobleme auf Ihrem Computer erkennen und beheben.
So führen Sie die Windows-Speicherdiagnose aus
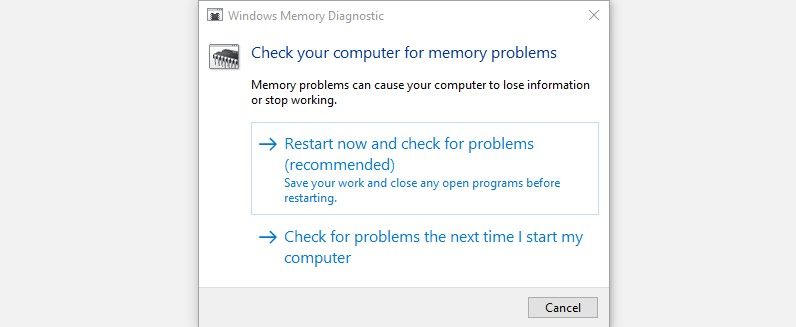
- Drücken Sie die Windows-Taste + R , um den Befehl Ausführen zu starten. Geben Sie mdsched.exe ein und drücken Sie die Eingabetaste.
- Klicken Sie im Fenster Windows-Speicherdiagnose auf Jetzt neu starten und suchen Sie nach Problemen . Diese Option wird empfohlen.
- Warten Sie, bis Windows die Identifizierung und Behebung von Speicherproblemen abgeschlossen hat.
Andere zu versuchende Korrekturen
- Stellen Sie sicher, dass die gesamte Hardware ordnungsgemäß installiert ist. Am besten überprüfen Sie noch einmal, ob alle neu installierten Komponenten richtig sitzen.
- Überprüfen Sie, ob Komponenten überhitzt sind.
- Versuchen Sie, die Steckplätze zu wechseln, wenn Sie zwei RAM-Sticks verwenden.
- Wechseln Sie vom Zweikanalspeicher zum Einkanalspeicher oder umgekehrt.
Abgehakt
Der Bluescreen-Fehler "Heap Corruption" im Kernelmodus kann beängstigend erscheinen und Benutzer in Panik versetzen. Diese Art von Abstürzen ist jedoch häufiger als Sie denken. In den meisten Fällen wird das Problem durch Ausführen der oben genannten Diagnosedienstprogramme behoben.
Bevor Sie diese Änderungen vornehmen, müssen Sie jedoch einen Systemwiederherstellungspunkt erstellen. Es ist ratsam, dass Windows täglich eines für Sie erstellt.
