4 Möglichkeiten, die Anwendungsprozess-ID in Windows 10 zu finden
In Windows 10 hat jede App, jeder Dienst oder jeder Prozess eine zugewiesene Nummer, die als Prozess-ID bezeichnet wird. Die Prozess-ID (oder PID) wird meistens verwendet, um jeden laufenden oder ausgesetzten Prozess innerhalb eines Systems zu identifizieren.
Wenn Sie die PID einer App kennen, können Sie Programme identifizieren, die mehrere Instanzen ausführen, z. B. wenn Sie zwei verschiedene Dateien mit derselben App bearbeiten. Außerdem hilft Ihnen die PID, wenn Sie einen Prozess manuell beenden müssen oder wenn Sie die von einem bestimmten Prozess verbrauchten Systemressourcen überprüfen möchten.
1. Verwenden Sie die Eingabeaufforderung
Während Sie die Eingabeaufforderung möglicherweise zur Behebung von Windows 10-Problemen verwenden, können Sie sie auch verwenden, um eine App-Prozess-ID zu finden. So können Sie es tun:
- Suchen Sie in der Suchleiste des Startmenüs nach der Eingabeaufforderung und wählen Sie Als Administrator ausführen aus .
- Geben Sie Aufgabenliste ein . Drücken Sie die Eingabetaste .
- Die Eingabeaufforderung zeigt jetzt die PID für die laufenden Prozesse an.
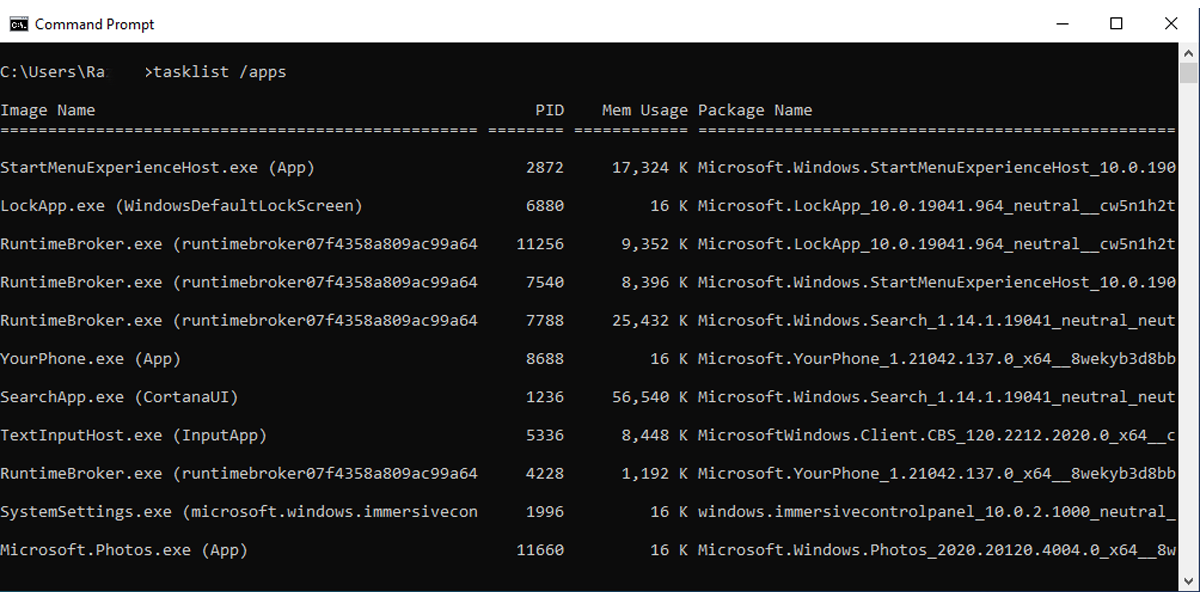
Wenn Sie die Prozess-ID für Microsoft Store-Apps ermitteln möchten, geben Sie tasklist /apps ein .
2. Verwenden Sie den Task-Manager
Führen Sie diese Schritte aus, um die Prozess-ID mit dem Task-Manager zu überprüfen:
- Geben Sie den Task-Manager in die Suchleiste des Startmenüs ein, klicken Sie mit der rechten Maustaste auf die beste Übereinstimmung und wählen Sie Als Administrator ausführen aus . Oder verwenden Sie die Tastenkombination Strg + Umschalt + Esc .
- Wählen Sie die Registerkarte Details .
- Überprüfen Sie die Zahl neben der App in der PID- Spalte.
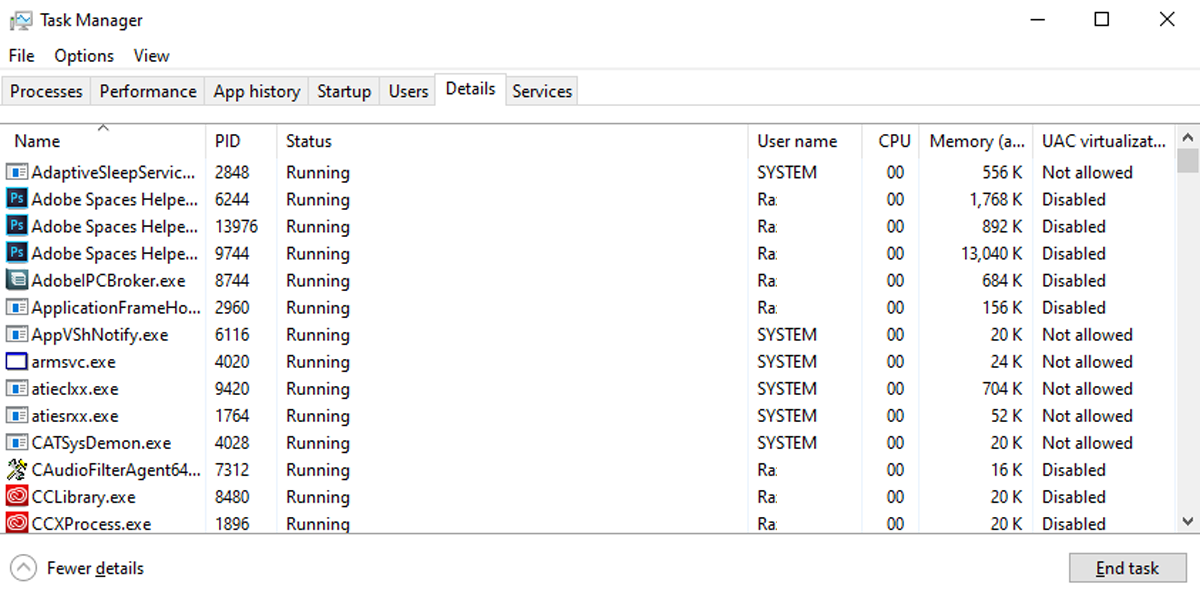
Sie können auch feststellen, dass die PID auf der Registerkarte Dienste angezeigt wird.
3. Verwenden Sie PowerShell
So können Sie die Prozess-ID einer App mit PowerShell überprüfen:
- Suchen Sie in der Suchleiste des Startmenüs nach Powershell und wählen Sie die beste Übereinstimmung aus.
- Geben Sie Get-Process ein .
- Drücken Sie die Eingabetaste .
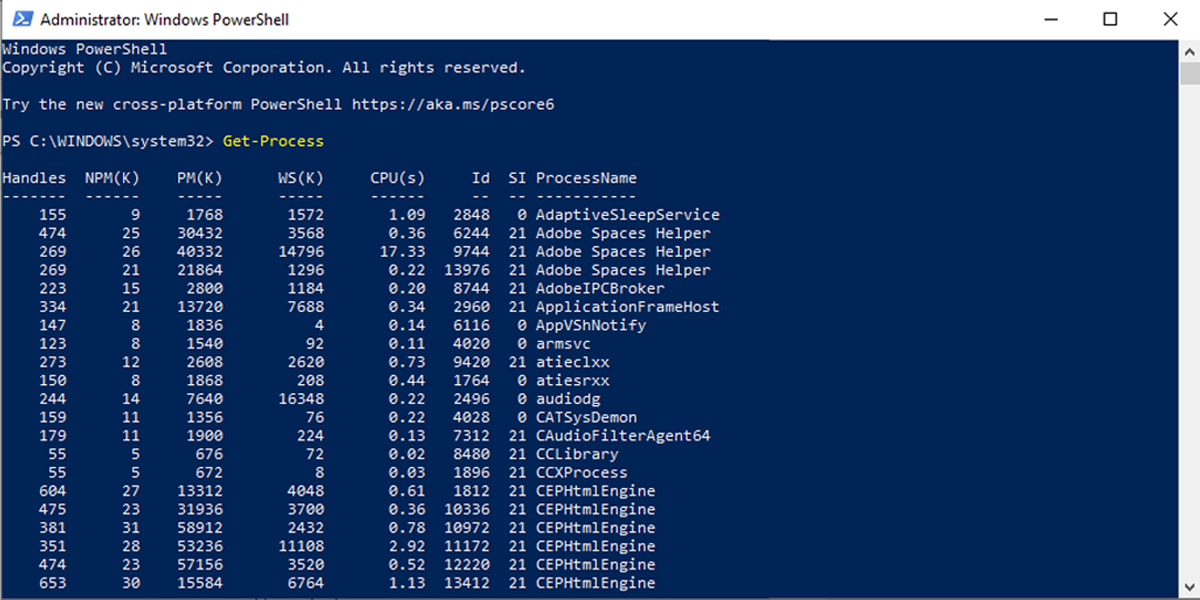
PowerShell zeigt eine Liste der App-Prozess-IDs zusammen mit weiteren Informationen zu den Apps an.
4. Verwenden Sie den Ressourcenmonitor
Ressourcenmonitor ist eine Windows 10-Funktion, mit der Sie Informationen zu Hardware und Software auf Ihrem Gerät überprüfen können. Sie können es auch verwenden, um eine App-Prozess-ID einfach zu überprüfen. So können Sie es tun:
- Geben Sie den Ressourcenmonitor in die Suchleiste des Startmenüs ein. Klicken Sie mit der rechten Maustaste auf die beste Übereinstimmung und wählen Sie Als Administrator ausführen aus .
- Wählen Sie die Registerkarte CPU .
- Überprüfen Sie die Zahl neben der App in der PID- Spalte.
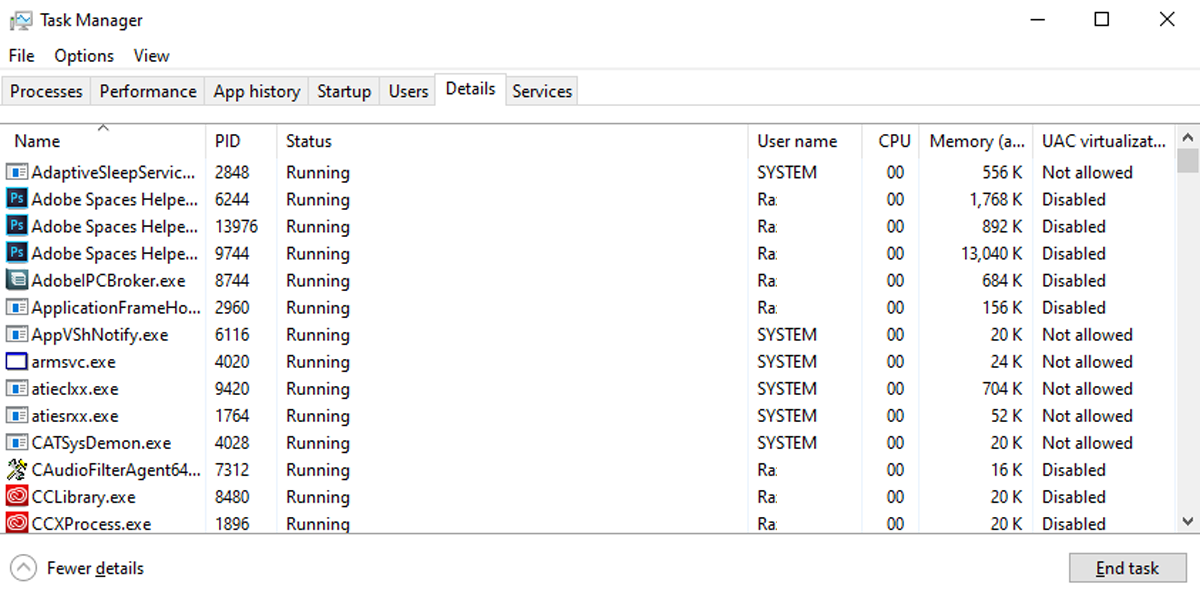
Der Ressourcenmonitor zeigt auch in der Spalte Status an, ob eine App ausgeführt wird oder angehalten ist.
Finden Sie die App-Prozess-ID mit diesen Windows 10-Tools
Wenn Sie die Prozess-ID einer App überprüfen müssen, bietet Windows 10 mindestens vier Möglichkeiten, dies zu tun. Sie können die Eingabeaufforderung, den Task-Manager, die PowerShell oder den Ressourcenmonitor verwenden – zum Glück sind sie alle einfach zu bedienen.
