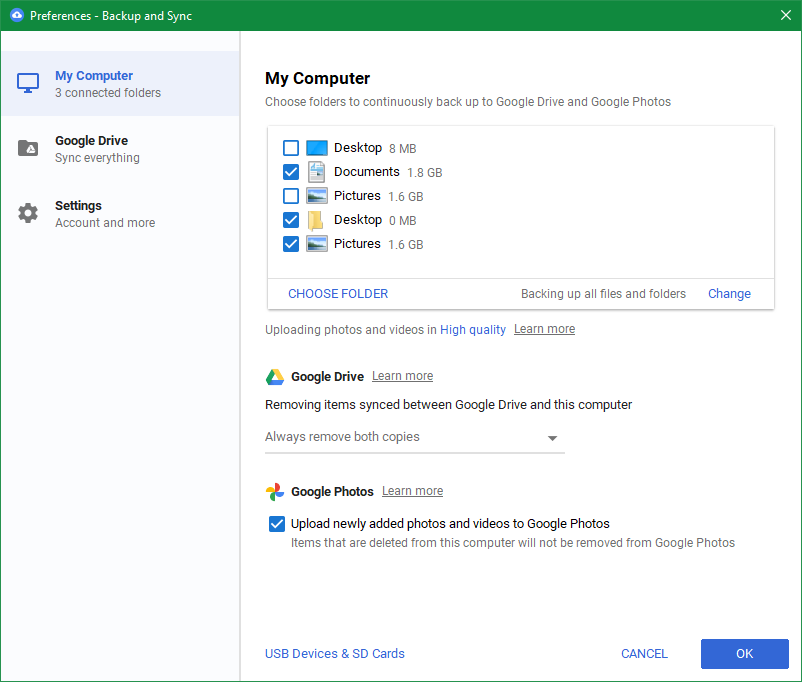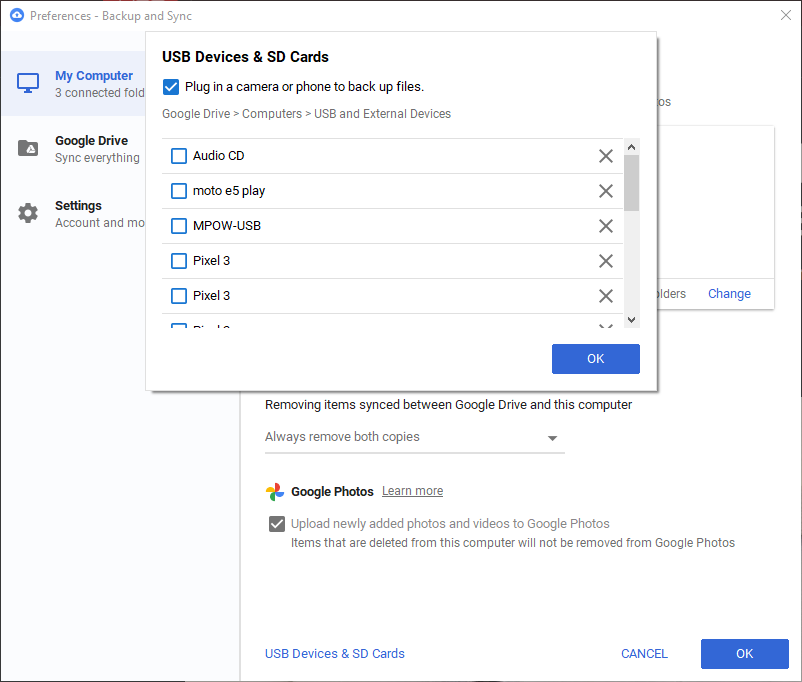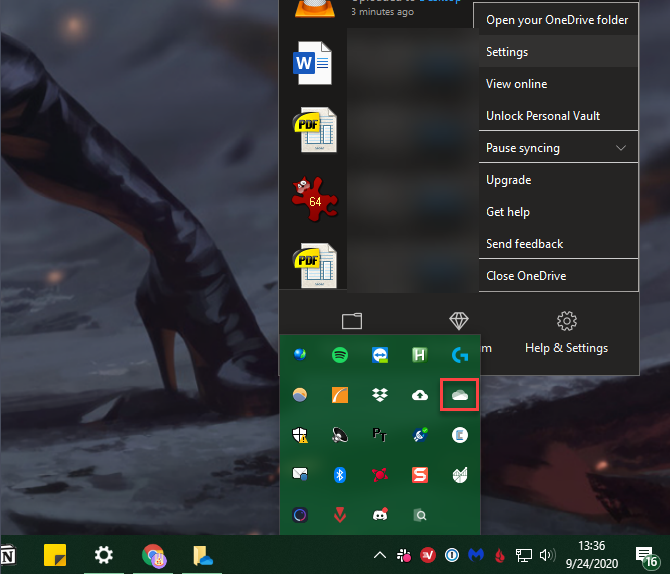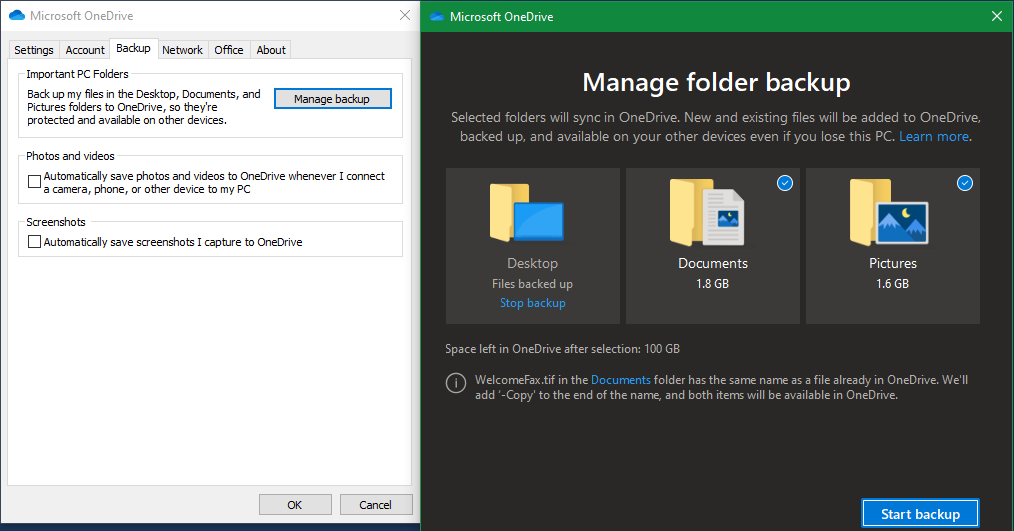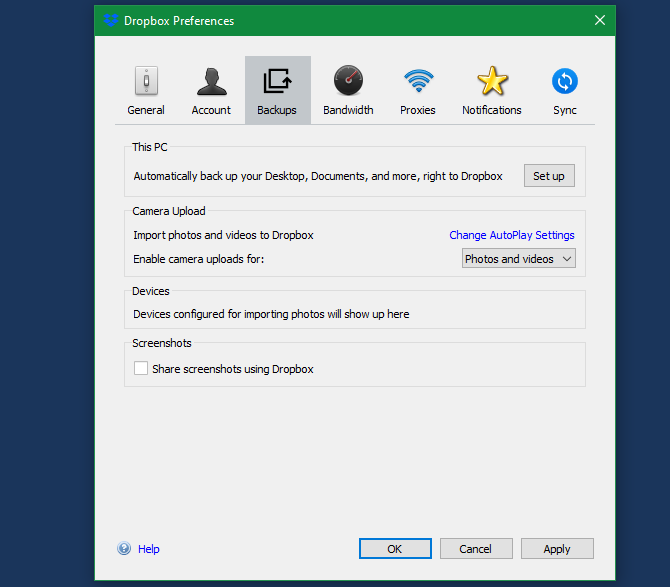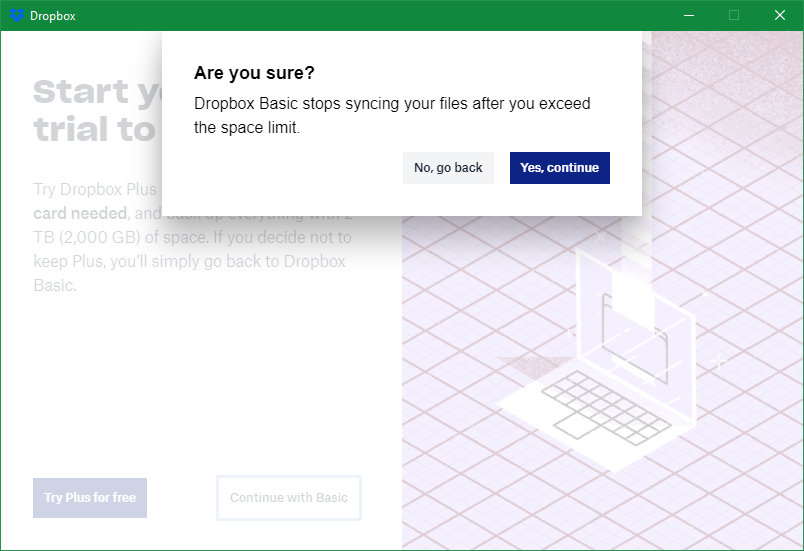4 Möglichkeiten zum Sichern Ihres Windows-Computers in der Cloud
Wenn Sie Ihre Computerdaten nicht sichern, müssen Sie sofort beginnen. Horrorgeschichten über Datenverlust sind weit verbreitet. Ohne Backup ist das Risiko einfach nicht wert. Warten Sie nicht, bis Sie eine ganze Abschlussarbeit oder unersetzliche Familienfotos verloren haben – beginnen Sie noch heute mit dem Sichern.
Es gibt viele Möglichkeiten, Ihren Computer zu sichern, die normalerweise in lokale (Offline) und Cloud (Online) Backups unterteilt sind. Heute zeigen wir Ihnen, wie Sie Ihren Windows-Computer mithilfe von drei gängigen Cloud-Speicherdiensten sowie dedizierten Cloud-Backup-Tools in der Cloud sichern können.
Erstens: Welche Dateien sollten Sie sichern?
Wenn Sie über das Sichern eines Computers sprechen, bedeutet dies nicht unbedingt das gesamte System. Wenn Sie eine Kopie jeder einzelnen Datei, jedes Ordners, jeder App und anderer Daten erstellen, wird Ihre Festplatte geklont . Dies ist ein aufwändigerer Prozess, der für die meisten Benutzer nicht erforderlich ist.
Sie müssen nur persönliche Datendateien sichern . Zu den wichtigsten Dateitypen gehören Dokumente, Tabellenkalkulationen, Präsentationen, Fotos und Bilder, Musik und Videos. Mit anderen Worten, Sie sollten alle Dateien sichern, die Sie persönlich erstellt oder erworben haben und die Sie behalten möchten.
Sie müssen keine Systemdateien sichern . Wenn Sie ein Problem mit Windows haben, können Sie die Systemwiederherstellung oder einen vollständigen Werksreset verwenden , um zu einem früheren Zeitpunkt zurückzukehren oder Ihr gesamtes System zurückzusetzen. Beide funktionieren, ohne dass Sie etwas manuell sichern müssen.
Sie sollten keine Apps sichern . Apps können mehrere Gigabyte benötigen und lassen sich leicht neu installieren. Sichern Sie daher besser Konfigurationsdateien, die die Apps für Sie einzigartig machen. Wenn Sie jemals eine App neu installieren müssen, ersetzen Sie einfach die Konfigurationsdateien, nachdem Sie die neueste Kopie von der Website heruntergeladen haben. In den meisten Fällen sollten Sie bereit sein.
Der schwierige Teil ist, dass nicht alle Apps Konfigurationsdateien am selben Ort speichern. Einige werden direkt im installierten Ordner der App gespeichert, andere in Ihrem Benutzerordner und wieder andere im AppData-Ordner Ihres Systems. Sie müssen herausfinden, welche Dateien für jede der Apps, die Sie regelmäßig verwenden, gesichert werden müssen.
Weitere Hilfe hierzu finden Sie in unserer Anleitung zu den Windows-Ordnern, die Sie sichern sollten .
1. So sichern Sie Ihren Computer auf Google Drive
Die Google Drive-Desktop-App heißt jetzt Backup and Sync . Sie können zwar weiterhin auf Ihre Google Drive-Dateien zugreifen, sie können sie jedoch auch als Sicherungstool verwenden. Auf diese Weise können Sie Dateien in der Cloud sichern, auch wenn sie sich nicht in Ihrem Google Drive-Ordner befinden.
Da Google Drive Ihnen 15 GB kostenlos zur Verfügung stellt (verteilt auf Ihre Google Mail-, Google Drive- und Google Fotos-Konten), ist es eine attraktive Option für einfache Sicherungen. Wenn Sie mehr Speicherplatz benötigen, abonnieren Sie Google One , um 100 GB Speicherplatz für 2 USD pro Monat, 200 GB für 3 USD pro Monat oder 2 TB für 10 USD pro Monat zu erhalten.
So sichern Sie Ihre Dateien mit Google Drive:
- Installieren Sie das Dienstprogramm zum Sichern und Synchronisieren , starten Sie es und melden Sie sich bei Ihrem Google-Konto an. Wenn Sie während der Ersteinrichtung kein Backup einrichten, klicken Sie in Ihrer Taskleiste auf das Symbol Sichern und Synchronisieren , gefolgt von dem dreipunktigen Menü> Einstellungen .
- Wählen Sie auf der Registerkarte " Arbeitsplatz" aus , welche Ordner gesichert werden sollen. Hier werden gängige Speicherorte angezeigt. Sie können jedoch über den Link Ordner auswählen beliebig viele hinzufügen. Sie können auch auf den Text Arbeitsplatz klicken, um ihm einen aussagekräftigeren Namen zu geben.

- Klicken Sie auf die Schaltfläche Ändern , um zu entscheiden, ob Sie alle Dateien oder nur Fotos / Videos sichern möchten. Unter Erweiterte Einstellungen können Sie auch Dateien mit bestimmten Erweiterungen ignorieren.
- Wenn Sie auch Wechselmedien sichern möchten, klicken Sie auf den Text USB-Geräte und SD-Karten, um auszuwählen, welche gesichert werden sollen.

- Solange Backup and Sync aktiv ist, werden die ausgewählten Ordner gesichert. Sie sollten Open Backup and Sync beim Systemstart auf der Registerkarte Einstellungen aktivieren, damit es bei jedem Start von Windows ausgeführt wird.
Um in Zukunft auf Ihre Backups zuzugreifen, rufen Sie die Google Drive-Website auf und melden Sie sich bei Bedarf an. Wählen Sie in der linken Seitenleiste Computer> Arbeitsplatz, um auf alles zuzugreifen, was Sie gesichert haben.
2. So sichern Sie Ihren Computer auf OneDrive
Wie Google Drive bietet OneDrive zusätzlich zu den üblichen Cloud-Speicherfunktionen eine grundlegende Sicherungsfunktion. Dies bedeutet, dass alles, was Sie in den OneDrive-Ordner legen, mit all Ihren Geräten synchronisiert wird. Sie können jedoch auch Dateien an anderen Speicherorten schützen.
OneDrive hat den Vorteil, in Windows 10 integriert zu sein, bietet aber leider viel weniger Speicherplatz. Sie erhalten 5 GB kostenlos und können 2 US-Dollar pro Monat für 100 GB Speicherplatz bezahlen. Darüber hinaus müssen Sie Microsoft 365 abonnieren , um 1 TB OneDrive-Speicher zu erhalten.
So sichern Sie Ihre Dateien mit OneDrive:
- Unter Windows 10 sollte OneDrive bereits installiert sein. Sie können dies über das Symbol in Ihrer Taskleiste oder durch Suchen im Startmenü überprüfen.
- Wenn Sie es nicht haben, laden Sie OneDrive herunter und installieren Sie es. Melden Sie sich dann mit Ihrem Microsoft-Konto an.
- Klicken Sie in Ihrer Taskleiste auf das OneDrive- Symbol und anschließend auf Hilfe und Einstellungen> Einstellungen , um das Optionsfeld zu öffnen.

- Wechseln Sie zur Registerkarte Backup und klicken Sie auf Backup verwalten . Dies öffnet ein neues Fenster, in dem Sie Ihre Desktop- , Dokument- und / oder Bildordner sichern können. Im Gegensatz zu Google Drive können Sie keine anderen Ordner zum Sichern auswählen.
- Klicken Sie auf Sicherung starten , um jetzt eine Sicherung auszuführen. Nach Abschluss dieses Vorgangs sichert OneDrive weiterhin Dateien in den von Ihnen ausgewählten Ordnern.

- Aktivieren Sie auch auf der Registerkarte Sichern das Kontrollkästchen unter Fotos und Videos, wenn Sie Bilder und Videos von Wechseldatenträgern sichern möchten. Aktivieren Sie das Kontrollkästchen unter Screenshots , um auch Screenshots zu sichern.
- Stellen Sie schließlich sicher, dass Sie OneDrive automatisch starten, wenn ich mich bei Windows anmelde, und aktivieren Sie es auf der Registerkarte Einstellungen, damit Sie es nicht manuell öffnen müssen, um Sicherungen auszuführen.
Sie finden Ihre gesicherten Dateien in Ihrem OneDrive-Konto unter demselben Namen (z. B. Desktop ).
3. So sichern Sie einen Computer in Dropbox
Wie die beiden anderen Optionen bietet Dropbox jetzt zusätzlich zum Standard-Cloud-Speicher eine Computersicherung an. Dropbox ist jedoch der am meisten eingeschränkte Dienst, da sein kostenloser Tarif nur winzige 2 GB Speicherplatz bietet. Der nächste Schritt ist der Plus-Plan von 12 USD / Monat für 2 TB, was ein ziemlicher Unterschied ist.
Aus diesem Grund empfehlen wir, Dropbox für Cloud-Backups zu vermeiden. Die oben genannten Tools bieten mehr Basisspeicher und flexiblere Preisoptionen, wenn Sie nur eine geringe Speichererhöhung benötigen.
Wenn Sie Dropbox zum Sichern Ihres Computers in der Cloud verwenden möchten, gehen Sie wie folgt vor:
- Wenn Sie die App noch nicht installiert haben, laden Sie Dropbox herunter, installieren Sie sie und melden Sie sich an.
- Klicken Sie in Ihrer Taskleiste auf das Dropbox-Symbol, wählen Sie dann Ihr Profilbild aus und wählen Sie im daraufhin angezeigten Menü die Option Einstellungen , um die Dropbox-Optionen zu öffnen.
- Wählen Sie die Backups Registerkarte durch die Set up Taste gefolgt.

- Sie sehen ein neues Fenster, in dem Sie Ihre Desktop- , Dokument- und Download- Ordner sichern können. Wählen Sie diejenigen aus, die Sie sichern möchten, und klicken Sie dann erneut auf Einrichten .
- Dropbox fordert Sie auf, eine kostenlose Testversion von Dropbox Plus zu starten. Klicken Sie auf Weiter mit Basic, gefolgt von Ja, und lehnen Sie dies weiter ab. Denken Sie daran, dass die Sicherung gestoppt wird, wenn Ihnen der Dropbox-Speicherplatz ausgeht.

- Dropbox beginnt mit der Sicherung Ihres Ordners und hält Sie über den Fortschritt auf dem Laufenden. Dies funktioniert jedoch nicht, wenn Sie denselben Ordner bei einem anderen Cloud-Speicheranbieter gesichert haben.
- Aktivieren Sie auf der Registerkarte Allgemein das Kontrollkästchen Dropbox beim Systemstart starten , damit es ständig ausgeführt wird.
Nach dem Sichern werden diese Dateien in Ihrer Dropbox unter Arbeitsplatz [Computername] angezeigt .
4. Sichern Sie in der Cloud mit einem vollständigen Cloud-Sicherungsdienst
Oben haben wir uns die Sicherungsoptionen für die drei wichtigsten Cloud-Speicheranbieter angesehen. Diese sind zwar praktisch und kostenlos, wenn Sie nicht viele Daten sichern müssen. Benutzer mit umfangreichen Backups sollten sich jedoch an ein spezielles Tool für Cloud-Backups wenden. Mit diesen können Sie mehr Daten zu geringeren Kosten sichern, sodass Sie sich keine Gedanken darüber machen müssen, wie viel Speicherplatz Sie verwenden.
Für die meisten Menschen empfehlen wir Backblaze . Die unbegrenzte Sicherung auf einem Computer, einschließlich Wechseldatenträgern, kostet 6 USD / Monat oder 60 USD / Jahr. Es sichert die wichtigsten Ordner für Sie, sodass Sie sich nicht darum kümmern müssen, sie manuell auszuwählen, wenn Sie dies nicht möchten. Wenn Backblaze bei Ihnen nicht funktioniert, schauen Sie sich andere großartige Online-Backup-Dienste an .
Windows Cloud Backup leicht gemacht
Jetzt haben Sie mehrere einfache Möglichkeiten, Ihren PC in der Cloud zu sichern. Das Sichern in der Cloud ist zwar praktisch, hat aber auch Nachteile.
Wenn der Speicherdienst jemals seine Türen schließt, verlieren Sie Ihre Daten oder müssen sie an einen anderen Ort migrieren. Ohne Internetverbindung können Sie keine neuen Daten sichern oder vorhandene Daten wiederherstellen. Sie sind auch durch die Geschwindigkeit Ihrer Internetverbindung eingeschränkt, und Dienste können ihre Grenzen und Preise jederzeit ändern.
Zum Glück haben Sie mehr Möglichkeiten, Ihren Computer zu sichern. Die Kombination eines lokalen Backups mit einer dieser Cloud-Backup-Optionen ist ein guter Plan.