5 in Ihren Mac integrierte Internet-Sicherheitsfunktionen
Selbst für Vorsichtige kann der Cyberspace ein gefährlicher Ort sein. Malware, Spyware und Phisher sind weit verbreitet. Aber Sie müssen nicht verzweifeln, denn macOS verfügt über mehrere leistungsstarke Sicherheitsfunktionen, die Sie, Ihre Daten und Ihr Gerät schützen. Werfen wir einen Blick auf die Aufstellung.
1. macOS-Firewall
Eine einfache Möglichkeit, sich online zu schützen, besteht darin, die integrierte Firewall Ihres Mac zu aktivieren. Während andere macOS-Funktionen wie Gatekeeper und Systemintegritätsschutz (SIP) Ihr System bereits schützen, bietet die Aktivierung der Firewall eine zusätzliche Verteidigungslinie gegen unbefugte Verbindungen.
Obwohl macOS die Firewall standardmäßig deaktiviert, können Sie dieses nützliche Sicherheitstool in wenigen einfachen Schritten aktivieren:
- Navigieren Sie zu Systemeinstellungen > Sicherheit und Datenschutz .
- Wählen Sie die Registerkarte Firewall .
- Verwenden Sie Ihr Administratorkennwort, um das Vorhängeschloss in der unteren linken Ecke zu entsperren.
- Klicken Sie auf Firewall aktivieren .
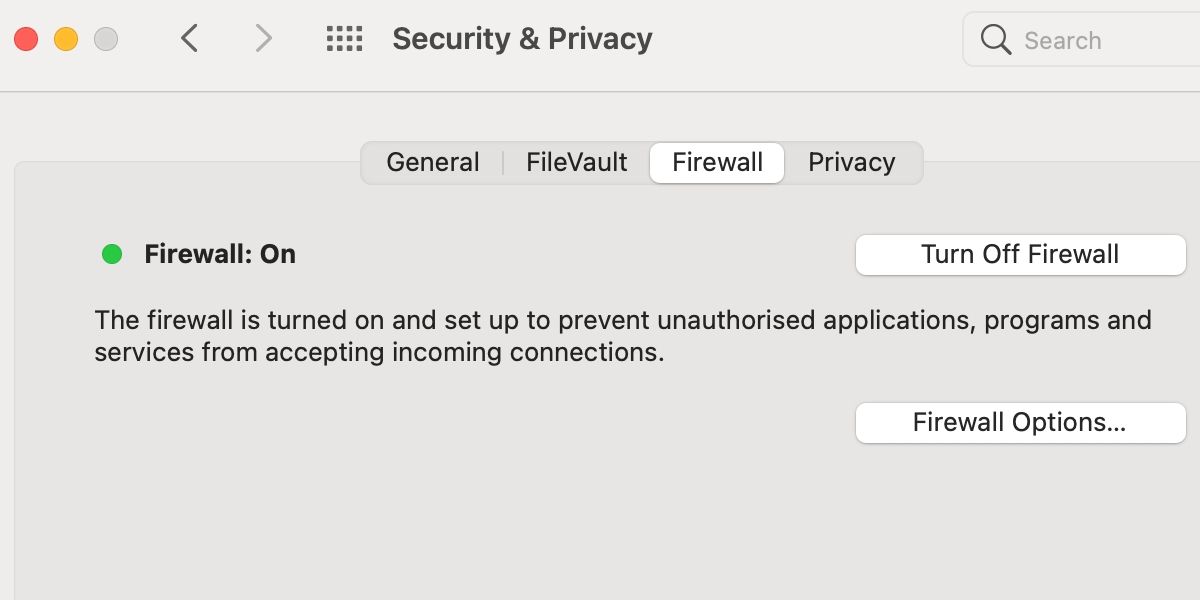
Gelegentlich stört die macOS-Firewall Anwendungen, die einen Internetzugang benötigen. Sie können jedoch die Firewall-Optionen unter Sicherheit & Datenschutz > Allgemein verwenden , um die gewährte Schutzstufe anzupassen. Zusätzliche Einstellungen ermöglichen Ihnen:
- Alle eingehenden Verbindungen blockieren
- Erlauben Sie integrierten Apps oder zertifizierter Software, die Firewall zu umgehen
- Stealth-Modus aktivieren
- Ausnahmen und Einschränkungen hinzufügen
Nur in Extremsituationen müssen Sie alle eingehenden Verbindungen blockieren. Das Aktivieren dieser Funktion kann alle Apps beeinträchtigen, die auf den Internetzugang angewiesen sind. Sie sollten also einen guten Grund für die Verwendung dieser Option haben. Das Zulassen von Verbindungen für integrierte und vertrauenswürdige Software ist jedoch im Allgemeinen sicher und kann Ihr macOS-Erlebnis optimieren.
Der Stealth-Modus, ein weiteres nützliches Tool, kann helfen, Ihren Mac vor böswilligen Betreibern zu verbergen. Ihr Gerät reagiert nicht auf Ping-Anfragen oder Verbindungsversuche, wodurch das Netzwerk effektiv unsichtbar ist.
Wenn Sie die Firewall aktiviert haben, können Sie mit macOS ganz einfach Ausnahmen und Einschränkungen erstellen. Um einen Eintrag zur Liste hinzuzufügen, drücken Sie die Plustaste (+) , suchen Sie die entsprechende App und klicken Sie auf Hinzufügen . Nach dem Hinzufügen können Sie den Status jeder Anwendung entweder blockieren oder eingehende Verbindungen zulassen. Die zusätzliche Kontrolle bedeutet, dass Sie Ihren Mac so schützen können, wie es Ihren Anforderungen am besten entspricht.
2. Gatekeeper und Beglaubigung
Gatekeeper ist Ihr freundlicher und effektiver macOS Türsteher. Durch das Bereitstellen einer Warnung, wenn Sie versuchen, nicht zertifizierte Software zu öffnen, stellt das Tool sicher, dass Sie nur vertrauenswürdige Anwendungen installieren, und bewahrt Sie so vor potenziell schädlichen Fehlern.
Wenn Sie versuchen, neue Apps zu starten, stellt macOS fest, ob Apple die Software notariell beglaubigt (geprüft und zertifiziert) hat. Abhängig von Ihren Gatekeeper-Einstellungen wird möglicherweise ein Warndialogfeld angezeigt, in dem Sie gefragt werden, ob Sie die Anwendung wirklich öffnen möchten. Sie können zwar fortfahren, die Aufforderung bietet jedoch die Möglichkeit, eine Pause einzulegen und es sich noch einmal zu überlegen.
Darüber hinaus können Sie Gatekeeper so einstellen, dass Apps aus dem App Store und identifizierten Entwicklern automatisch zugelassen werden. Gehen Sie wie folgt vor, um die Sicherheitseinstellungen von Gatekeeper zu ändern:
- Navigieren Sie zu Systemeinstellungen > Sicherheit und Datenschutz .
- Wählen Sie die Registerkarte Allgemein .
- Verwenden Sie Ihr Administratorkennwort, um das Vorhängeschloss in der unteren linken Ecke zu entsperren.
- Ändern Sie die Gatekeeper-Einstellungen unter Zulassen von heruntergeladenen Apps von .
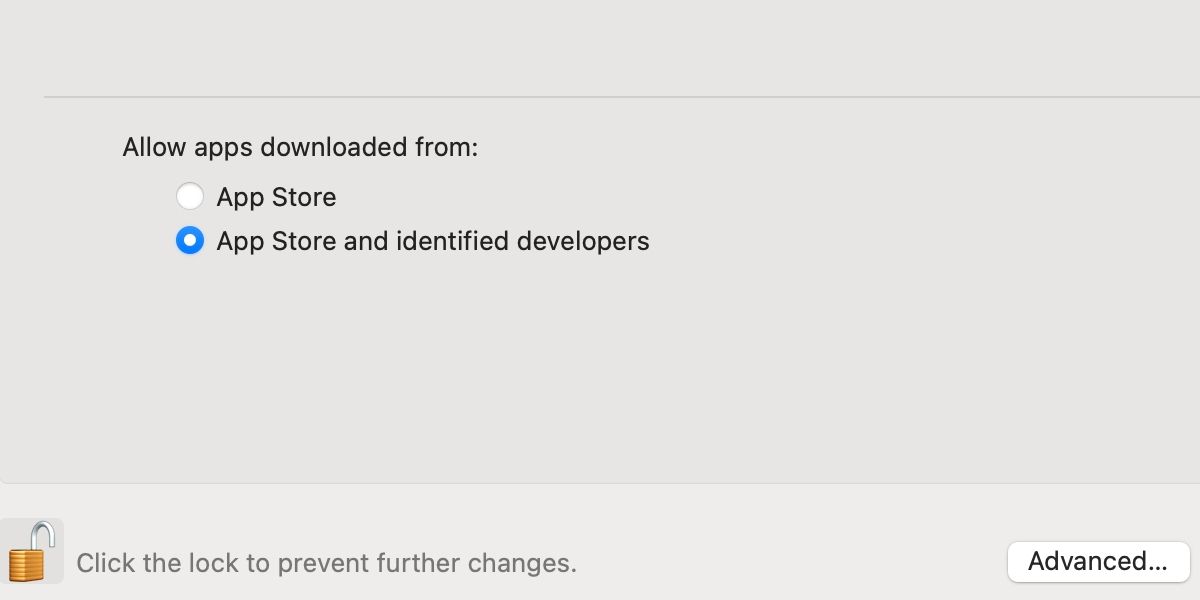
Gelegentlich müssen Sie zu Sicherheit & Datenschutz navigieren, um die Berechtigung zum Starten einer blockierten App oder Komponente zu erteilen, aber die betroffene Anwendung wird Sie in der Regel in diesem Fall auffordern. Wenn Gatekeeper schließlich nicht die Option zur Verwendung von Software gewährt, von der Sie wissen, dass sie sicher ist, können Sie im Finder bei gedrückter Strg-Taste auf die Anwendung klicken und Öffnen wählen, um am Türsteher vorbeizuschlüpfen und Gatekeeper zu umgehen.
3. Safari-Sicherheitseinstellungen
Wenn Sie im Internet surfen, laufen Sie Gefahr, an Orte zu gelangen, die nicht an Ihre Sicherheit oder Privatsphäre denken. Glücklicherweise tragen die integrierten Schutzfunktionen von Safari , die Pop-up-Blockierung, Betrugswarnungen und Tracking-Prävention umfassen, dazu bei, das Surfen sicherer zu machen.
Böswillige Betreiber können Popup-Fenster als Phishing-Tools verwenden, um manipulative Nachrichten anzuzeigen und Ihren Browser zu kapern. Gehen Sie folgendermaßen vor, um Ihre Popup-Einstellungen zu überprüfen oder zu ändern:
- Starten Sie Safari .
- Navigieren Sie zu Safari > Einstellungen > Websites .
- Wählen Sie im Seitenmenü Popup-Fenster .
Von hier aus können Sie Safari entweder auf Zulassen , Blockieren oder Blockieren und Benachrichtigen einstellen . Sie können in diesem Fenster auch Einstellungen für einzelne Websites konfigurieren.
Um auf zusätzliche Sicherheitseinstellungen zuzugreifen, navigieren Sie zu Safari > Einstellungen > Sicherheit . Beim Besuch betrügerischer Websites wird Ihnen eine Option mit der Bezeichnung Warnen angezeigt , die immer aktiviert bleiben sollte. Warnungen sind zwar selten, aber es ist wertvoll zu wissen, wann Sie auf eine bösartige Seite gestolpert sind.
Darüber hinaus können Sie die Datenschutzeinstellungen verwalten, indem Sie zu Safari > Einstellungen > Datenschutz navigieren. Die Option Cross-Site-Tracking verhindern verhindert, dass Websites ohne Ihre Erlaubnis Daten über Ihr Gerät und Ihre Surfgewohnheiten teilen. Wenn aktiv, können Sie auf das Schildsymbol links neben der Adressleiste klicken, um die Anzahl der von Safari blockierten Tracker anzuzeigen.
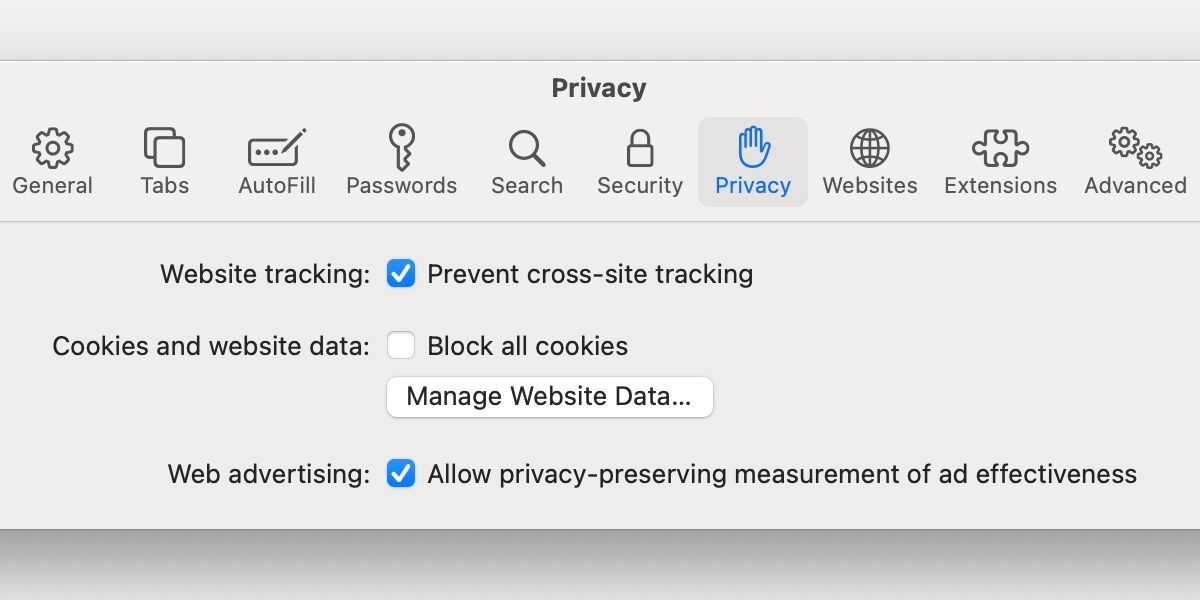
Sie haben auch die Möglichkeit, alle Cookies zu blockieren – was dazu führen könnte, dass einige Websites nicht mehr funktionsfähig sind – und eine datenschutzwahrende Messung der Werbewirksamkeit zuzulassen . Die letztgenannte Einstellung schützt Ihre Privatsphäre und stellt den Werbetreibenden dennoch wichtige Informationen zur Verfügung. Realistischerweise sollten Sie erwägen, so viele Sicherheitsfunktionen zu aktivieren, wie es Ihre Surfgewohnheiten zulassen.
4. XProtect- und Malware-Entfernungstool
Sie haben sich vielleicht gefragt: Braucht Ihr Mac Antivirus? Die Frage taucht oft auf, und die Art und Weise, wie macOS heimlich mit Malware umgeht, ist wahrscheinlich für jede Unsicherheit verantwortlich. Sie können Ihr Gerät zwar gerne mit zusätzlicher Antivirensoftware verstärken – Sie sind besser geschützt, als angreifbar zu bleiben –, eine Funktion namens XProtect arbeitet im Hintergrund, um Ihr System zu schützen.
XProtect ist ein integriertes Antiviren-Tool, das eine signaturbasierte Erkennung verwendet, d. h. macOS unterhält eine Malware-Datenbank und lernt, bekannte Bedrohungen zu erkennen. Die Überprüfung erfolgt immer dann, wenn Sie eine neue Anwendung starten, sich eine Anwendung ändert oder die Signaturdatenbank aktualisiert. Wenn XProtect Malware entdeckt, blockiert das Tool die problematische App oder Komponente und fordert Sie auf, sie zu entfernen.
Neben dem integrierten Antivirenprogramm von Apple verfügt macOS über ein integriertes Malware Removal Tool (MRT). Sie müssen nichts tun, um diese Funktion zu nutzen, da MRT automatisch funktioniert.
Wie Sie sehen, arbeiten die in macOS integrierten Antiviren-Tools im Hintergrund, um Ihr System zu schützen. Apple-Computer sind schwieriger mit Malware zu infizieren als einige andere Geräte , und Ihre Software auf dem neuesten Stand zu halten ist das Beste, was Sie tun können, um sicherzustellen, dass XProtect und MRT effektiv bleiben.
5. Software- und Sicherheitsupdates
Wir haben uns eines der einfachsten und effektivsten Sicherheitstools zum Schluss aufgehoben: Software-Updates. Bestimmte Funktionen wie XProtect und MRT benötigen aktuelle Informationen, um gut zu funktionieren. Daher ist es wichtig, dass auf Ihrem System die neueste macOS-Version ausgeführt wird. Gehen Sie folgendermaßen vor, um nach macOS-Updates zu suchen:
- Navigieren Sie zu Systemeinstellungen > Software-Update .
- Erlaube macOS, nach Software zu suchen.
- Installieren Sie alle verfügbaren Updates.
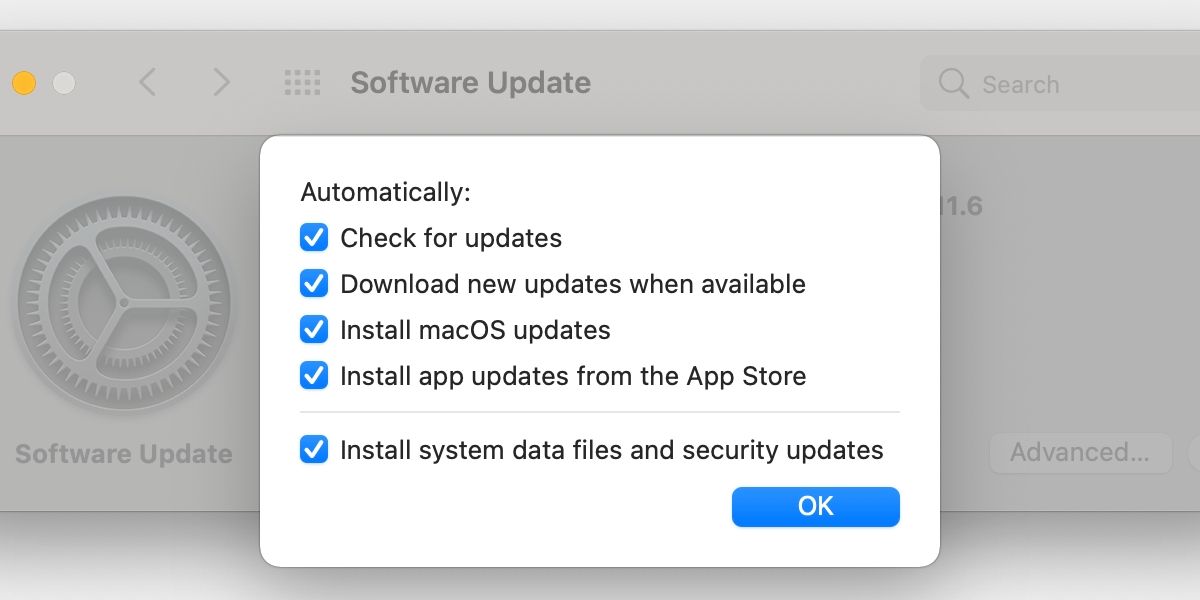
Wenn Sie keine Datenbeschränkungen haben, empfehlen wir Ihnen , meinen Mac automatisch auf dem neuesten Stand zu halten, damit Sie nicht manuell nach neuer Software suchen müssen. Darüber hinaus können Sie Ihre Einstellungen für die automatische Aktualisierung weiter anpassen, indem Sie auf die Schaltfläche Erweitert klicken.
Halten Sie Ihren Mac online sicher
Software-Updates sind Ihr größtes Kapital, wenn es um die Internetsicherheit geht. Funktionen wie XProtect und MRT sind auf aktuelle Datenbanken angewiesen, um Malware zu erkennen und zu entfernen. Viele macOS-Sicherheitstools arbeiten im Hintergrund, um Ihr System zu schützen. Sie können jedoch einige Einstellungen für Safari, die integrierte Firewall und Gatekeeper anpassen.
Das Surfen im Internet muss keine riskante Aktivität sein. Mit den richtigen Tools und Know-how schützen Sie sich online und vermeiden unnötige Komplikationen.
