5 Möglichkeiten, Projekte in Adobe Premiere Pro zu organisieren
Organisation ist das wichtigste Werkzeug im Arsenal eines Video-Editors, insbesondere wenn sich Filmmaterial aufbaut und Workflows komplexer werden. Die Möglichkeit, Ihr Filmmaterial zu katalogisieren und schnell auf Anfragen nach Änderungen und Inhalten zu reagieren, ist von entscheidender Bedeutung, insbesondere wenn Sie an engen Fristen arbeiten.
Zum Glück verfügt Adobe Premiere Pro über eine Vielzahl von Funktionen, mit denen Sie Ihr Projekt organisieren und sicherstellen können, dass Ihr Workflow funktionsfähig ist. Werfen wir einen Blick auf die besten Werkzeuge für den Job …
1. Erstellen Sie Behälter
Eine einfache, aber wenn Sie gerade erst mit Premiere Pro beginnen, sind Sie sich möglicherweise nicht der Möglichkeit bewusst, Bins zu erstellen. Bins sind Ordner, die Sie in Ihrem Projektfenster erstellen können, um Ihr Filmmaterial zu organisieren.
Als Basis sollten Sie sicherstellen, dass Ihre Sequenzen und Ihr Filmmaterial in Bins organisiert sind. Separate Fächer für Musiktitel, Grafiken und Soundeffekte helfen Ihnen dabei, Elemente zu finden, die Sie effizienter benötigen.
Wenn die Bearbeitungen komplexer werden und Sie beginnen, Filmmaterial von mehreren Kameras und Quellen abzurufen, ist es von entscheidender Bedeutung, das Filmmaterial in Behältern weiter zu organisieren. Das Letzte, was Sie wollen, ist, eine lange Liste durcheinandergebrachter Dateien nach einer begehrten Aufnahme zu durchsuchen.
Um einen Behälter zu erstellen, klicken Sie einfach mit der rechten Maustaste in Ihr Projektfenster und wählen Sie Neuer Behälter. Ziehen Sie Dateien im Projektfenster auf Bins, um sie darin zu platzieren.
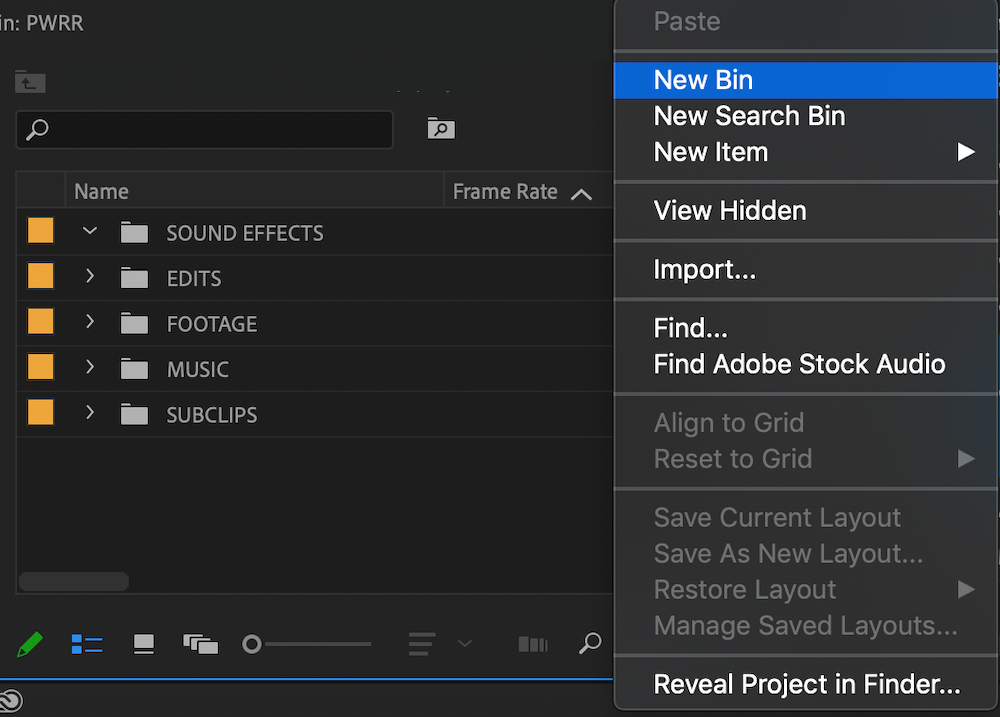
2. Verwenden Sie Etiketten
Die Farbkoordinierung ist eine bewährte Organisationsmethode. Mit Premiere Pro können Sie sie in Ihren Workflow integrieren.
Stellen Sie sicher , dass Sie in der Listenansicht sind in Ihrem Projekt – Fenster , indem Sie die Listenansicht Symbol unten klicken die Platte links. Sie sehen Ihre Dateien in einer Liste, und ein farbiges Quadrat in der linken Spalte zeigt die Farbbezeichnung an, auf die sie eingestellt sind.
Wählen Sie einen oder mehrere Clips in Ihrem Projektfenster aus , klicken Sie mit der rechten Maustaste und suchen Sie nach Beschriftung . Sie haben eine Reihe voreingestellter Farboptionen zur Auswahl. Wenn Sie diese auswählen, werden Ihre Clips in diese Farbetikette geändert.
Das Beste daran ist, dass sich diese Farbänderungen in Ihren Clips in Ihrer Timeline widerspiegeln. So können Sie sicherstellen, dass das richtige Filmmaterial in Ihrer Sequenz korrekt verwendet wird.
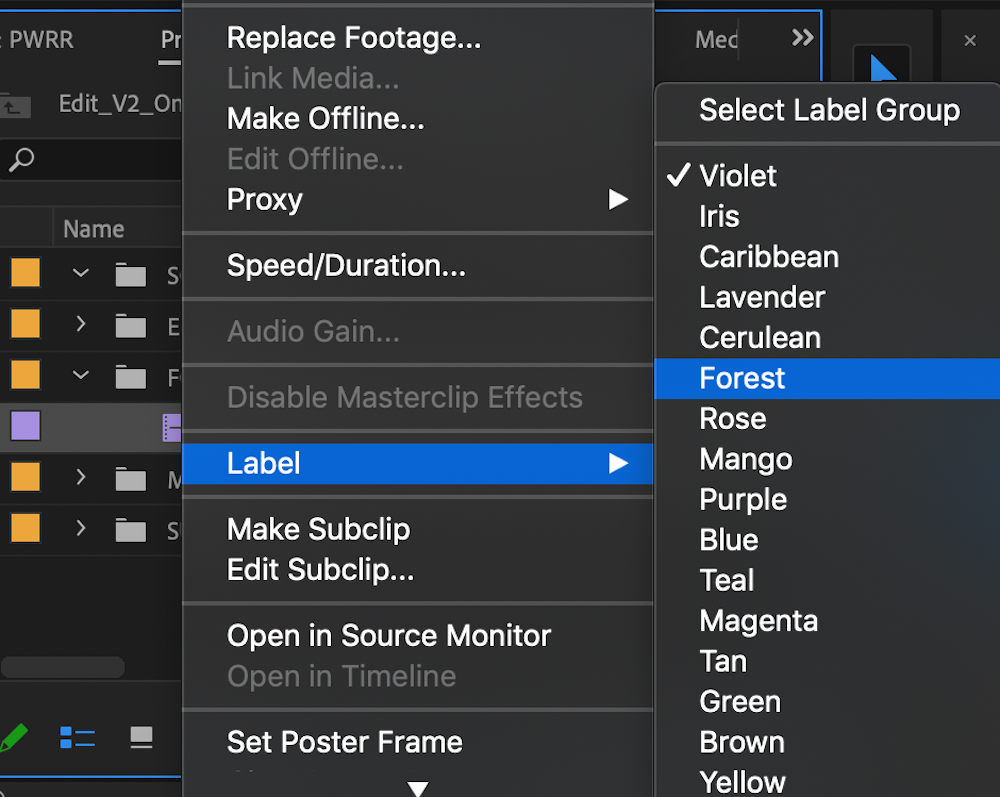
3. Verfolgen Sie Namen
Durch die Aufrechterhaltung einer ordentlichen Zeitleiste können Sie Fehler in Ihrer Bearbeitung schneller erkennen und die Zusammenarbeit erheblich vereinfachen. Eine weitere Funktion, die in Premiere leicht zu übersehen ist, ist die Möglichkeit, Ihre Tracks in Ihrer Timeline umzubenennen.
Durch die Benennung Ihrer Titel können Sie konsequent entscheiden, was wohin geht. Wenn Sie beispielsweise eine Audiospur haben, die ausschließlich Soundeffekten gewidmet ist, befinden sich alle an einem Ort.
Um Ihre Tracks umzubenennen, doppelklicken Sie auf das Leerzeichen neben dem sichtbaren "Auge" -Symbol, um die Details zu erweitern. Klicken Sie mit der rechten Maustaste, wählen Sie " Umbenennen" und geben Sie den von Ihnen gewählten Namen ein.
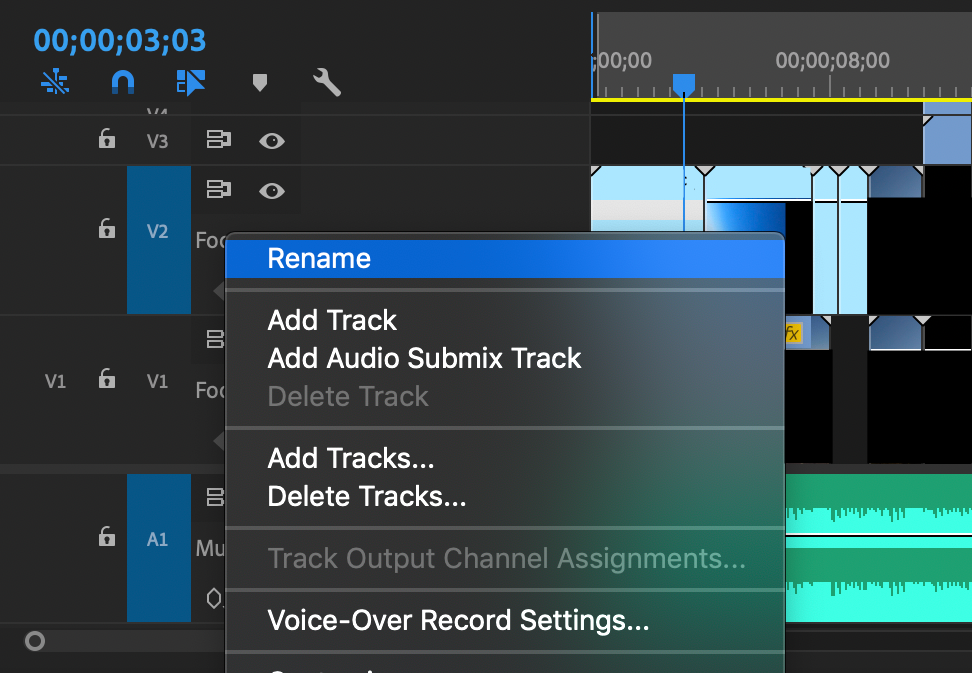
4. Verwenden Sie den Projektmanager
Während der Bearbeitung importieren Sie wahrscheinlich Filmmaterial und Audio von einer Vielzahl von Orten auf Ihrem Computer oder sogar von externen Geräten oder Servern. Dies birgt das Risiko, dass Ihr Projekt mit Offline-Medien endet.

Einfach ausgedrückt, wenn Dateien verschoben werden oder nicht mehr verfügbar sind, ohne Premiere Pro über den neuen Speicherort zu informieren, werden alle in Ihrem Projekt verwendeten Dateien offline geworfen.
Wenn Sie ein Projekt auf einen anderen Computer verschieben oder über eine Internetverbindung migrieren, um es für weitere Bearbeitungen zu senden, ist das Risiko von Offline-Medien noch größer. Eine fehlende Datei kann Ihre Bearbeitung am anderen Ende möglicherweise unbrauchbar machen.
Hier kann der Projektmanager hilfreich sein. Es untersucht die Sequenzen in Ihrem Projekt, bestimmt, welche Dateien verwendet werden, und kopiert alles für Sie an einen Ort.
Klicken Sie einfach auf Datei und dann auf Projektmanager . Sie erhalten ein neues Fenster, in dem Sie eine Reihe von Optionen für die Migration des Filmmaterials Ihres Projekts festlegen können, einschließlich der zu wählenden Änderungen und der Option zum Konvertieren des Filmmaterials.
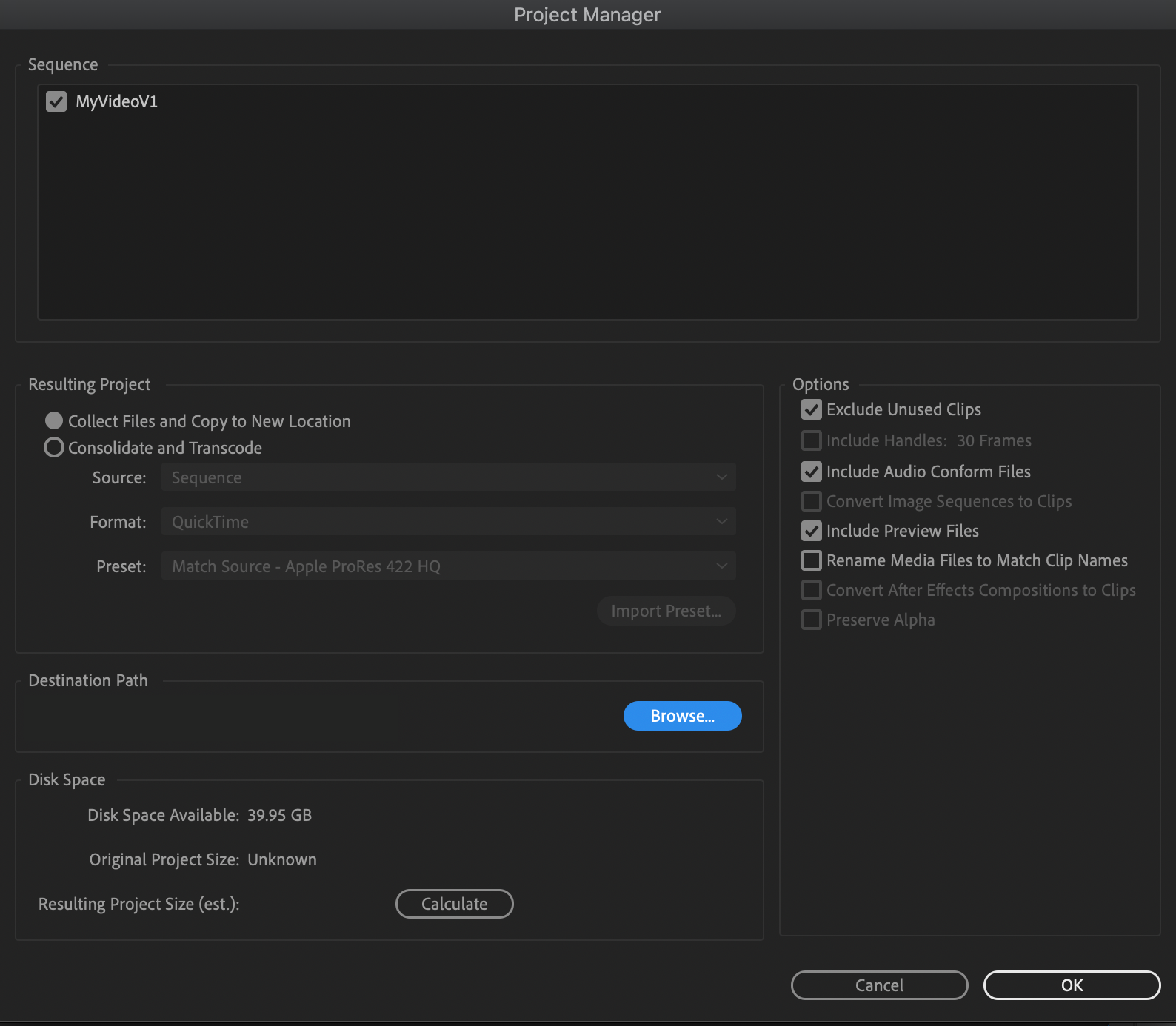
Dadurch wird auch eine neue Premiere-Projektdatei im Ordner erstellt, sodass Ihre gesamte Bearbeitung an jemanden gesendet werden kann, ohne befürchten zu müssen, dass Medien fehlen.
5. Verwenden Sie Subclips
Von allen Organisationstools, die jedem Premiere Pro-Benutzer zur Verfügung stehen, sind nur wenige so nützlich wie der bescheidene Unterclip. Wenn Sie diese richtig verwenden, können Sie die Qualität und Geschwindigkeit, mit der Sie Videoinhalte bearbeiten können, erheblich verbessern.
Das Zitieren von Kapiteln und Versen eines Buches ermöglicht es jemandem, eine bestimmte Passage zu finden, ohne überfliegen zu müssen – lesen Sie das Ganze. In ähnlicher Weise können Sie mit Unterclips bestimmte Momente in Ihrem Filmmaterial definieren und finden, die Sie katalogisieren und später referenzieren können.
Verwenden wir dieses kostenlose Filmmaterial von Pexels als Übung. Es gibt viele weitere Websites für kostenloses Filmmaterial , die Sie stattdessen verwenden können.
Ziehen Sie Ihr Filmmaterial aus Ihrem Projektfenster in den Quellmonitor . Suchen Sie dann den Moment, in dem Sie einen Unterclip erstellen möchten. In diesem Fall isolieren wir den Moment, in dem das weibliche Subjekt auf der Straße herumwirbelt.
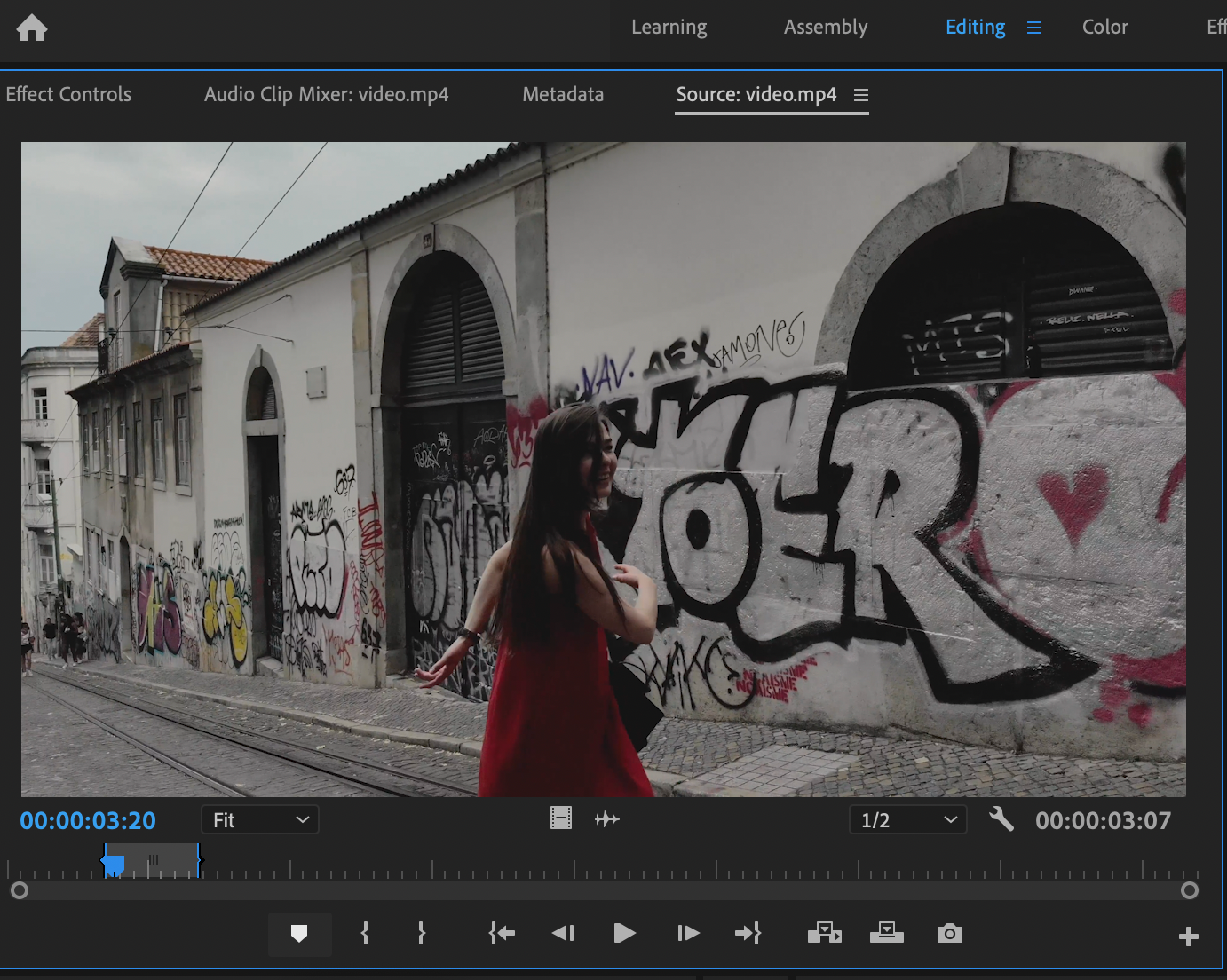
Markieren Sie mit der Taste "I" ein "In", an dem der Clip beginnen soll. Markieren Sie ein "Out", an dem der Clip mit der Taste "O" enden soll. Dies sind die Standardtastenbefehle. Wenn Sie also Schwierigkeiten haben, überprüfen Sie Ihre Tastatureinstellungen.
Klicken Sie abschließend und ziehen Sie von Ihrem Quellmonitor in Ihr Projektfenster , während Sie die STRG- (Windows) oder CMD- Taste (Mac) gedrückt halten. Wenn Sie loslassen, sollte ein Popup-Fenster Make Subclip erstellen angezeigt werden.
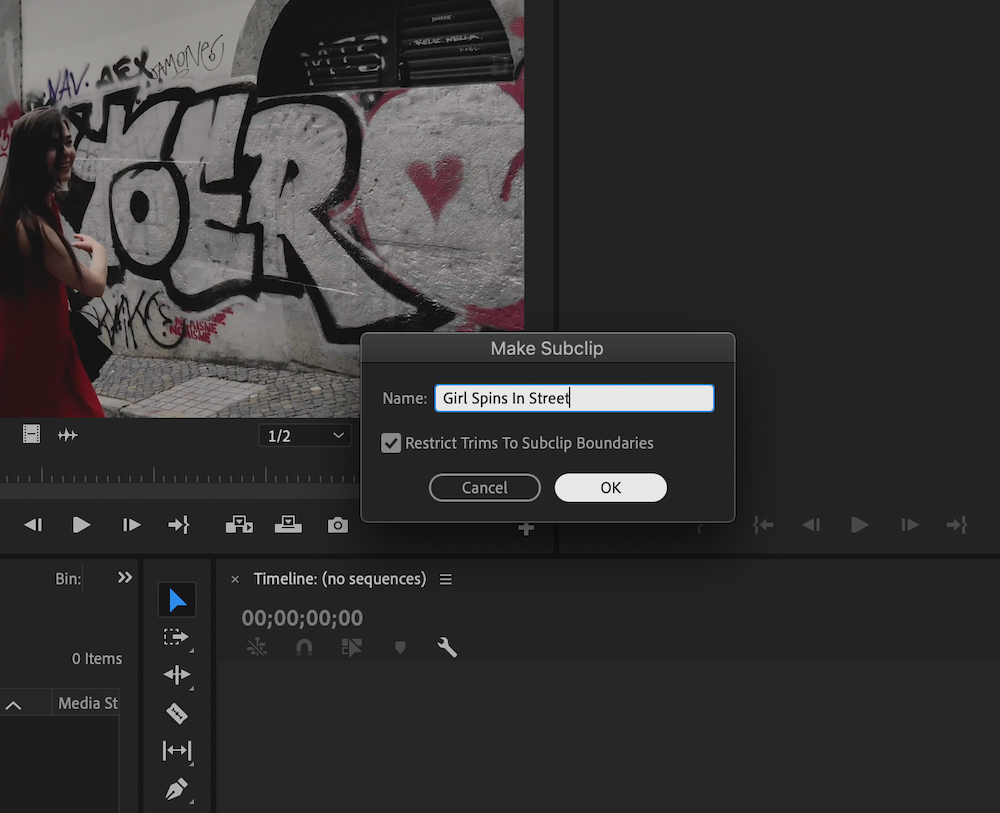
In diesem Fenster können Sie den Unterclip nach Belieben umbenennen. In diesem Fall nennen wir es "Girl Spins In Street". Et voila, wir haben jetzt einen Verweis auf diesen genauen Zeitpunkt, um ihn zu katalogisieren und später zu verwenden. Es wird in Ihrem Projektfenster angezeigt und verhält sich wie jeder Videoclip.
Durch die Verwendung von Subclips wird der Zeitaufwand für das Durchsuchen von Filmmaterial drastisch reduziert, und Sie können die besten Clips und Momente für die schnelle Verwendung zur Hand haben. Es wird dringend empfohlen, das Filmmaterial durchzugehen und Unterclips zu erstellen, bevor Sie mit der Bearbeitung beginnen.
Nutzen Sie Ihr organisiertes Projekt in Premiere Pro
Wenn Sie Ihre Premiere Pro-Projekte aufgeräumt halten, können Sie Ihre Zeit beim Bearbeiten optimal nutzen. Und diese einfachen Methoden helfen Ihnen dabei.
