5 Tipps zum Aufladen Ihrer VirtualBox Linux-Maschinen
VirtualBox ist eine großartige Möglichkeit, Linux-Distributionen zusammen mit anderen Betriebssystemen zu installieren, ohne neu starten zu müssen. Die Systemleistung einer virtuellen Maschine ist jedoch nichts im Vergleich zu einem installierten Betriebssystem.
Wussten Sie, dass es Möglichkeiten gibt, die Leistung von VirtualBox zu steigern und Ihre virtuellen Maschinen nützlicher zu machen? Wir werden es in diesem Artikel herausfinden.
1. Installieren Sie Guest Additions
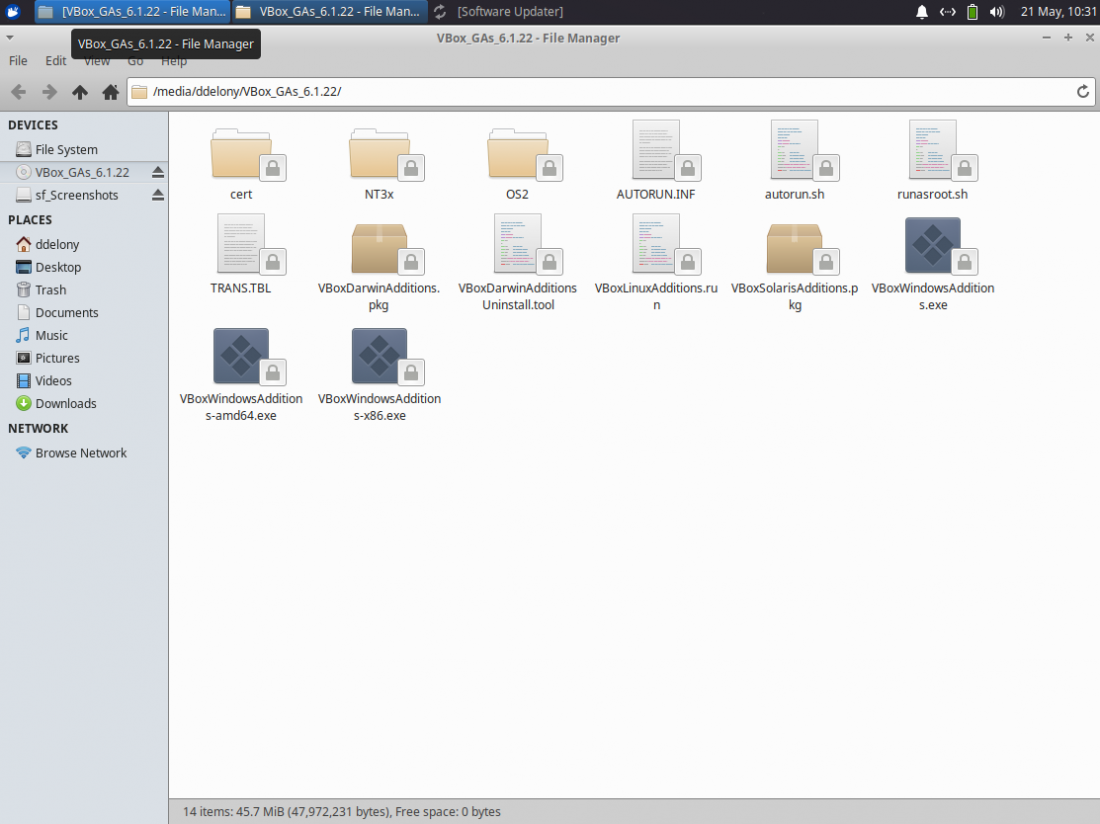
Nachdem Sie Ihr Linux-System in VirtualBox installiert haben, sollten Sie zunächst die Gastzusätze installieren. Sie können entweder das mit Ihrem VirtualBox-Host gelieferte ISO-Image verwenden oder Pakete installieren, die möglicherweise Teil Ihres Paketmanagers sind.
Wenn Sie das Installationsimage verwenden, das mit Ihrem VirtualBox-Host geliefert wird, gehen Sie zu Geräte> CD-Image für Gastzugaben einfügen . Navigieren Sie zu dem Speicherort der Festplatte und geben Sie Folgendes ein:
sudo ./VBoxLinuxAdditions.runDer größte Vorteil der Installation von Gastzugaben besteht darin, dass Ihr virtuelles Linux-System jetzt auf Ihre GPU zugreifen kann, um das Video zu beschleunigen. Sie können Dateien auch problemlos über freigegebene Ordner zwischen Ihrem Host und dem Gast freigeben.
2. Verwenden Sie Lightweight Distros
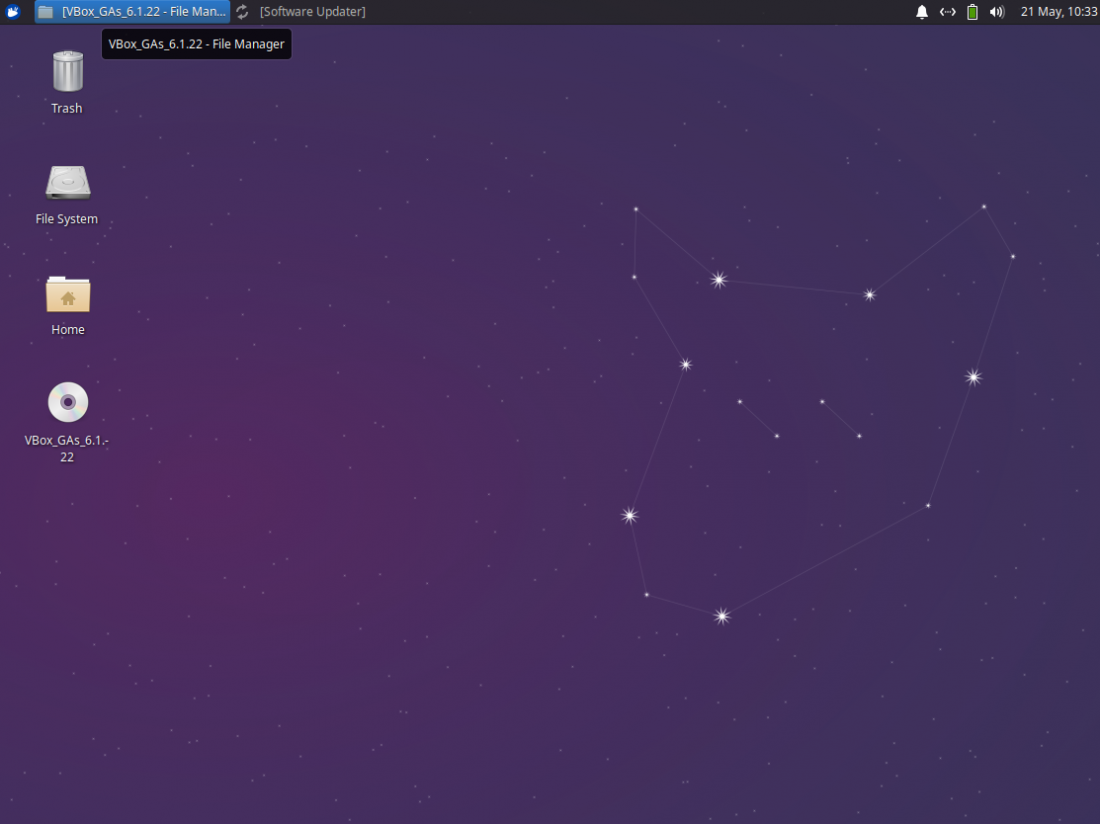
Während Sie mit VirtualBox verschiedene Betriebssysteme gleichzeitig ausführen können, stellen Sie möglicherweise einen Leistungsabfall fest, da Sie ein System übereinander ausführen. Das Gastbetriebssystem benötigt ebenso viel RAM und Speicherplatz wie Ihr Host.
Eine Möglichkeit, dieses Problem zu umgehen, besteht darin, leichte Linux-Distributionen für Gäste zu verwenden. Mit leichteren Distributionen können Sie kleinere Bilder erstellen, die weniger Speicher benötigen. Anstelle von Ubuntu können Sie auch Xubuntu wählen, das anstelle von GNOME den leichteren Xfce-Desktop verwendet.
Wenn Sie mit der Linux-Befehlszeile sehr vertraut sind, können Sie entweder eine wirklich leichte Distribution wie Arch auswählen oder eine Server-Distribution installieren, die so konzipiert ist, dass sie ohne Grafiken ausgeführt werden kann.
3. Benötigen Sie keine GUI? Verwenden Sie keine!
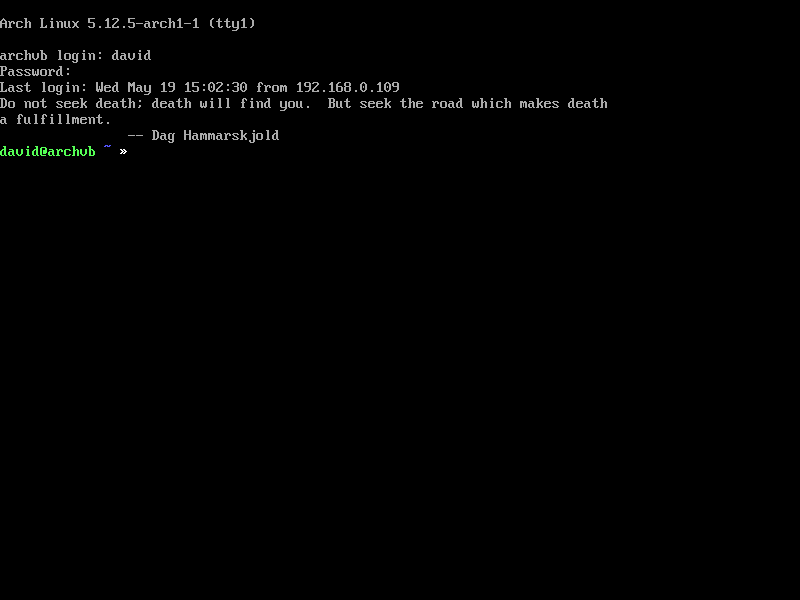
Wenn Sie Ihr Gastsystem hauptsächlich über die Befehlszeile verwenden, ist es nicht sinnvoll, beim Start eine grafische Benutzeroberfläche auszuführen. Das verbraucht nur mehr wertvolle RAM- und CPU-Zeit auf Ihrem Host.
Sie können ein System entweder ohne GUI installieren oder so konfigurieren, dass nur die Konsole gestartet wird, anstatt X mit einem Display-Manager zu starten.
Der Nachteil dieser Option ist, dass es möglicherweise schwierig ist, sie ohne Ergänzungen in die VirtualBox-Konsole einzufügen. Wenn Sie SSH installiert haben, können Sie sich mit Ihrem Terminalemulator bei Ihrem Gast anmelden.
4. SSH in Ihre virtuelle Maschine
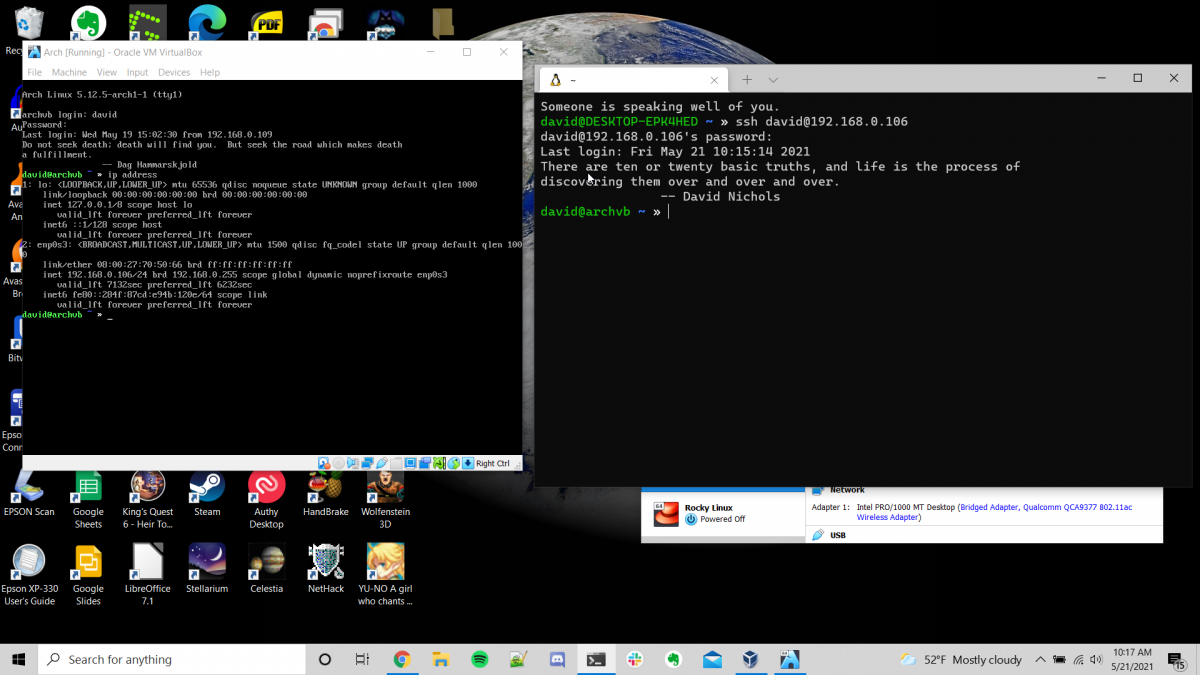
Wenn Sie eine Serverversion eines Linux-Gasts ohne GUI installiert haben, kann es etwas umständlich sein, die Konsole zu verwenden. Möglicherweise fällt es Ihnen schwer, Code, den Sie aus einem Lernprogramm sehen, in die Konsole einzufügen.
Eine Möglichkeit, dies zu umgehen, besteht darin, eine SSH-Verbindung zu Ihrer virtuellen Maschine einzurichten.
Dazu müssen Sie Ihren Gastnetzwerkadapter auf den Bridged-Modus einstellen. Dies bedeutet, dass Ihr Gast eine IP-Adresse hat, die sich in Ihrem lokalen Netzwerk befindet und nicht in einem privaten Netzwerk.
Öffnen Sie das Menü Einstellungen für Ihren Gastcomputer , um eine überbrückte Verbindung zu aktivieren. Gehen Sie zu Netzwerk> Adapter 1 . Wählen Sie im Dropdown-Menü "Angefügt an:" die Option " Überbrückter Adapter ".
Starten Sie Ihren Linux-Gast und installieren Sie den SSH-Server von Ihrem Paketmanager aus, falls Sie dies noch nicht getan haben. Sie benötigen die IP-Adresse Ihres Linux-Gasts. Geben Sie dazu Folgendes ein:
ip addressMelden Sie sich dann von Ihrem SSH-Client aus mit Ihrem Benutzernamen und der IP-Adresse beim Gast an. Sie können jetzt ganz einfach alles, was Sie wollen, in das Terminal einfügen.
5. Verwenden Sie vorgefertigte Bilder
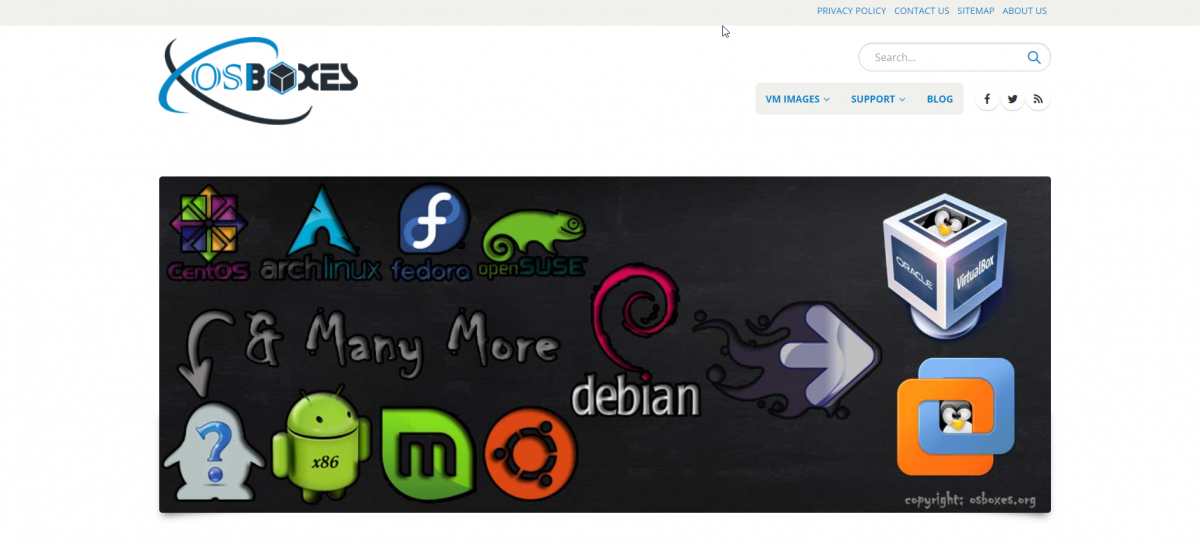
Während VirtualBox Spaß macht und einfach einzurichten ist, kann es einige Zeit dauern, neue virtuelle Maschinen zu erstellen und Linux-Distributionen darauf zu installieren.
Glücklicherweise gibt es Möglichkeiten, vorgefertigte virtuelle Linux-Maschinen so herunterzuladen, wie eine Kochshow eine Version eines zuvor zubereiteten Gerichts enthält. Sie finden diese möglicherweise praktisch, wenn Sie es eilig haben.
Eine Site, von der Sie diese Maschinen herunterladen können, sind OS-Boxen . Diese Seite bietet Bilder für die wichtigsten und weniger wichtigen Linux-Distributionen.
VirtualBox Linux-Gäste nutzen
VirtualBox vereinfacht die Installation von Linux erheblich, da Sie mehrere Linux-Systeme gleichzeitig ohne Partitionierung oder Dual-Boot installieren können. Sie können Gast-Ergänzungen für die Videobeschleunigung und Dateifreigabe installieren, leichtere Distributionen verwenden, um die Leistung zu steigern, auf eine GUI vollständig verzichten und vorgefertigte Bilder verwenden, um Zeit zu sparen.
VirtualBox ist ein umfangreiches Tool zum Ausführen mehrerer Betriebssysteme, nicht nur von Linux.
