5 Windows 11-Tricks, die Sie unbedingt ausprobieren sollten
Windows 11 ist seit einigen Monaten verfügbar, und es gibt viel, was Sie im neuesten Microsoft-Betriebssystem genießen können . Widgets, Snap-Layouts und Verbesserungen für Tablets sind nur einige Beispiele. Darüber hinaus gibt es jedoch eine Menge Tricks, die Sie in Windows 11 finden können, die unter Ihrer Nase sitzen.
Hier sind fünf der besten Windows 11-Tricks, die jeder kennen sollte.
Fügen Sie Ihrem Startmenü Ordner hinzu
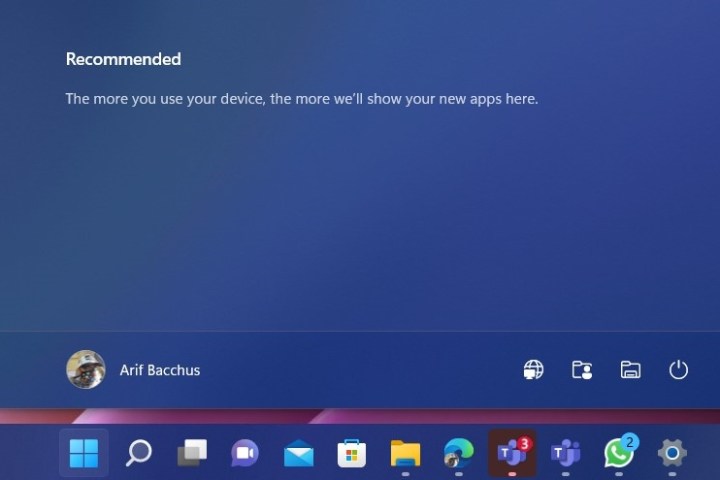
Wie andere Windows-Betriebssysteme zuvor verfügt Windows 11 über ein robustes Datei-Explorer-System, und Sie werden zumindest einen Teil Ihrer Zeit damit verbringen, durch sie zu navigieren. Aber wussten Sie, dass es tatsächlich eine Verknüpfung zu einigen Ihrer Lieblingsordner gibt? In den Einstellungen von Windows 11 können Sie Ihre bevorzugten Systemordner zum Startmenü hinzufügen.
Öffnen Sie einfach die Windows 11-Einstellungs-App mit Windows-Taste + I und gehen Sie dann zu Personalisierung . Wählen Sie von dort aus Start und suchen Sie dann nach der Option Ordner . Sie können dann auswählen, welche Ordner Sie Ihrem Startmenü hinzufügen möchten. Die Liste enthält Dokumente, Downloads, Musik, Bilder, Videos, Netzwerke und sogar Ihren persönlichen Ordner. Sobald Sie ausgewählt haben, welche Sie hinzufügen möchten, werden sie direkt neben dem Netzschalter in Reichweite einer Maus angezeigt.
Lassen Sie Windows Ihr Audioerlebnis verbessern
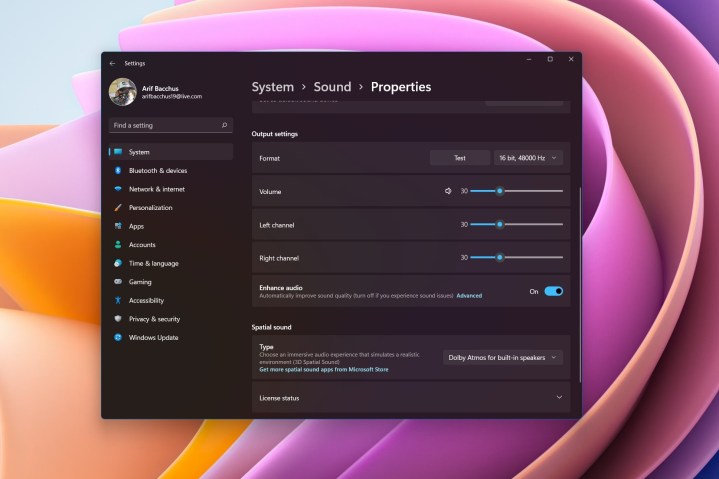
Hören Sie viel Musik auf Ihrem PC? Oder führen Sie viele Audioanrufe und möchten eine bessere Erfahrung, damit Sie Ihre Kollegen besser hören können? Nun, Windows 11 hat viele neue Soundmodi, die Sie nutzen können, um dieses Erlebnis für Sie zu verbessern. Dies hängt natürlich von Ihrer Hardware ab, aber die meisten modernen Lautsprecher und PCs, die in den letzten zwei Jahren herausgebracht wurden, sollten diese Option verfügbar haben.
Sie erreichen diese über Einstellungen > System > Ton. Wählen Sie Ihre Lautsprecher aus und scrollen Sie dann in der Liste nach unten. Sie sollten eine Option Audio verbessern sehen. Achten Sie darauf, den Kippschalter zu überprüfen, und Sie können loslegen. Wenn Sie am Ende Probleme haben, können Sie dies jederzeit deaktivieren. Abgesehen davon können Sie hier auch mit anderen Audioeinstellungen spielen, z. B. das Einschalten von Mono-Audio, die Auswahl verschiedener Boosts, Equalizer und mehr.
Scrollen im Hintergrund auf mehreren Windows
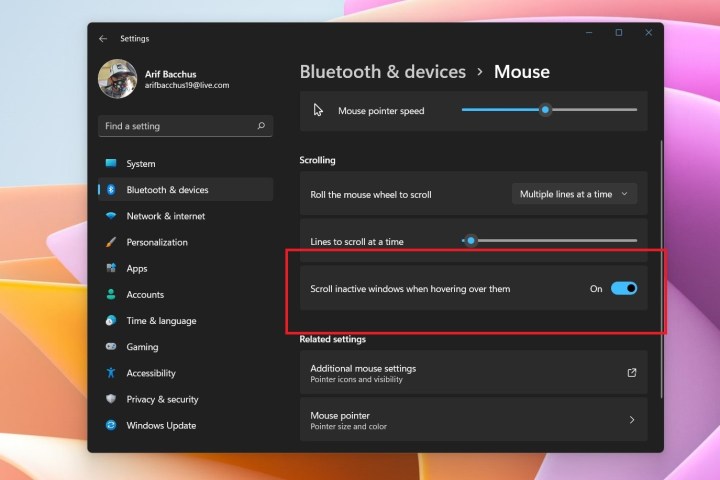
Multitasking in Windows 11 oder Funktionen wie Snap-Layouts verwenden? Nun, es gibt tatsächlich eine raffinierte Funktion in Windows, die Ihnen helfen könnte, Ihr paralleles Multitasking ein bisschen mehr zu verbessern. Dies wird als Scrollen im Hintergrund bezeichnet. Wie der Name schon sagt, können Sie mit diesem Fenster in Fenstern scrollen, in denen Sie nicht aktiv sind, indem Sie einfach mit der Maus über dieses Fenster fahren, ohne darauf zu klicken.
Normalerweise wird diese Funktion automatisch für Sie aktiviert, aber das ist nicht immer der Fall. Sie können überprüfen, ob es für Sie funktioniert, indem Sie zu Einstellungen > Bluetooth und Geräte > Maus gehen. Stellen Sie von dort aus sicher, dass die Option Inaktive Fenster scrollen, wenn Sie mit der Maus darüber fahren aktiviert ist.
Entspannen und abschalten mit Focus Sessions
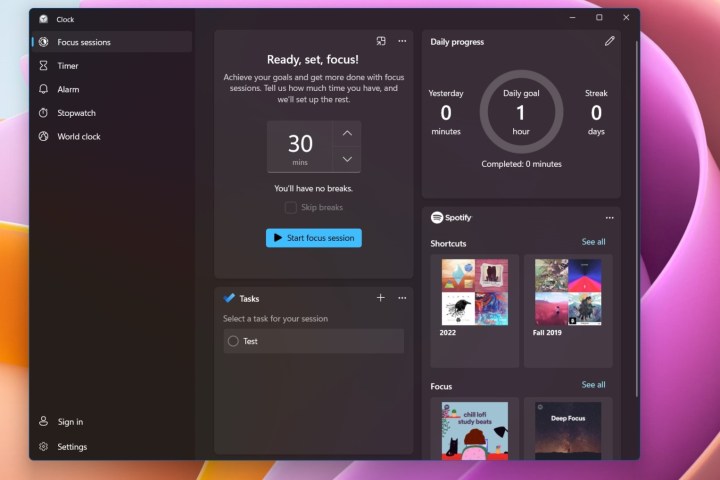
Sie sind vielleicht mit Produkten wie Headspace vertraut, wo Sie entspannende Musik hören und andere Ratschläge zur Beruhigung während eines anstrengenden Tages erhalten können. Windows 11 verfügt jedoch über eine native Funktion wie diese, die als Focus Sessions bekannt ist. Sie können dies nutzen, um Ihr Wohlbefinden zu verbessern. Es ist direkt in die Uhr-App integriert und kostet nichts extra.
Um dorthin zu gelangen, öffnen Sie die Uhr-App unter Windows 11. Wählen Sie dort oben Focus Sessions aus, gefolgt von Get started . Sie können dann den Abschnitt Täglicher Fortschritt überprüfen und auf das Stiftsymbol klicken, um jeden Tag einen Zeitblock zum Fokussieren festzulegen. Sie können auch manuell fokussieren, indem Sie die Option „Fokussitzung starten “ auswählen. Es gibt auch eine zusätzliche Option zum Verbinden Ihres Spotify-Kontos, und Windows schlägt Ihnen Musik vor, die Sie während einer Fokussitzung anhören können.
Verwenden Sie die Spracheingabe, um Zeit zu sparen
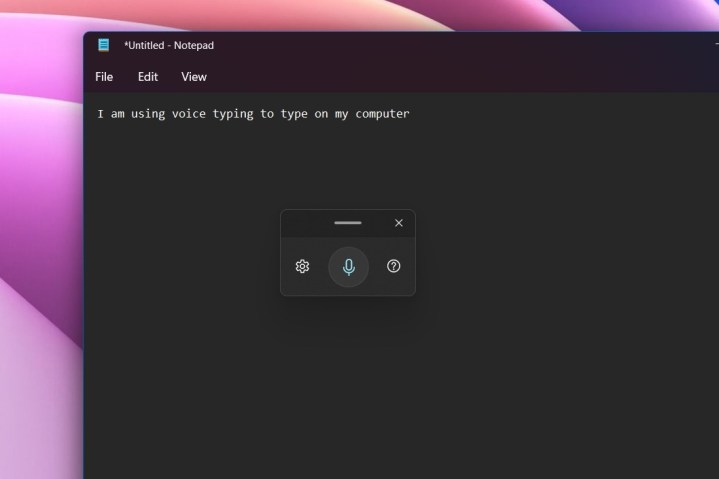
Sie sind es vielleicht gewohnt, mit Ihrer Stimme auf Nachrichten auf Ihrem iPhone oder Android-Gerät zu antworten, aber wussten Sie, dass Windows dies auch integriert hat? Sie können die integrierte Spracheingabefunktion verwenden, um das Tippen auf der Tastatur zu vermeiden, insbesondere an einem arbeitsreichen Tag. Dies ist auch eine großartige Zugänglichkeitsfunktion, die jedem mit eingeschränkter Mobilität das Tippen erleichtert.
Die Spracheingabe funktioniert in jeder App und sogar in System-Apps. Alles, was Sie tun müssen, ist es zu beschwören, indem Sie die Windows-Taste + H drücken . Sie können dann im angezeigten Popup-Fenster auf das Mikrofonsymbol klicken und mit dem Sprechen beginnen. Windows nimmt Ihre Stimme und verwandelt sie in Worte. Sie können auf das Einstellungszahnrad im Popup klicken, um eine automatische Interpunktion hinzuzufügen oder die Spracheingabe automatisch in Textfeldern anzeigen zu lassen.
Andere Windows 11-Tricks
Wir haben fünf unserer beliebtesten Windows 11-Tricks getroffen, aber es gibt noch mehr! Sehen Sie sich unsere Tastenkombinationen an, mit denen Sie bei der Verwendung von Windows 11 Zeit sparen können. Microsoft hat auch eine eigene Liste mit hilfreichen Tastenkombinationen , die Sie sich ansehen können.
