So laden Sie YouTube-Videos auf PC, iOS, Android und Mac herunter
Wenn Sie wie wir ein YouTube-Fan sind, möchten Sie vielleicht wissen, welche YouTube-Videos am häufigsten angesehen werden und wie Sie YouTube-Videos herunterladen können.
Das Herunterladen eines Videos von YouTube scheint auf den ersten Blick keine große Sache zu sein, bringt aber je nach Absicht des ursprünglichen Beitrags ethische Bedenken mit sich, die berücksichtigt werden müssen. Und das ist etwas, was Google auf keinen Fall von Ihnen möchte – es stellt einen klaren Verstoß gegen die Nutzungsbedingungen von YouTube dar , aber es ist noch wichtiger, die ursprünglichen Ersteller der Inhalte im Auge zu behalten.
Einige Leute und Unternehmen veröffentlichen Videos, um Inhalte zu teilen, andere versuchen, Einnahmen zu erzielen. Videofilmer erhalten beispielsweise oft einen Teil ihrer Werbeeinnahmen. Werbeanzeigen, die vor und nach Ihren Videos abgespielt werden und am Ende der Videos, die Sie gerade ansehen, auftauchen, mögen nervig sein, aber so verdienen Content-Ersteller Geld. Wenn Sie Videos herunterladen, um sie offline abzuspielen, erzielen Sie mit diesem Video keine Werbeeinnahmen.
Sie sollten niemals das Video einer anderen Person herunterladen, um es zu verbreiten oder damit Geld zu verdienen, unabhängig davon, ob es sich um ein Video handelt, das nur zum Spaß erstellt wurde, oder um ein Video, das von einem Content-Ersteller erstellt wurde, der Geld verdient. Das persönliche Anschauen ist im Allgemeinen der einzige Grund, YouTube-Videos herunterzuladen, wenn Sie ethische Probleme und Urheberrechtsverletzungen vermeiden möchten. Dies kann innerhalb der YouTube-Anwendung mit einem YouTube Premium-Abonnement erfolgen.
Google scheint sich nicht besonders darum zu kümmern, dies auf individueller Basis durchzusetzen, insbesondere für Gelegenheits-Downloader, aber das Unternehmen spielt gelegentlich ein Katz-und-Maus-Spiel, um Apps von Drittanbietern zu behindern, die für diesen Zweck entwickelt wurden. Werfen wir jedoch einen Blick darauf, wie Sie YouTube-Videos von überall auf der Welt außerhalb von YouTube Premium auf PC, iPhone, iPad, Android und Mac herunterladen können.
Hinweis: Die folgenden empfohlenen Tools und Methoden können geändert werden, wenn wir bessere und sicherere Tools zum Herunterladen von YouTube-Videos finden. Derzeit empfehlen wir keine wirklichen Download-Websites von Drittanbietern zum Herunterladen von YouTube-Videos, da wir festgestellt haben, dass die meisten von ihnen mit der Zeit von Problemen wie Malware überschwemmt werden. Wir empfehlen dennoch einige Desktop- und Mobil-Apps zum Herunterladen von Videos, wie Sie unten sehen werden, da diese unserer Erfahrung nach tendenziell sicherer sind als Download-Websites. Dennoch sollten Sie beim Herunterladen und Installieren dieser Apps immer Vorsicht walten lassen und sie mit Anti-Malware-Software scannen, um sicherzustellen, dass sie weiterhin sicher auf Ihren Geräten verwendet werden können.
So laden Sie YouTube-Videos herunter: YouTube Premium-Downloads

YouTube Premium ist ein Abonnementdienst, mit dem Sie unter anderem Videos direkt in der YouTube-App auf Ihr Smartphone herunterladen können. Dadurch erhalten Sie etwa 14 US-Dollar pro Monat zurück, es sei denn, Sie qualifizieren sich für den Studentenplan von 8 US-Dollar pro Monat. Es gibt auch einen Familienplan, den Sie für ein einziges 23-Dollar-Monatsabonnement mit bis zu fünf Mitgliedern Ihres Haushalts teilen können – sofern alle Mitglieder Ihrer Google-Familiengruppe sind.
Es ist die einfachste Möglichkeit, Videos für die Offline-Ansicht herunterzuladen, und das Beste ist, dass es von Google genehmigt wurde, sodass es hier keine rechtlichen Grauzonen gibt. Natürlich gibt es einen Haken. Man darf diese Videos nicht wirklich behalten; Die Download-Funktion in YouTube Premium dient ausschließlich dazu, Ihnen das Herunterladen von Videos zum Ansehen zu ermöglichen, wenn Sie über keine oder nur eine geringe Netzwerkverbindung verfügen.
Sie können diese Videos nicht außerhalb der YouTube-App speichern und sie sind sowohl an Ihr YouTube Premium-Abonnement als auch an den Originalinhalt gebunden. Das bedeutet, dass die heruntergeladenen Videos nicht mehr verfügbar sind, wenn Sie YouTube Premium kündigen oder das Originalvideo von YouTube entfernt wird. Wenn das Offline-Schauen jedoch Ihr Hauptgrund dafür ist, YouTube-Videos auf Ihr iPhone herunterzuladen, dann ist YouTube Premium der schnellste und beste Weg, dies zu tun.
Wenn Sie sich noch nie angemeldet haben, können Sie YouTube Premium einen Monat lang kostenlos testen . Sie können sich auch über die YouTube-App für iOS anmelden. Wir empfehlen dies jedoch nicht, da Google im App Store etwa 30–35 % mehr verlangt, um die zusätzlichen Gebühren von Apple zu decken – ein Einzelabonnement über die YouTube-App kostet dagegen etwa 19 US-Dollar Sie können den gleichen Plan für 14 $ direkt von Google erhalten.
So laden Sie YouTube-Videos auf Ihren PC herunter
Verwenden Sie Screen Record, um YouTube-Videos lokal aufzunehmen
Seit der Veröffentlichung von iOS 11 im Jahr 2017 können Sie den Bildschirm Ihres iPhones oder iPads und alles, was darauf abgespielt wird, einschließlich YouTube-Videos, aufzeichnen . Diese Methode ist direkt auf Ihrem Gerät verfügbar und daher kostenlos und einfach zu verwenden.
Schritt 1: Laden Sie das Video auf YouTube hoch.
Schritt 2: Ändern Sie die Ausrichtung in Querformat.
Schritt 3: Wischen Sie im Kontrollzentrum nach oben und wählen Sie die Schaltfläche „Aufzeichnen“ (ein Kreis innerhalb eines Kreises).
Schritt 4: Wenn das Video fertig ist, wählen Sie erneut die Schaltfläche „Aufzeichnen“ , um die Aufnahme zu stoppen.
Schritt 5: Das Video wird auf Ihrer Kamerarolle gespeichert.
Verwenden Sie 4K Video Downloader+
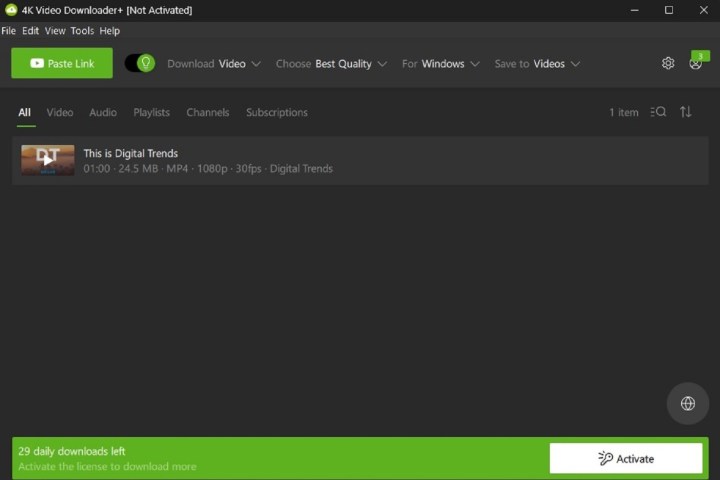
Gehen Sie zur 4K Video Downloader+ -Website und wählen Sie unter der Überschrift 4K Video Downloader+ die blaue Download- Schaltfläche aus, die dem Betriebssystem Ihres Computers entspricht. Diese App ist für Windows, macOS (10.13 oder höher) und Ubuntu verfügbar. Sobald das Installationsprogramm heruntergeladen wurde, führen Sie es aus, um die App auf Ihrem Computer zu installieren.
Wenn Sie kein 4K-Display haben, lassen Sie sich vom Namen nicht abschrecken. Dies ist eines der vielseitigsten und benutzerfreundlichsten Download-Tools auf dem Markt und funktioniert mit allen Ihren Dateien, unabhängig von der Bildschirmauflösung Ihres Computers. Die kostenlose Version dieser Software bietet die Möglichkeit, einzelne Videos in anpassbaren Qualitäten bis hin zu 4K und 8K herunterzuladen, unterstützt 3D- und 360-Grad-Videos und kann Untertitel herunterladen.
Schritt 1: Gehen Sie einfach zu dem YouTube-Video, das Sie herunterladen möchten, und kopieren Sie dessen URL aus der Adressleiste oben in Ihrem Browserfenster. Wenn die URL gesperrt und in Ihre Zwischenablage geladen ist, können Sie das Fenster oder die Registerkarte des Videos schließen.
Schritt 2: Öffnen Sie die gerade installierte 4K Video Downloader+-Anwendung. Sie müssen die URL nicht manuell einfügen – wählen Sie einfach die Schaltfläche „Link einfügen“ in der oberen linken Ecke der Menüleiste und die Software holt sich die URL aus der Zwischenablage Ihres Computers.
Schritt 3: Die 4K Video Downloader+ App benötigt einige Augenblicke, um das Video zu verarbeiten. Sobald die Verarbeitung und der Download des Videos abgeschlossen sind, wird Ihr neu heruntergeladenes Video in der Mitte der App angezeigt. Bewegen Sie den Mauszeiger über das Video und wählen Sie das angezeigte Symbol „In Ordnerdatei anzeigen“ aus. Dadurch wird der Dateispeicherort Ihres neu heruntergeladenen Videos geöffnet.
Mobile Methoden zum Herunterladen von YouTube-Videos
Verwenden Sie eine YouTube-Video-Download-App wie Offline
Wenn Sie YouTube-Videos dauerhafter herunterladen möchten, müssen Sie auf Tools von Drittanbietern zurückgreifen. Bei einer Suche im App Store werden Sie auf eine Reihe von iPhone- und iPad-Apps stoßen, die dies für Sie tun können. Lesen Sie jedoch unbedingt das Kleingedruckte. Viele davon können kostenlos heruntergeladen werden, erfordern jedoch In-App-Käufe oder Abonnements, um den vollen Funktionsumfang freizuschalten.
Eine Option, die einen Blick wert ist, ist Offline . Dies ist eine völlig kostenlose App ohne versteckte Kosten. Stattdessen ist es leicht werbefinanziert und nicht nur für YouTube-Videos geeignet. Sie können damit von anderen Apps wie Instagram, TikTok, Facebook und SoundCloud herunterladen. Dateien können direkt in der App gespeichert und abgespielt, in iCloud exportiert oder per AirDrop auf Ihren Mac übertragen werden.
Der größte Haken hierbei ist, dass Offline Videos nur in einer maximalen Auflösung von 640×480 speichert. Für die Offline-Anzeige auf einem iPhone ist das nicht schlecht, und Sie können viele Videos speichern, ohne zu viel Platz zu beanspruchen. Es ist jedoch nicht ideal, wenn Sie möchten, dass Videos in höherer Qualität auf einem größeren Bildschirm angezeigt werden.
Laden Sie ein YouTube-Video auf einen PC oder Mac herunter und übertragen Sie es auf ein iPhone oder iPad
Es gibt verschiedene kostenlose und kostenpflichtige Apps, mit denen Sie YouTube-Videos auf einen Computer herunterladen können, wie zum Beispiel den oben genannten 4K Video Downloader+. Nach dem Herunterladen müssen Sie die Videos auf Ihr iPhone übertragen. Obwohl es sich nicht unbedingt um das Herunterladen auf Ihr iPhone handelt, ist es dennoch eine gute Möglichkeit, heruntergeladene Videos auf Ihr iPhone oder iPad zu laden. Diese Methode funktioniert auch für Android, die Übertragungsmethode unterscheidet sich jedoch etwas.
Sie müssen die oben genannten Schritte ausführen, um das YouTube-Video herunterzuladen, und es dann mit AirDrop auf Ihr iPad oder iPhone übertragen. Sie können die Datei auch in einem Cloud-Dienst eines Drittanbieters wie Google Drive oder Dropbox oder sogar in iCloud speichern, das Ihnen zur Verfügung steht Sie können es dann zum Speichern für die Offline-Anzeige verwenden. Sie können Ihr iPad oder iPhone auch über ein Lightning-Kabel an Ihren Computer anschließen und die Übertragung auf die altmodische Weise durchführen.
