6 Möglichkeiten zum Öffnen der Energieoptionen in Windows 10 Open
Die Energieverwaltung eines Computers trägt wesentlich dazu bei, wie viel Strom er aus der Steckdose bezieht oder wie gut er mit einem Akku betrieben wird. Glücklicherweise geben Ihnen Windows-PCs viel Kontrolle über die Energieverwaltung Ihres Systems.
Wenn Sie jemals ändern möchten, wie lange es dauert, bis Ihr PC in den Ruhezustand wechselt, oder die Akkuleistung Ihres Laptops optimieren möchten, damit er länger hält, können Sie dies über das Menü Energieoptionen von Windows 10 tun. Hier sehen wir uns fünf einzigartige Möglichkeiten an, um die Energieoptionen in Windows 10 schnell zu öffnen.
Was ist das Dienstprogramm für Energieoptionen in Windows?
Energieoptionen ist ein Dienstprogramm für das Systemsteuerungssystem in Windows, das Ihnen die volle Kontrolle über den Strom- oder Akkuverbrauch Ihres PCs gibt. Sie können dieses Fenster verwenden, um zwischen verschiedenen Energiesparplänen zu wechseln odereinen benutzerdefinierten Plan zuerstellen , um den Energieverbrauch Ihres Systems zu optimieren. Innerhalb von Minuten können Sie die maximalen/minimalen Energiezustände Ihrer CPU anpassen, die Energieverwaltung Ihrer GPU anpassen usw. über die erweiterten Energieeinstellungen.
Die meisten Benutzer greifen einfach auf das Menü Energieoptionen zu, um den Energiesparplan zu ändern, da Windows 10-PCs standardmäßig den ausgewogenen Energiesparplan verwenden. Sie können jedoch zum High-Performance-Plan wechseln, wenn Sie möchten, dass Ihr PC die Hardwareressourcen vollständig ausnutzt, oder zum Energiesparplan, um die Akkulaufzeit zu verlängern.
1. Verwenden Sie das Suchtool, um die Energieoptionen in Windows zu öffnen
Dies ist die einfachste Möglichkeit, auf die Energieoptionen eines Windows-Computers zuzugreifen. Alles, was Sie tun müssen, ist die Suchleiste des Startmenüs zu verwenden. Beachten Sie jedoch, dass Sie die Energieoptionen mit dieser Suchfunktion nicht direkt erreichen können. Also, hier ist, was Sie tun müssen:
- Wenn Sie Energie in die Suchleiste des Startmenüs eingeben, finden Sie ein Ergebnis namens Energieplan bearbeiten . Klick es an.
- Dadurch werden die Einstellungen für Ihren aktuellen Energiesparplan in einem neuen Fenster geöffnet. Klicken Sie hier auf Energieoptionen in der Adressleiste.
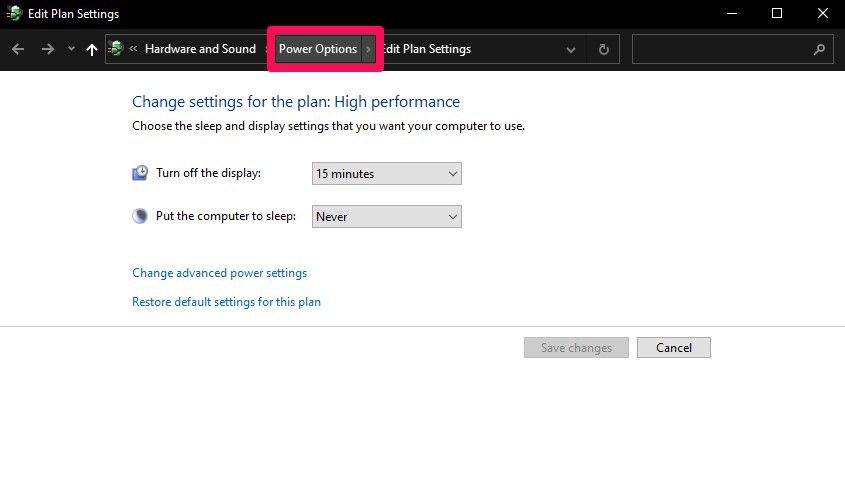
Das ist es. Sie sehen nun alle verfügbaren Energiesparpläne und wechseln zwischen ihnen oder erstellen bei Bedarf einen benutzerdefinierten Plan.
2. Verwenden Sie das Schnellzugriffsmenü, um die Energieoptionen in Windows zu starten
Diese Methode ist tatsächlich schneller als die Verwendung der Suchleiste des Startmenüs zum Öffnen der Energieoptionen. Nein, wir sprechen nicht über den Schnellzugriff im Datei-Explorer. Dies ist ein spezielles Kontextmenü, auf das Sie zugreifen können, indem Sie mit der rechten Maustaste auf das Startmenü klicken. Sie können jedoch eine Tastenkombination verwenden, um sie noch schneller aufzurufen.
Befolgen Sie diese einfachen Anweisungen, um die Energieoptionen über den Schnellzugriff zu öffnen:
- Verwenden Sie die Tastenkombination Windows-Taste + X , um das Kontextmenü über dem Startmenü aufzurufen.
- Klicken Sie hier auf Energieoptionen, die an zweiter Stelle in der Liste stehen.
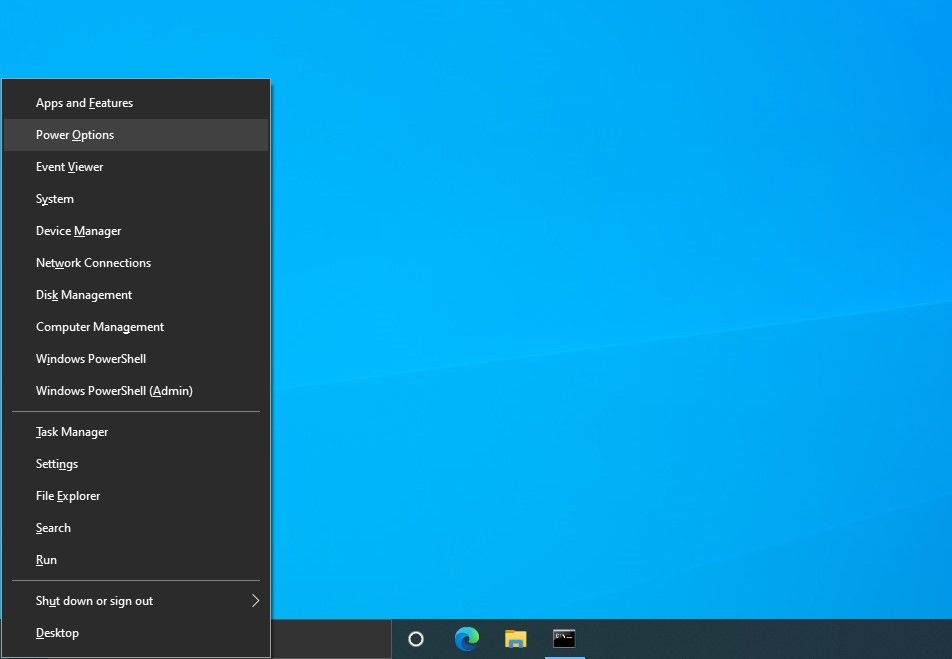
Es ist wirklich so einfach. Diese Tastenkombination ist der Grund, warum viele Windows-Benutzer es eher das "WinX-Menü" als den Schnellzugriff nennen, um Verwirrung zu vermeiden.
3. Öffnen Sie die Energieoptionen über das Batteriesymbol
Wenn Sie einen Laptop haben, ist das Akkusymbol eine weitere schnelle und einfache Möglichkeit, auf das Menü Energieoptionen zuzugreifen. Die Akkuanzeige befindet sich normalerweise in der unteren rechten Ecke Ihrer Taskleiste. Alles, was Sie tun müssen, ist mit der rechten Maustaste darauf zu klicken, um das Kontextmenü aufzurufen und Energieoptionen auszuwählen.
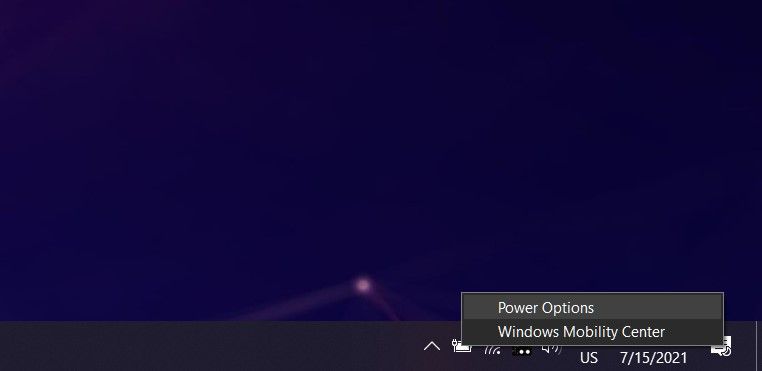
Dies ist so schnell wie die WinX- oder Quick Access-Methode. Desktop-Benutzer sollten sich also keine Sorgen machen, dass sie sich ausgeschlossen fühlen.
4. Öffnen Sie die Energieoptionen über das Dialogfeld Ausführen Run
Der Ausführen-Dialog ist ein wenig genutztes Tool in Windows 10, mit dem Sie jedes Programm auf Ihrem Computer schnell öffnen können, solange Sie den vollständigen Dateipfad kennen. Sie können auf dieses Tool über die Suchleiste des Startmenüs zugreifen oder, noch besser, eine Tastenkombination verwenden, was Power User tun.
Um das Dialogfeld Ausführen zu öffnen, drücken Sie gleichzeitig die Windows-Taste + R. Sobald es in der unteren linken Ecke angezeigt wird , geben Sie powercfg.cpl in das Feld Öffnen ein und drücken Sie die Eingabetaste .
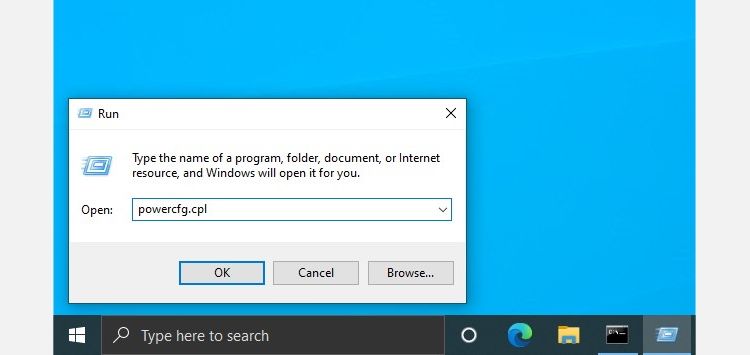
Das Dienstprogramm Energieoptionen wird in einem neuen Fenster der Systemsteuerung auf Ihrem Bildschirm geöffnet. Ebenso können Sie ähnliche Ausführungsbefehle verwenden, um jede ausführbare Datei auszuführen , die im Verzeichnis C:Windows gespeichert ist.
5. Öffnen Sie die Energieoptionen mit der Eingabeaufforderung
Sind Sie Programmierer? Dann können Sie diese praktische Befehlszeile verwenden, um Energieoptionen schnell zu starten, wenn Sie Codezeilen in der Eingabeaufforderung eingeben. Für andere wäre dies überhaupt nicht ideal, da wir bereits viel einfachere Methoden besprochen haben
Öffnen Sie CMD auf Ihrem PC und geben Sie dann die folgende Befehlszeile ein:
%windir%system32control.exe /name Microsoft.PowerOptions
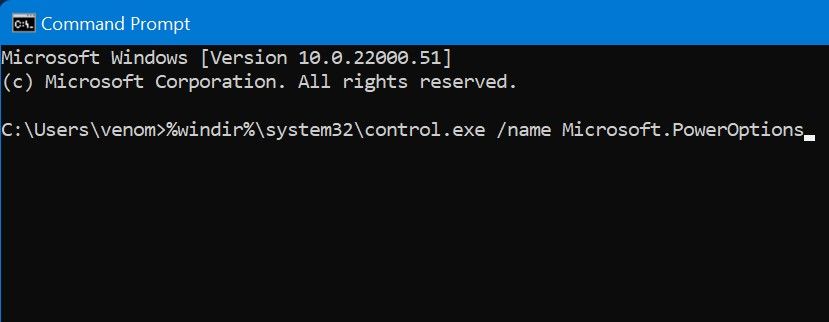
Drücken Sie die Eingabetaste , um es auszuführen. Die Energieoptionen werden in einem neuen Fenster der Systemsteuerung geöffnet. Außerdem können Sie dieselbe Befehlszeile verwenden, wenn Sie Windows PowerShell anstelle der Eingabeaufforderung verwenden.
6. Starten Sie die Energieoptionen über die Systemsteuerung in Windows
Da es sich bei den Energieoptionen um ein Systemdienstprogramm handelt, finden Sie es in der Windows 10-Systemsteuerung. Sicher, es ist nicht die einfachste Methode, es zu öffnen, aber Sie können es verwenden, wenn Sie genau erfahren möchten, wo sich diese Einstellung befindet. Alle anderen Methoden, die wir gerade besprochen haben, dienen als Verknüpfung zu diesem Abschnitt in der Systemsteuerung.
Befolgen Sie diese einfachen Anweisungen, um den Abschnitt Energieoptionen in der Systemsteuerung zu finden:
- Starten Sie die Systemsteuerung auf Ihrem Windows 10-PC, um zu beginnen. Sie können die Suchleiste des Startmenüs verwenden, um es leicht zu finden.
- Klicken Sie im Hauptmenü auf Hardware und Sound , aber Sie können diesen Schritt überspringen, wenn Sie alle Elemente der Systemsteuerung sehen können.
- Klicken Sie nun im rechten Bereich auf Energieoptionen , und Sie sehen alle verschiedenen Energiesparpläne.
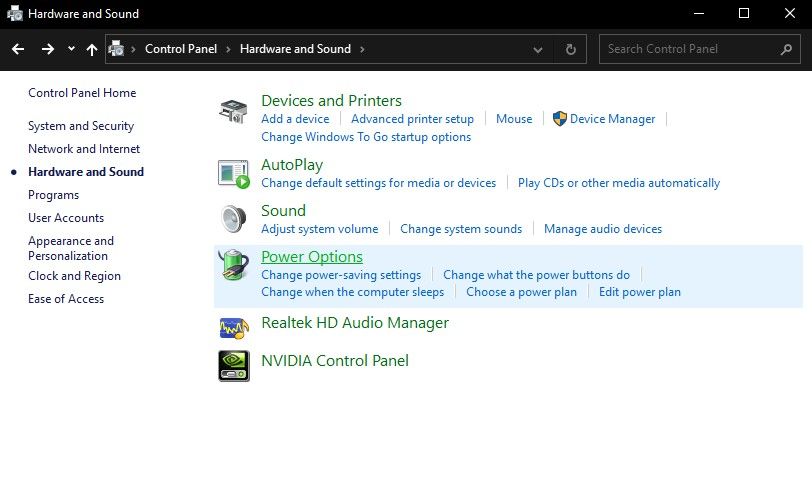
Je nachdem, was Sie tun möchten, können Sie auch aus den Optionen unter den Energieoptionen auswählen, um schneller zu diesem bestimmten Abschnitt zu gelangen.
So viele Möglichkeiten, auf Energieoptionen in Windows 10 zuzugreifen
Natürlich benötigen Sie nur eine dieser Methoden, um das Energieoptionen-Panel auf Ihrem Windows 10-PC zu öffnen. Es ist jedoch immer besser, eine oder mehrere alternative Methoden zu kennen, die für manche Situationen besser geeignet sind.
Zum Beispiel scheint das Starten der Energieoptionen über die Akkuanzeige natürlicher als alles andere, aber wir haben ebenso schnelle Möglichkeiten besprochen, diese auch für Desktop-Benutzer zu öffnen.
Unabhängig davon, welche Route Sie wählen, greifen Sie immer noch auf denselben Abschnitt Energieoptionen in der Systemsteuerung zu. Aber es liegt an Ihnen, diese Methoden auszuprobieren und herauszufinden, was für Ihren Anwendungsfall am besten funktioniert.
