9 Häufige iCloud-Probleme auf iPhone und iPad (und wie man sie behebt)
Jeder, der ein Apple-Gerät hat, verwendet wahrscheinlich auch iCloud. Mit diesem Cloud-Speicherdienst können Sie Fotos, Kalender, Dokumente und mehr auf einfache Weise mit all Ihren Apple-Produkten synchronisieren. Aber wenn iCloud nicht funktioniert, verlieren Sie möglicherweise den Zugriff auf all diese Daten!
Wir haben eine Liste der häufigsten iCloud-Probleme im gesamten Web zusammengestellt und erläutert, wie Sie diese beheben können. Unabhängig davon, ob Sie Probleme mit dem Laden von iCloud haben oder sich nicht von Ihrem iPhone aus bei iCloud anmelden können, finden Sie unten Informationen zur Behebung Ihres Problems.
1. Es kann keine Verbindung zu iCloud hergestellt werden
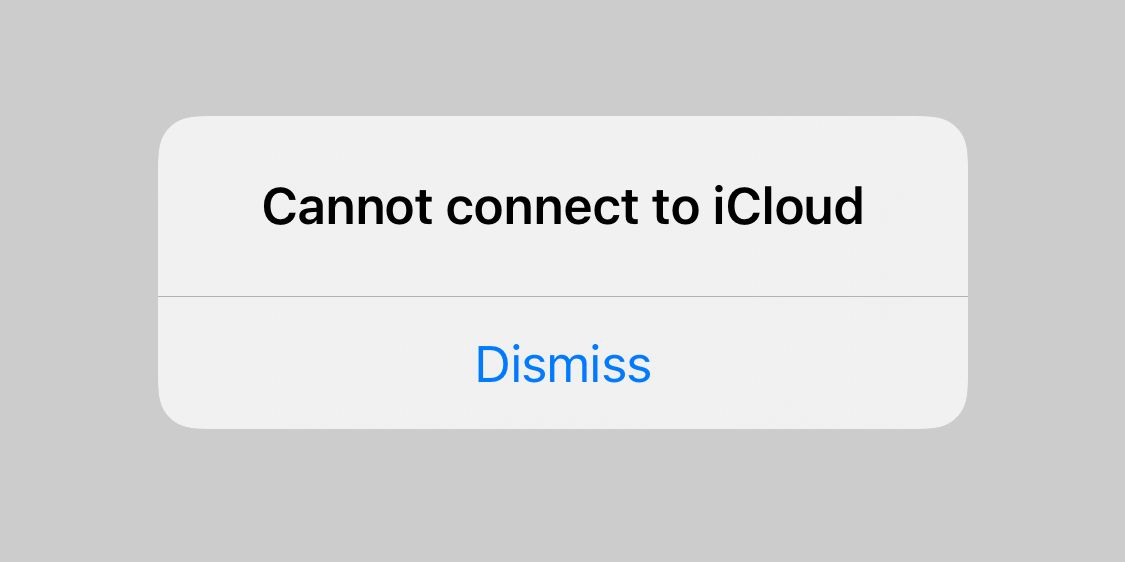
Der erste Schritt, den Sie ausführen müssen, wenn Ihr Gerät keine Verbindung zu iCloud herstellen kann, besteht darin, zu überprüfen, ob alle Apple-Systeme online sind. Besuchen Sie die Apple-Website zum Systemstatus und stellen Sie sicher, dass neben jedem iCloud-Dienst ein grüner Kreis angezeigt wird.
Unterschiedlich geformte Symbole in Gelb oder Rot bedeuten, dass Apple Probleme mit diesem Dienst hat. Wenn iCloud derzeit nicht verfügbar ist, können Sie nur warten, bis Apple das Problem behoben hat.
Wenn iCloud aktiv ist, müssen Sie möglicherweise neuen Geschäftsbedingungen zustimmen, bevor Sie erneut eine Verbindung herstellen können. Öffnen Sie die Einstellungen- App auf Ihrem iPhone oder iPad und tippen Sie oben auf Ihren Namen. Ein Popup fordert Sie auf, neuen Geschäftsbedingungen zuzustimmen, falls vorhanden.
Andernfalls sollten Sie sich auf Ihrem iPhone oder iPad bei iCloud abmelden und sich dann erneut anmelden. Um dies zu tun:
- Gehen Sie zu Einstellungen> [Ihr Name] .
- Scrollen Sie nach unten und tippen Sie auf Abmelden .
- Geben Sie nach Aufforderung Ihr Passwort ein Apple – ID Off My Finden zu Schalten.
- Wählen Sie , welche Daten zu halten , auf Ihrem Gerät-alles , was Sie nicht halten noch gespeichert iCloud-tippen Sie dann auf Abmelden.
- Kehren Sie zu den Einstellungen zurück , um sich erneut mit Ihren Apple ID-Daten anzumelden.
2. iCloud synchronisiert keine geräteübergreifenden Daten
Wenn es funktioniert, synchronisiert iCloud alles ohne Ihren Aufwand. Das heißt, Sie können beispielsweise ein Foto auf einem Gerät aufnehmen und es wird sofort mit Ihren anderen Geräten synchronisiert.
Leider funktioniert iCloud nicht immer nahtlos. In diesem Fall können diese Tipps zur Fehlerbehebung in iCloud das Problem beheben. Probieren Sie sie einzeln aus:
- Fahren Sie Ihr Gerät herunter und warten Sie etwa eine Minute, bevor Sie es neu starten.
- Versuchen Sie, ein Video auf YouTube oder ähnlichem zu streamen, um Ihre Internetverbindung zu testen . Wenn es langsam ist, starten Sie Ihren Router neu, um festzustellen, ob dies das Problem behebt.
- Gehen Sie auf jedem Gerät zu Einstellungen> [Ihr Name] und stellen Sie sicher, dass Sie genau dasselbe Apple ID-Konto verwenden. Wenn nicht, melden Sie sich erneut mit den richtigen Angaben an.
- Besuchen Sie Einstellungen> [Ihr Name]> iCloud und aktivieren Sie alle Dienste, die Sie synchronisieren möchten.
Nehmen Sie nach dem Ausführen dieser Schritte eine Änderung in einer iCloud-App (z. B. Notes) vor, um zu testen, ob sie mit Ihren anderen Geräten synchronisiert wird. Warten Sie ungefähr 10 Minuten, bis iCloud Ihre Daten synchronisiert hat.
3. Apps von Drittanbietern werden nicht in iCloud gespeichert
Einige Apps von Drittanbietern speichern Daten in iCloud, sodass sie auf allen Apple-Geräten synchronisiert werden können. Sie tun dies normalerweise automatisch, aber wenn Apps nicht so synchronisieren, wie Sie es erwarten, müssen Sie die Einstellungen möglicherweise selbst anpassen.
Überprüfen Sie die iCloud-Synchronisierungseinstellungen auf jedem Ihrer Apple-Geräte, indem Sie die folgenden Schritte ausführen:
- Gehen Sie zu Einstellungen> [Ihr Name]> iCloud .
- Scrollen Sie durch die Liste und aktivieren Sie die Apps, die Sie über iCloud synchronisieren möchten.
- Wenn eine App in der Liste fehlt, wenden Sie sich an den Entwickler, um weitere Unterstützung zu erhalten.
Sie müssen nicht jede App in dieser Liste aktivieren - nur die, die Sie tatsächlich mit iCloud verwenden möchten.
4. Ihre iCloud-Einstellungen werden nie beendet
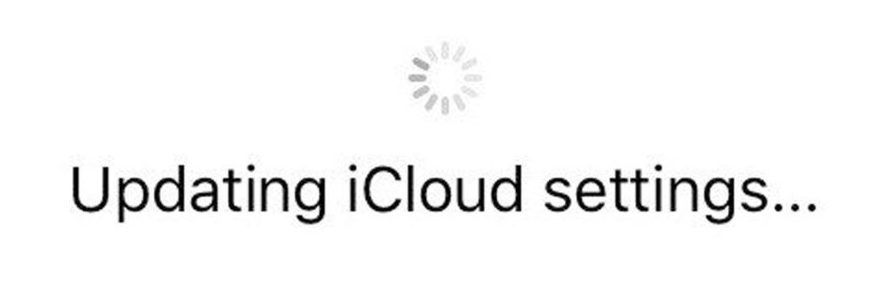
Dieser Bildschirm zum dauerhaften Laden wird normalerweise angezeigt, wenn Sie sich auf Ihrem iPhone oder iPad nicht bei iCloud anmelden können, häufig während der Einrichtung eines neuen Geräts. Warten Sie mindestens fünf Minuten, bevor Sie versuchen, das Problem zu beheben.
Manchmal wird in einer Warnung angezeigt, dass Sie sich aufgrund eines Problems bei der Kommunikation mit iCloud nicht anmelden können. Wenn Sie nach fünf Minuten immer noch nicht auf dem Bildschirm zum Aktualisieren der iCloud-Einstellungen stehen:
- Fahren Sie Ihr Gerät herunter und warten Sie etwa eine Minute, bevor Sie es neu starten.
- Wenn Ihr Gerät nicht reagiert, befolgen Sie die Schritte, um einen Neustart Ihres iPhone oder iPad zu erzwingen .
- Öffnen Sie nach dem Neustart Ihres Geräts die Einstellungen und versuchen Sie erneut, sich bei iCloud anzumelden.
5. Bei der Anmeldung tritt ein iCloud-Authentifizierungsfehler auf
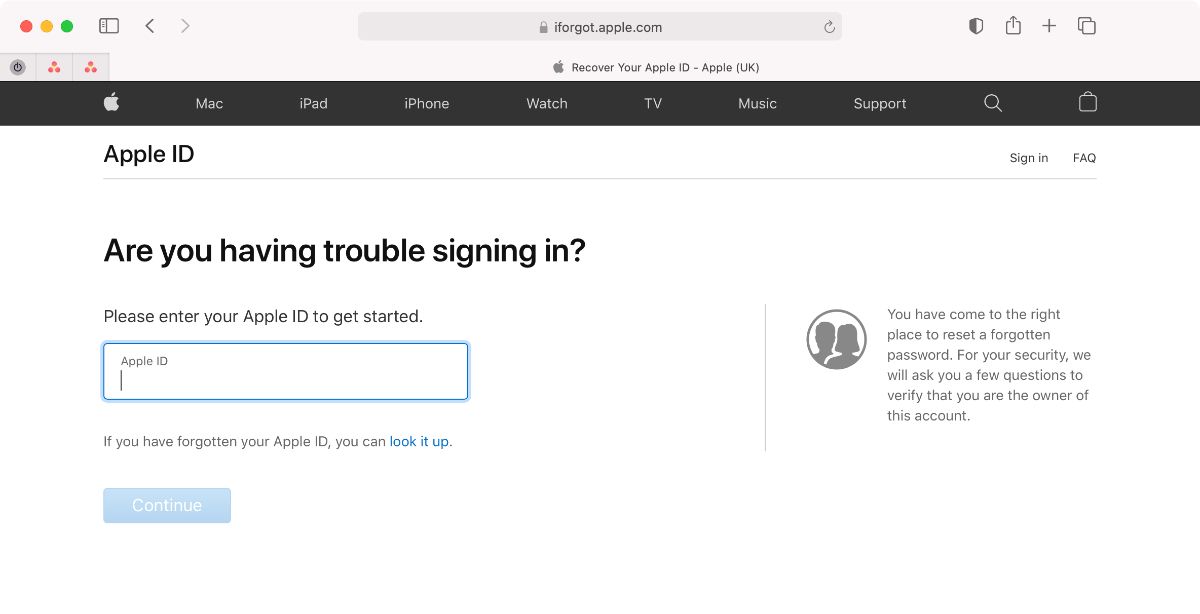
Wenn Sie sich nicht bei iCloud anmelden können, liegt dies meistens daran, dass Sie den falschen Benutzernamen oder das falsche Passwort eingegeben haben. Manchmal tritt jedoch ein Authentifizierungsfehler auf, selbst wenn Sie die richtigen Anmeldeinformationen verwendet haben.
Wenn Sie diese Nachricht oder ähnliche fehlgeschlagene Authentifizierungsnachrichten erhalten:
- Gehen Sie zur Apple ID-Website .
- Verwenden Sie Ihren Apple ID-Benutzernamen und Ihr Kennwort, um sich anzumelden.
- Wenn Sie sich immer noch nicht anmelden können, klicken Sie auf Apple ID oder Passwort vergessen? um Ihre Anmeldedaten zurückzusetzen.
6. iCloud gibt an, dass Sie ein nicht unterstütztes Gerät oder eine Apple-ID haben
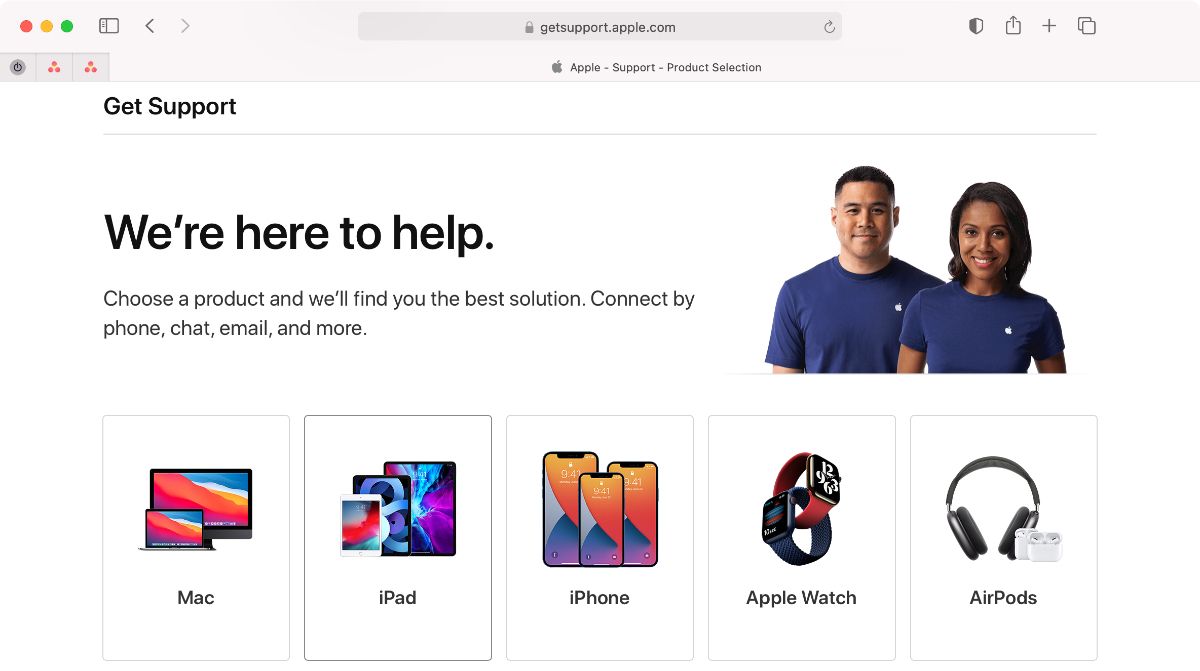
Möglicherweise haben Sie unter ungewöhnlichen Umständen eine Apple ID erstellt, die Probleme mit iCloud verursachen kann. Wenn eine Apple ID mit anderen Apple-Diensten wie dem App Store oder iTunes zusammenarbeitet, sollte sie normalerweise auch keine Probleme mit iCloud haben.
Ebenso kann ein Problem mit Ihrem Gerät dazu führen, dass iCloud denkt, dass es nicht unterstützt wird.
Wenn Ihre Apple ID mit keinem der Apple-Dienste funktioniert oder wenn keine Apple ID mit Ihrem Gerät funktioniert, wenden Sie sich direkt an den Apple Support .
7. Ihnen ist der iCloud-Speicher ausgegangen
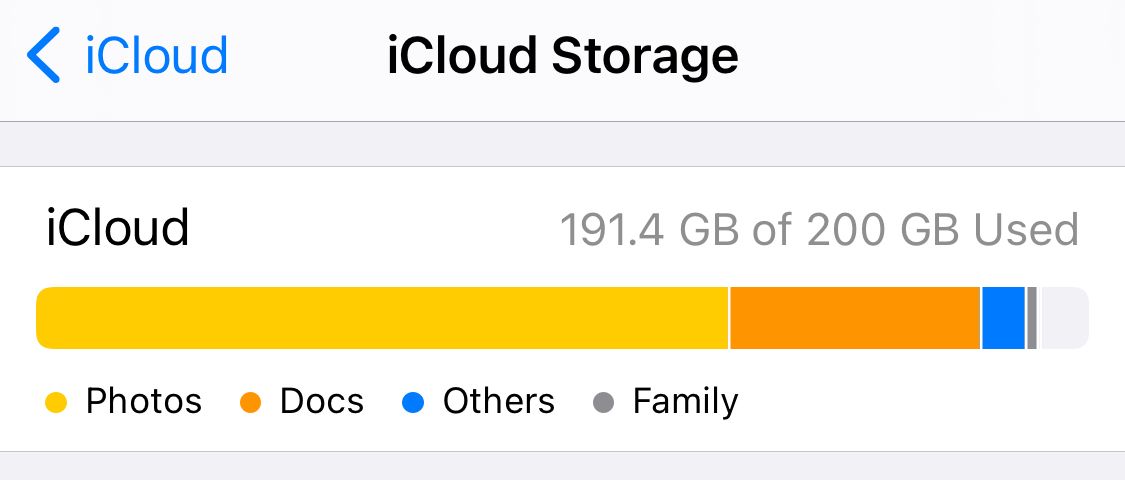
Apple stellt jedem 5 GB iCloud-Speicher kostenlos zur Verfügung, aber das reicht normalerweise nicht aus, um lange zu halten. Wenn Ihnen der iCloud-Speicher ausgeht, gibt es zwei Möglichkeiten, dies zu beheben: Löschen Sie Speicherplatz in Ihrem iCloud-Konto oder kaufen Sie mehr iCloud-Speicher.
Wenn Sie mehr freien Speicherplatz erstellen möchten, erfahren Sie, wie Sie Ihren iCloud-Speicher verwalten und einen Teil des Inhalts dort löschen.
Befolgen Sie andernfalls die folgenden Anweisungen, um mehr iCloud-Speicher zu kaufen:
- Gehen Sie zu Einstellungen> [Ihr Name]> iCloud> Speicher verwalten .
- Wählen Sie Speicherplan ändern .
- Wählen Sie Ihre Speicheraktualisierungsoption aus der Liste aus und geben Sie Ihr Apple ID-Kennwort ein, um das monatliche Abonnement zu bestätigen.
- Apple berechnet Ihnen sofort eine Gebühr und der Speicher ist sofort verfügbar.
Wenn Sie den iCloud-Speicher nicht aktualisieren können, überprüfen Sie Ihre Apple ID-Zahlungsmethode unter Einstellungen> [Ihr Name]> Zahlung und Versand .
8. Die Überprüfung schlägt fehl, wenn Sie sich bei iCloud anmelden oder abmelden
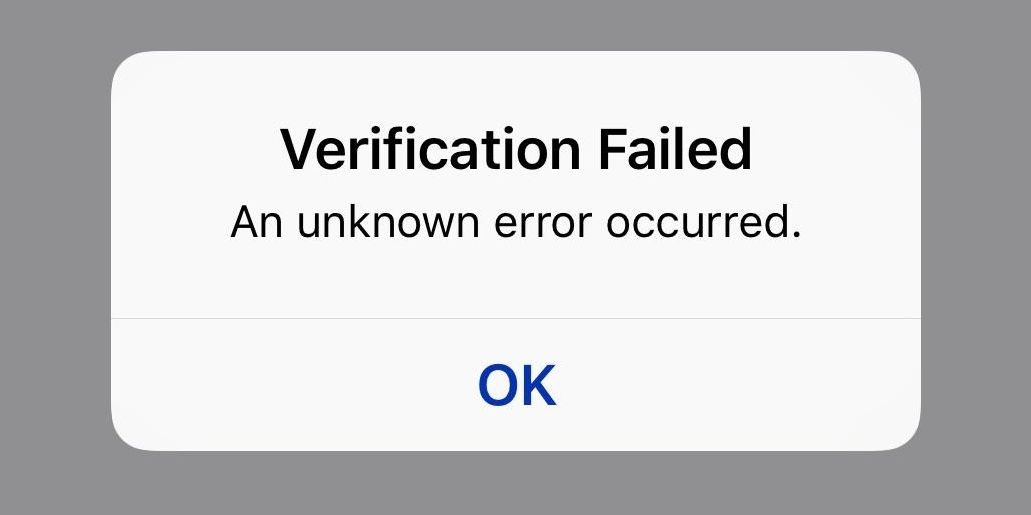
Möglicherweise können Sie sich auf Ihrem iPhone oder iPad nicht bei iCloud anmelden, da die Überprüfung fehlgeschlagen ist . Manchmal können Sie sich aus demselben Grund auch nicht von iCloud abmelden. Dies ist häufig ein Problem mit Ihrer Internetverbindung oder den Anmeldedaten der Apple ID.
Es gibt einige Möglichkeiten, dies zu beheben:
- Fahren Sie Ihr Gerät herunter und warten Sie etwa eine Minute, bevor Sie es neu starten.
- Versuchen Sie, ein Video auf YouTube oder einer anderen Website zu streamen, um Ihre Internetverbindung zu testen. Wenn es langsam ist, starten Sie Ihren Router neu, um festzustellen, ob dies das Problem behebt.
- Stellen Sie sicher, dass Datum und Uhrzeit Ihres Geräts korrekt sind, indem Sie auf Einstellungen> Allgemein> Datum und Uhrzeit klicken . Aktivieren Sie die Option Automatisch einstellen, falls dies noch nicht geschehen ist.
- Wenn Sie ein anderes Gerät mit derselben Apple ID haben, gehen Sie zu Einstellungen> [Ihr Name]> Kennwort und Sicherheit> Bestätigungscode abrufen . Sie müssen diesen Code verwenden, um sich anzumelden, wenn Sie die Zwei-Faktor-Authentifizierung mit iCloud verwenden.
9. Ihr iPhone oder iPad fragt ständig nach einem iCloud-Passwort
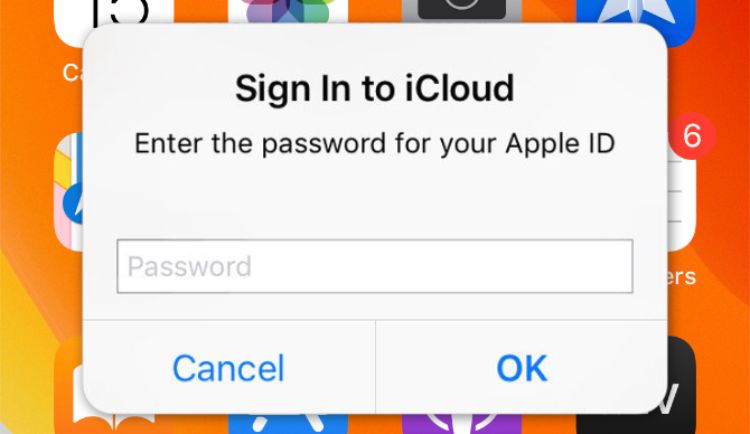
Sie verwenden gerade Ihr iPhone oder iPad, wenn Sie aufgefordert werden, Ihre iCloud-Anmeldeinformationen einzugeben. Sie tun das, aber ein paar Momente später erscheint es wieder, dann wieder und so weiter.
Dies ist ein altes iCloud-Problem, das immer noch von Zeit zu Zeit auftritt. Mit diesen Tipps zur Fehlerbehebung in iCloud kann Folgendes behoben werden:
- Fahren Sie Ihr Gerät herunter und warten Sie etwa eine Minute, bevor Sie es neu starten.
- Gehen Sie zu Einstellungen> [Ihr Name]> Abmelden und wählen Sie dann, dass keine Daten auf Ihrem Gerät gespeichert werden sollen. Kehren Sie nach dem Abmelden zu Einstellungen zurück und melden Sie sich erneut an.
- Besuchen Sie die Systemstatus-Website von Apple , um sicherzustellen, dass iCloud ordnungsgemäß funktioniert.
- Besuchen Sie die iForgot-Website von Apple, um Ihr Apple ID-Passwort zurückzusetzen, und melden Sie sich dann mit dem neuen Passwort bei iCloud auf Ihrem iPhone oder iPad an.
- Sichern Sie Ihr iPhone und stellen Sie es wieder her . Dieser Vorgang kann zeitaufwändig sein. Speichern Sie ihn daher nach allem anderen für den letzten Ausweg.
Beheben Sie iCloud-Probleme, damit Sie Ihr Gerät sichern können
Unabhängig von den Umständen ist es immer ärgerlich, wenn iCloud-Probleme dazu führen, dass der Dienst nicht ordnungsgemäß funktioniert. Jetzt erfahren Sie, wie Sie die häufigsten iCloud-Fehler beheben können.
Wenn Ihr iPhone oder iPad jedoch auch nicht auf iCloud sichern kann, besteht möglicherweise ein ernstes Risiko für Datenverlust.
