9 Möglichkeiten, die Microsoft Teams-Kamera zu beheben, die nicht funktioniert
Microsoft Teams ist eine großartige Chat- und Video-App für die Kommunikation mit Kollegen und Ihren Freunden. In einigen Fällen funktioniert Ihre Kamera jedoch möglicherweise nicht, wenn Sie versuchen, an einem Videoanruf teilzunehmen, selbst wenn Sie sie nur für eine andere Anwendung verwendet haben.
Wenn dieses Problem auftritt, probieren Sie die hier aufgeführten Lösungen aus, um Microsoft Teams wieder effizient zu verwenden.
1. Probieren Sie diese einfachen Lösungen aus
Wenn Sie die Neuinstallation der App oder das Aktualisieren von Windows 10 vermeiden möchten, versuchen Sie zuerst diese Quick Fixes:
- Starten Sie Ihren Laptop oder PC neu.
- Starten Sie Microsoft Teams neu.
- Wenn Sie eine USB-Kamera haben, trennen Sie sie und schließen Sie sie wieder an.
- Schließen Sie Ihre Kamera über einen anderen Anschluss an, um sicherzustellen, dass ein fehlerhafter USB-Anschluss Ihre Probleme nicht verursacht.
- Schließen Sie andere Apps, die Kamerazugriff benötigen, z. B. Zoom oder Skype. Normalerweise laufen diese Apps möglicherweise bereits im Hintergrund, was bedeutet, dass Ihre Kamera bereits verwendet wird.
2. Verwenden Sie den Webbrowser
Wenn Sie es eilig haben und nicht genug Zeit haben, um die Microsoft Teams-App oder die Windows 10-Einstellungen zu korrigieren, könnte die Verwendung des Webbrowsers die beste Lösung sein.
- Öffnen Sie Microsoft Teams in Ihrem bevorzugten Browser.
- Melden Sie sich mit Ihren Zugangsdaten an.
- Öffnen Sie das Chat- Menü und wählen Sie einen Kontakt aus.
- Klicken Sie auf Neues Meeting > Meeting starten .
- Erlauben Sie Ihrem Browser , auf Ihre Kamera und Ihr Mikrofon zuzugreifen.
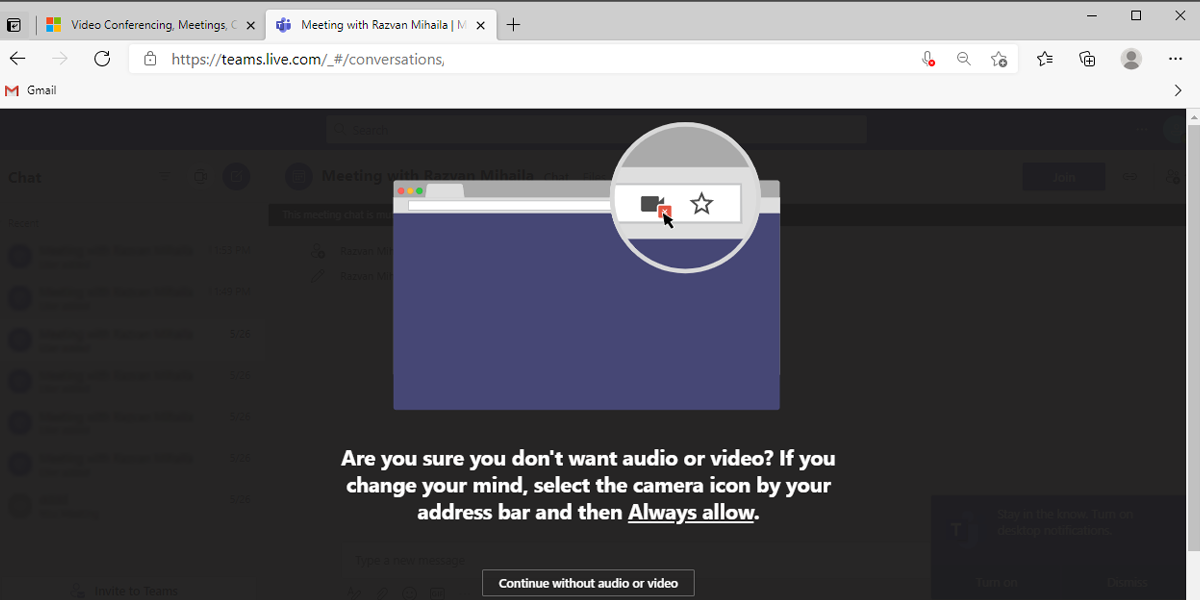
Wenn Ihr Browser nicht um Erlaubnis bittet und Ihre Kamera immer noch nicht funktioniert, müssen Sie die Browsereinstellungen konfigurieren.
Für Google Chrome:
- Klicken Sie oben rechts auf die drei Punkte .
- Klicken Sie auf Sicherheit und gehen Sie dann zu Datenschutz und Sicherheit > Site-Einstellungen.
- Öffnen Sie das Menü Berechtigungen und wählen Sie Kamera .
- Wählen Sie die Site des Microsft-Teams aus .
- Erweitern Sie die Menüs neben Kamera und Mikrofon und wählen Sie Zulassen aus .
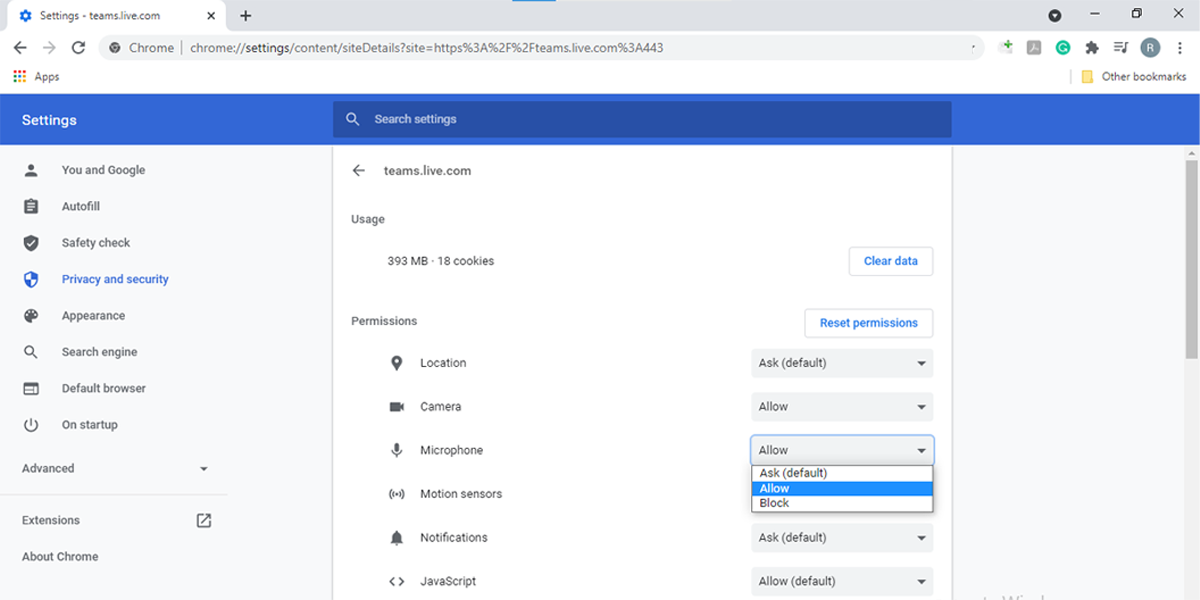
Hinweis: Sie müssen Microsoft Teams den Zugriff auf Ihr Mikrofon erlauben, da Ihre Kamera möglicherweise über ein integriertes Mikrofon verfügt.
Für Microsoft Edge:
- Klicken Sie auf die drei Punkte in der oberen rechten Ecke (oder drücken Sie Alt + F ).
- Klicken Sie auf Einstellungen und gehen Sie dann zu Cookies und Site-Berechtigungen > Alle Sites .
- Wählen Sie Microsoft Teams- Website aus.
- Verwenden Sie die Dropdown-Menüs neben Kamera und Mikrofon und wählen Sie Zulassen aus .
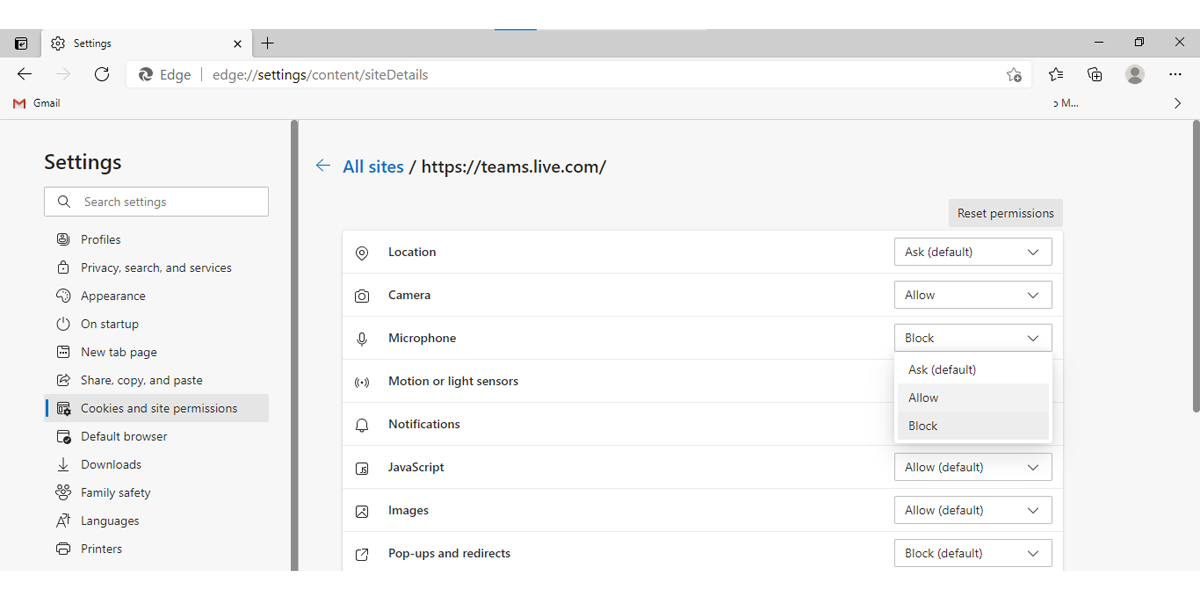
Hinweis: Einige Browser wie Firefox, Safari oder Explorer 11 unterstützen einige der Microsoft Teams-Funktionen nicht.
3. Führen Sie die Hardware- und Geräte-Fehlerbehebung aus
Wenn Sie der Meinung sind, dass das Problem durch eine Fehlfunktion der Hardware oder eines Geräts verursacht wird, können Sie das Problem mit der Fehlerbehebung für Hardware und Geräte beheben. So können Sie es tun:
- In der Suchleiste Startmenü, suchen Sie nach der Eingabeaufforderung und wählen Sie Als Administrator ausführen.
- Geben Sie msdt.exe -id DeviceDiagnostic ein .
- Drücken Sie die Eingabetaste , um die Fehlerbehebung für Hardware und Geräte zu öffnen.
- Klicken Sie auf Weiter , um den Scan zu starten.
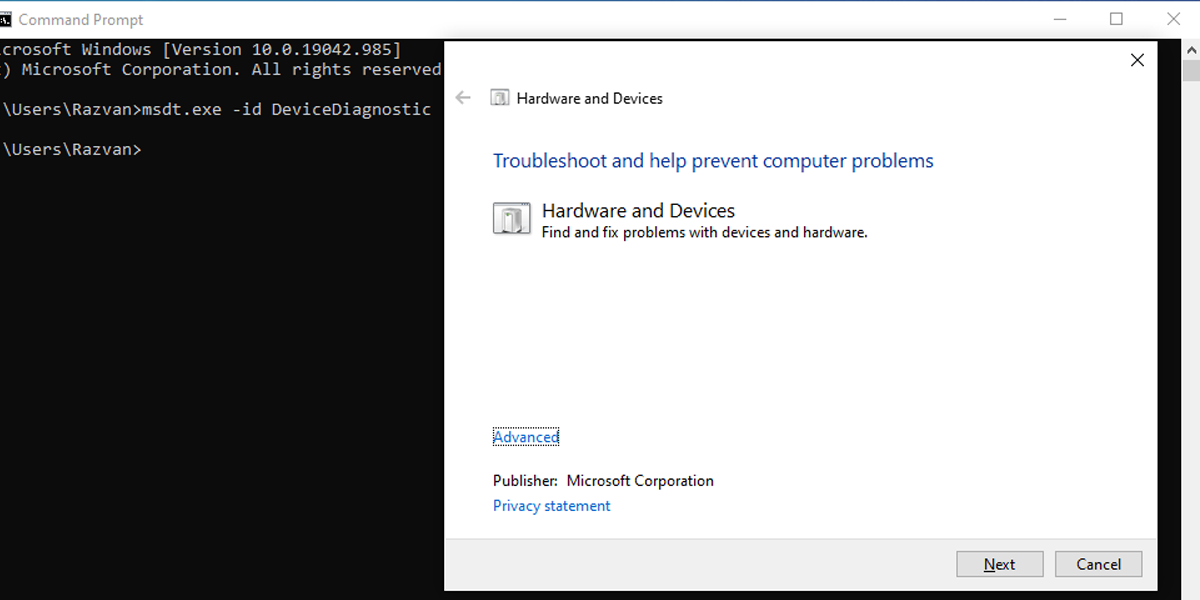
Wenn Probleme gefunden werden, werden diese automatisch von der Hardware- und Geräteproblembehandlung behoben.
4. Aktualisieren Sie die Microsoft Teams-App
Im Allgemeinen müssen Sie sich keine Sorgen um Updates machen, da die Microsoft Teams-App automatisch aktualisiert wird. Ein Fehler kann jedoch dazu führen, dass die App nicht aktualisiert wird, daher sollten Sie manuell nach Updates suchen. So können Sie es tun:
- Öffnen Sie das Profilmenü in der rechten oberen Ecke.
- Wählen Sie Nach Updates suchen aus . Wenn ein Update verfügbar ist, wird die App es jetzt installieren.
- Schließen Sie die App und öffnen Sie sie erneut .
- Führen Sie einen Testanruf durch, um zu überprüfen, ob die Kamera jetzt funktioniert.
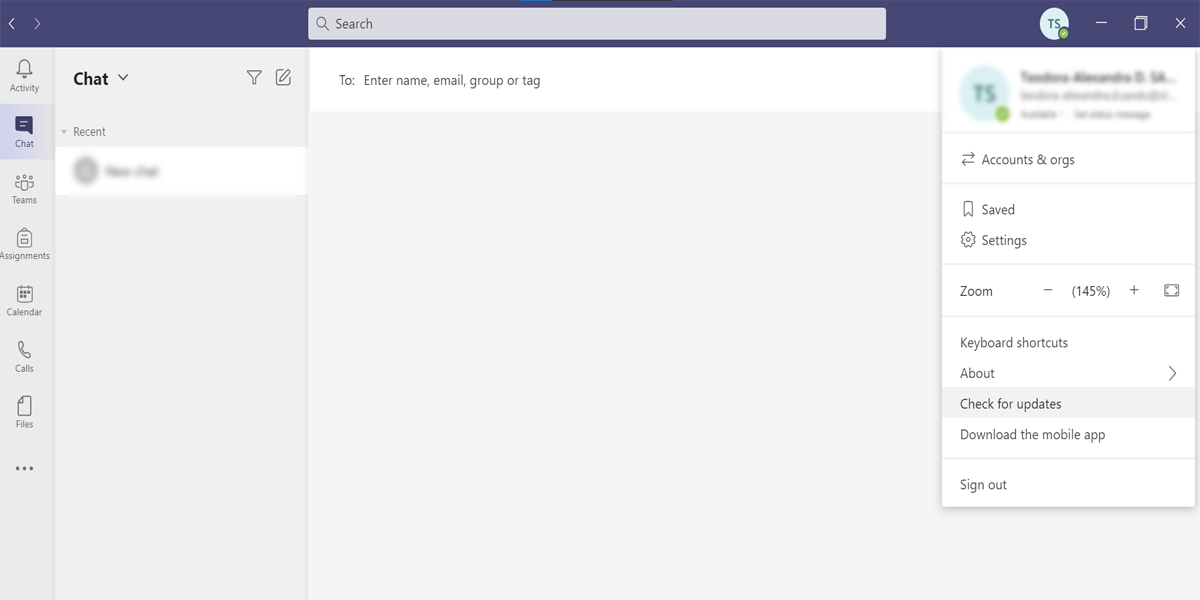
5. Installieren Sie die Microsoft Teams-App neu
Wenn Sie neben der Kamerafunktion noch weitere Probleme haben, können diese möglicherweise behoben werden. Zuerst müssen Sie die App deinstallieren:
- Klicken Sie auf Start und gehen Sie dann zu Einstellungen> Apps .
- Wählen Sie im Menü auf der linken Seite Apps & Funktionen aus .
- Wählen Sie in der Apps-Liste Microsoft Teams aus .
- Klicken Sie auf Deinstallieren .
- Laden Sie die App herunter und installieren Sie sie.
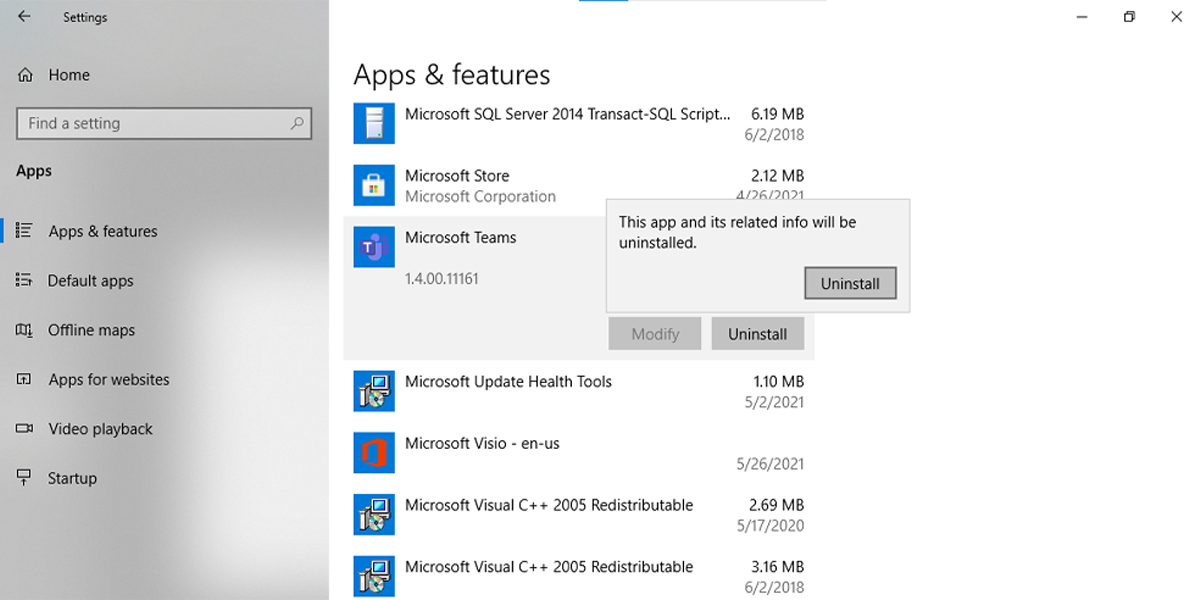
6. Aktualisieren Sie den Kameratreiber
Ein veralteter Treiber kann kamerabezogene Probleme verursachen. Führen Sie die folgenden Schritte aus, um sie zu beheben:
- In der Suchleiste Startmenü für Gerätemanager suchen und die beste Übereinstimmung auswählen.
- Erweitern Sie das Imaging – Geräte – Menü.
- Klicken Sie mit der rechten Maustaste auf die Kamera und wählen Sie Treiber aktualisieren .
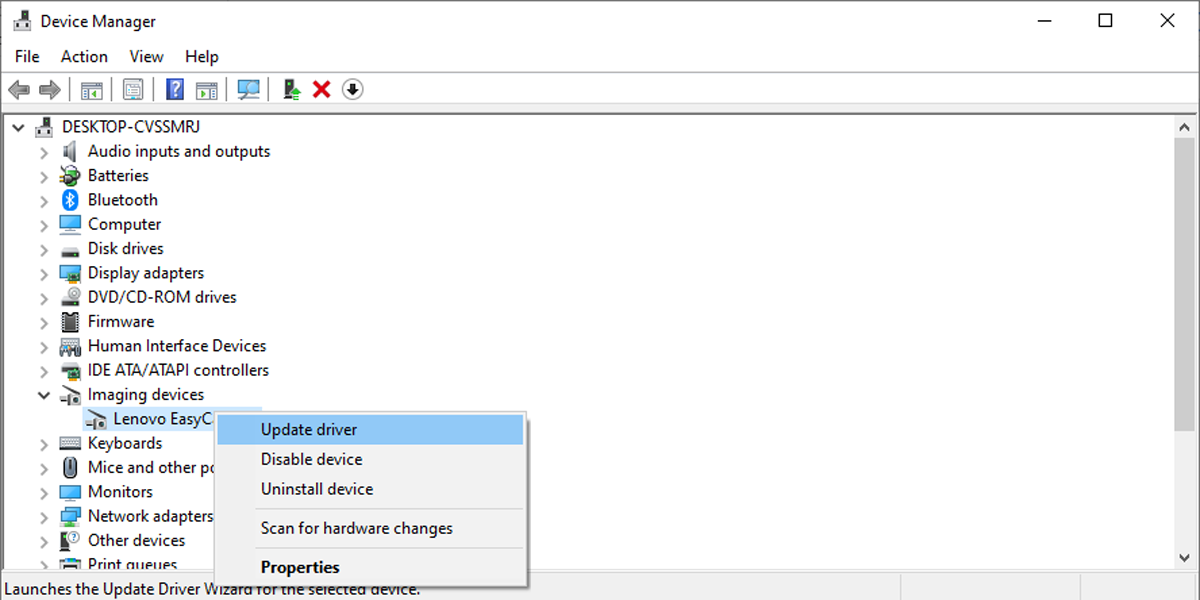
Windows 10 installiert das Treiberupdate automatisch und Ihre Kamera sollte jetzt funktionieren.
7. Ändern Sie die App-Einstellungen
Microsoft Teams wurde entwickelt, um die Kamera selbst zu erkennen. Wenn Sie jedoch keinen Videoanruf starten können, müssen Sie sich die App-Einstellungen ansehen. So konfigurieren Sie die Microsoft Teams-Einstellungen:
- Öffne die App
- Öffnen Sie das Profilmenü in der oberen rechten Ecke.
- Klicken Sie auf Einstellungen > Geräte .
- Verwenden Sie unter Kamera das Dropdown-Menü und wählen Sie aus, welche Kamera Sie verwenden möchten.
- Überprüfen Sie die Vorschau, um sicherzustellen, dass alles wie gewünscht funktioniert.
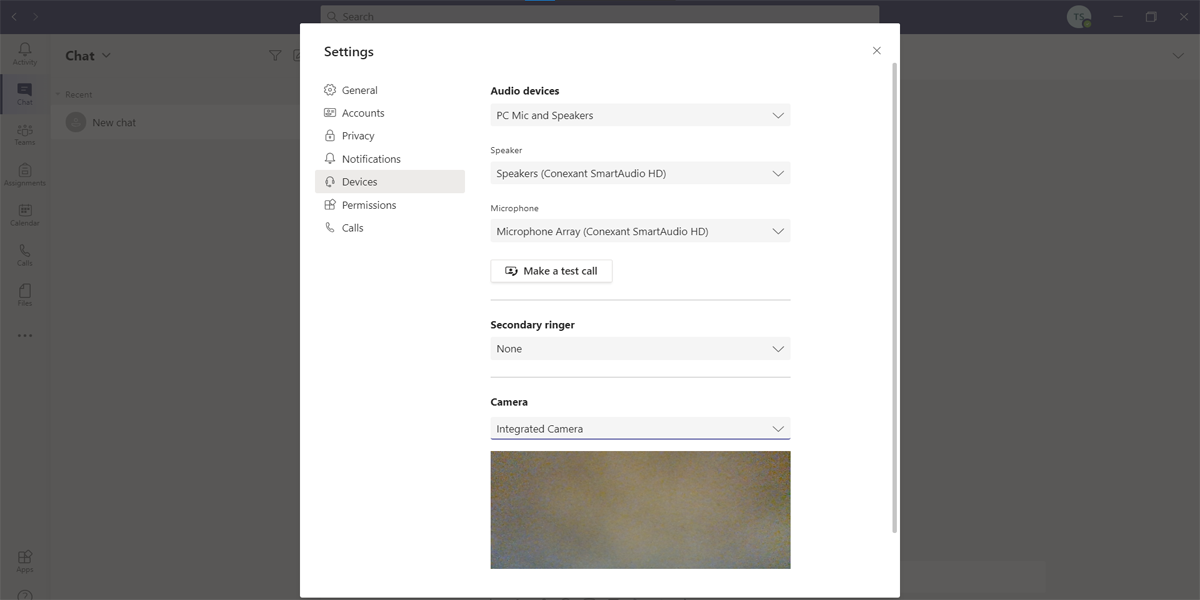
8. Überprüfen Sie die Datenschutzeinstellungen
Vielleicht hat eine Drittanbieter-App einige der Windows 10-Einstellungen geändert oder Sie haben die Änderung selbst vorgenommen und vergessen. Damit Ihre Kamera wieder funktioniert, müssen Sie einige der Datenschutzeinstellungen ändern.
Kamerazugriff zulassen
- Klicken Sie auf Start > Einstellungen > Datenschutz .
- Wählen Sie unter App-Berechtigung die Option Kamera aus .
- Klicken Sie unter Zugriff auf die Kamera auf diesem Gerät zulassen auf Ändern und aktivieren Sie den Schalter.
- Aktivieren Sie den Schalter unter Apps den Zugriff auf Ihre Kamera zulassen .
- Aktivieren Sie den Schalter für Microsoft Teams unter Desktop-Apps den Zugriff auf Ihre Kamera zulassen .
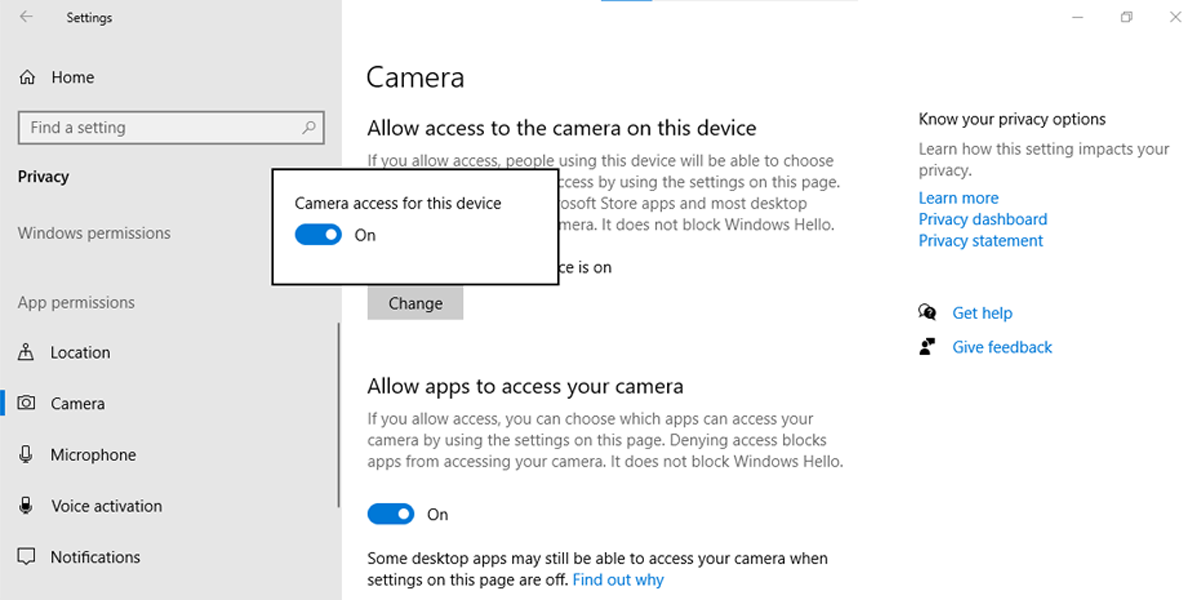
Mikrofonzugriff zulassen
Wenn Sie eine Kamera mit integriertem Mikrofon verwenden, müssen Sie auch deren Datenschutzeinstellungen ändern. So können Sie es tun:
- Klicken Sie auf Start > Einstellungen > Datenschutz .
- Wählen Sie unter App-Berechtigung die Option Mikrofon aus .
- Klicken Sie unter Zugriff auf das Mikrofon auf diesem Gerät zulassen auf Ändern und aktivieren Sie den Schalter .
- Aktivieren Sie den Schalter unten Ermöglicht Apps den Zugriff auf Ihr Mikrofon .
- Aktivieren Sie unter Auswählen, welche Microsoft Store-Apps auf Ihr Mikrofon zugreifen können die Umschaltfläche für Microsoft Teams .
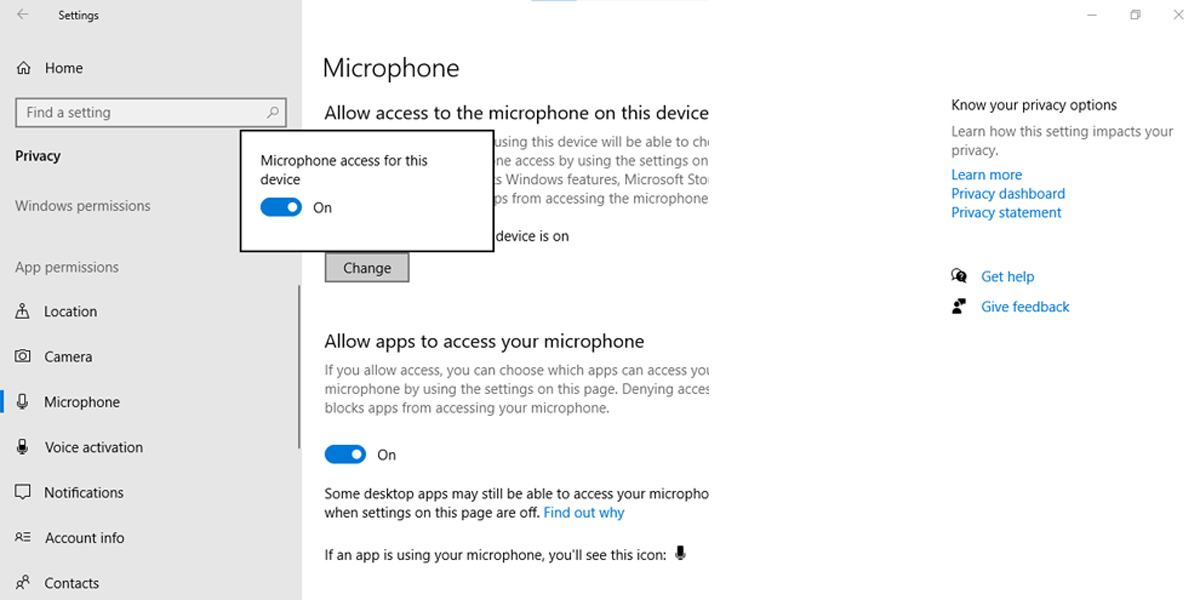
9. Deaktivieren Sie andere Geräte
Wenn Sie über mehrere Webcams verfügen und die integrierte verwenden möchten, trennen Sie einfach alle anderen an Ihr Gerät angeschlossenen Webcams. Wenn Sie jedoch eine USB-Kamera verwenden möchten, müssen Sie die andere Kamera über den Geräte-Manager deaktivieren. So können Sie es tun:
- In der Suchleiste Startmenü für Gerätemanager suchen und die beste Übereinstimmung auswählen.
- Erweitern Sie das Imaging – Geräte – Menü.
- Klicken Sie mit der rechten Maustaste auf die Kamera, die Sie deaktivieren möchten, und wählen Sie Gerät deaktivieren .
- Öffnen Sie die Microsoft Teams-App und prüfen Sie, ob die Kamera jetzt funktioniert.
- Um die Kamera wieder zu aktivieren, führen Sie die Schritte 1-2 durch und wählen Sie in Schritt 3 Gerät aktivieren aus.
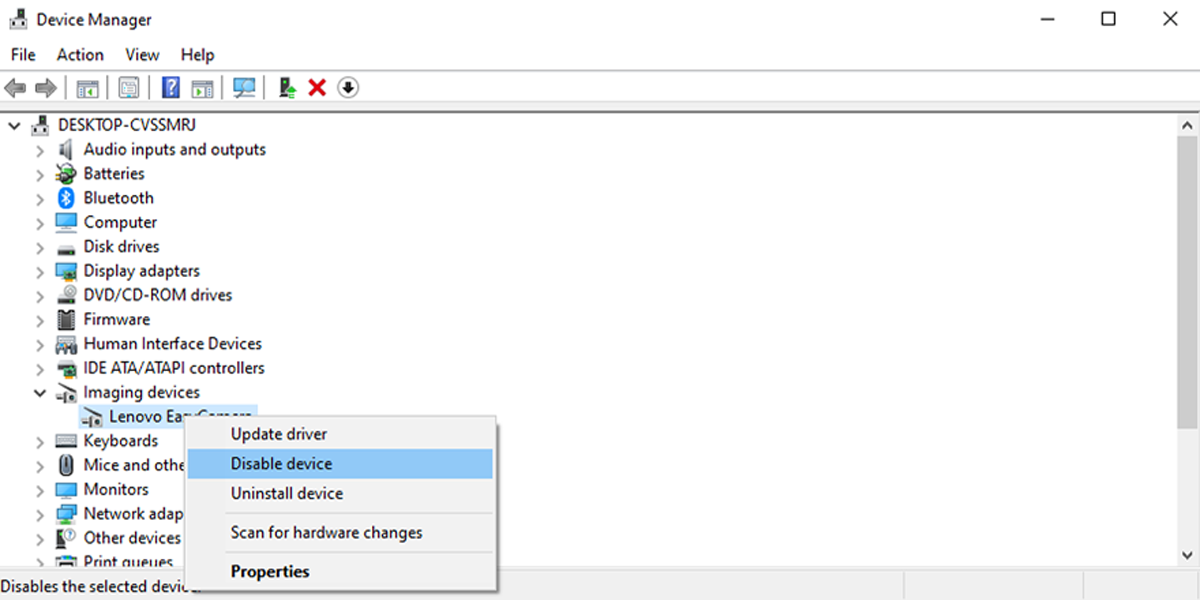
Zurück in Meetings
Es kann schwierig sein, herauszufinden, warum Ihre Kamera in Microsoft Teams nicht mehr funktioniert. Möglicherweise haben Sie es mit einem alten Treiber, einem Problem mit den Datenschutzeinstellungen in Windows 10 oder einem Defekt in Ihrem USB-Anschluss zu tun.
Unabhängig von der Ursache des Problems helfen Ihnen diese Lösungen bei der Lösung des Problems, sodass Sie wichtige Besprechungen nicht verschieben müssen.
