7 Möglichkeiten, um zu beheben, dass der Druckbildschirm nicht funktioniert
Die Taste Print Screen (PrtScr) ist eine der schnellsten Möglichkeiten, um einen Screenshot unter Windows zu erstellen. Wenn Ihre Druckbildschirmtaste jedoch plötzlich nicht mehr funktioniert, können Sie einige Korrekturen ausprobieren.
Möglicherweise funktioniert Ihre Druckbildschirmtaste aufgrund eines Hardwareproblems nicht mehr, dh es könnte ein Problem mit Ihrer Tastatur vorliegen. In diesem Fall müssen Sie Ihre Tastatur ersetzen.
Glücklicherweise (oder leider) gibt es viele andere behebbare Probleme, die dazu führen können, dass der Druckbildschirm nicht mehr funktioniert. Lassen Sie uns über diese Probleme sprechen und wie Sie sie beheben können.
1. Überprüfen Sie den F-Lock-Schlüssel
Die F-Lock-Taste aktiviert oder deaktiviert die sekundären Funktionen der Tasten F1–F12. Tastaturen mit einer F-Lock-Taste können auch mit einer LED-Anzeige ausgestattet sein, um anzuzeigen, ob F-Lock ein- oder ausgeschaltet ist. Wenn es eingeschaltet ist, drücken Sie die F-Lock-Taste, um es auszuschalten. Prüfen Sie, ob Ihr Druckbildschirm jetzt richtig funktioniert.
2. Stoppen Sie Programme, die im Hintergrund laufen
Im Hintergrund laufende Programme können ein Grund dafür sein, dass Ihre Drucktaste nicht funktioniert. Öffnen Sie Ihren Task-Manager und prüfen Sie, ob Anwendungen wie OneDrive, Snippet Tool oder Dropbox im Hintergrund ausgeführt werden.
Dies sind häufige Schuldige, aber auch andere Apps können das Problem verursachen. Wenn das Problem nach der Installation neuer Anwendungen aufgetreten ist, versuchen Sie, diese zu stoppen und prüfen Sie, ob das Problem dadurch behoben wird.
Wenn zwei oder mehr verdächtige Apps im Hintergrund ausgeführt werden, stoppen Sie sie nacheinander, um zu sehen, welche das Problem verursacht. Um eine Anwendung zu beenden, führen Sie den Task – Manager durch Drücken von Strg + Shift + Esc, Rechtsklick auf die App, und klicken Sie auf Task beenden.
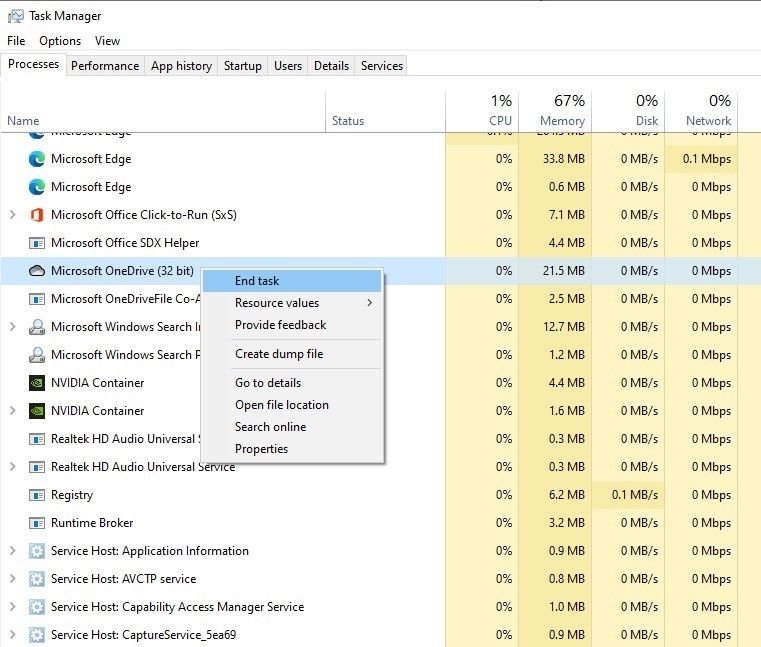
3. Aktualisieren Sie Ihren Tastaturtreiber
Wenn auf Ihrem System ein falscher, beschädigter oder veralteter Tastaturtreiber installiert ist, kann dies dazu führen, dass die Drucktaste nicht mehr funktioniert. Sie können dies beheben, indem Sie einfach die Treiber aktualisieren.
Sie können Ihren Tastaturtreiber über den Geräte-Manager aktualisieren.
- Klicken Sie mit der rechten Maustaste auf die Schaltfläche Start und klicken Sie auf Geräte-Manager oder drücken Sie die Windows-Taste + R, geben Sie devmgmt.msc ein und drücken Sie die Eingabetaste, um den Geräte-Manager zu öffnen.
- Suchen Sie Ihren Tastaturtreiber, klicken Sie mit der rechten Maustaste und wählen Sie Treiber aktualisieren .
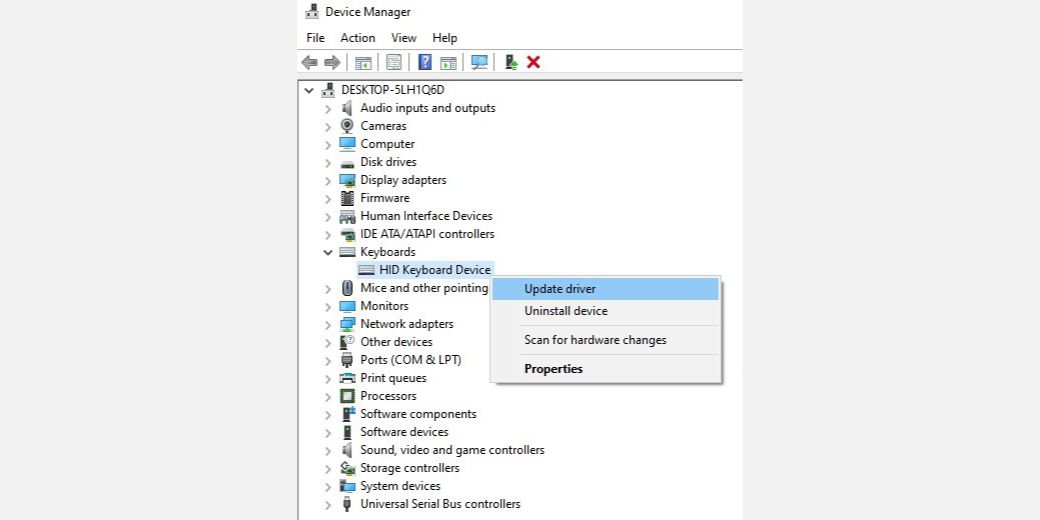
Auf dem nächsten Bildschirm werden Sie gefragt, ob Windows automatisch einen Treiber suchen und installieren oder von Ihrem Computer installieren soll. Wenn Windows keinen Treiber finden kann, versuchen Sie, die Treiber von der Website des Herstellers herunterzuladen, bevor Sie die letztere Option auswählen. Es gibt auch mehrere andere Möglichkeiten, Windows-Treiber zu aktualisieren, wenn dies nicht funktioniert.
Wenn Sie die aktualisierten Treiber installiert haben, starten Sie den Computer neu, um zu sehen, ob Ihre Drucktaste funktioniert.
4. Überprüfen Sie Ihre OneDrive-Einstellungen
Wenn Sie OneDrive auf Ihrem PC verwenden, überprüfen Sie, ob OneDrive der Grund dafür ist, dass Ihre Bildschirmdrucktaste nicht funktioniert. Dies ist ein häufiges Problem bei Benutzern, die den Cloud-Speicherdienst von Microsoft zum Sichern ihrer Dateien verwenden.
Sie können dies über die Einstellungen von OneDrive tun. Klicken Sie mit der rechten Maustaste auf das OneDrive-Symbol unten rechts in Ihrer Taskleiste und klicken Sie auf Einstellungen . Wechseln Sie als Nächstes zur Registerkarte Backup .
Im Abschnitt Screenshots sehen Sie ein Kontrollkästchen mit der Aufschrift " Screenshots, die ich erfasse , automatisch auf OneDrive speichern ". Stellen Sie sicher, dass dieses Kontrollkästchen aktiviert ist.
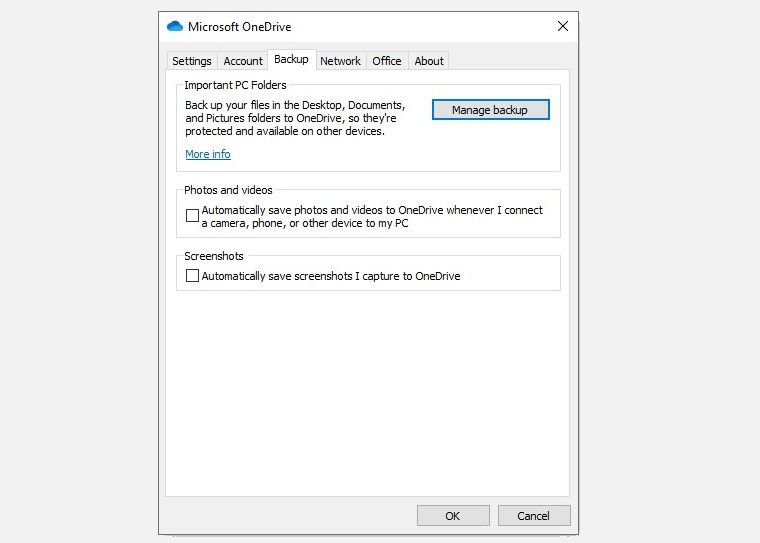
Wenn das Kontrollkästchen bereits aktiviert ist, deaktivieren Sie es und aktivieren Sie es erneut. Überprüfen Sie nun, ob das Problem damit behoben ist.
5. Verwenden Sie die Windows 10-Hardware-Fehlerbehebung
Windows 10 verfügt über integrierte Hardware-Fehlerbehebungen. Dazu gehört eine Problembehandlung für Ihre Tastatur, die Ihnen helfen kann, Ihr Problem mit dem Druckbildschirm zu beheben.
- Drücken Sie die Windows-Taste und suchen Sie nach Problembehandlungseinstellungen . Dies sollte ein neues Fenster öffnen.
- Klicken Sie im rechten Bereich auf Zusätzliche Problembehandlungen und scrollen Sie nach unten zu Tastatur . Wählen Sie es aus und klicken Sie auf Troubleshooter ausführen .
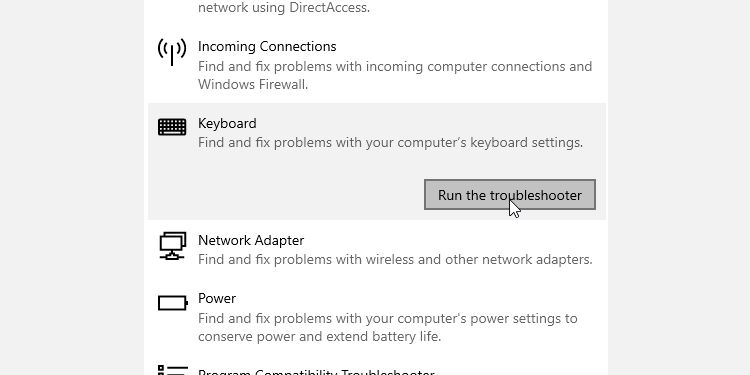
Folgen Sie den Anweisungen in der Fehlerbehebung. Wenn Sie fertig sind, prüfen Sie, ob dies Ihre Druckbildschirmtaste behebt.
6. Starten Sie Ihren PC sauber
Wenn die erste Methode nicht funktioniert, können Sie versuchen, Ihren Computer sauber zu starten. Beim sauberen Booten wird Windows normal neu gestartet, aber nur wichtige Treiber können geladen werden. Dies hilft Ihnen, die Ursache des Problems einzugrenzen.
Um Ihren Computer sauber zu booten, drücken Sie Windows + R , geben Sie msconfig ein und klicken Sie auf OK . Dies öffnet das Fenster Systemkonfiguration .
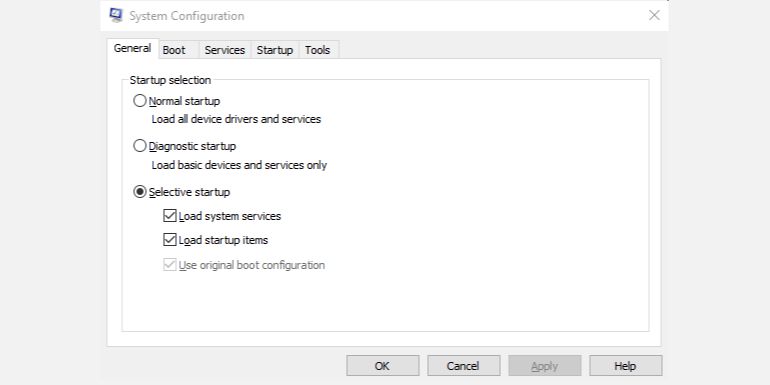
Auf der Registerkarte Allgemein sehen Sie zwei Kontrollkästchen unter Selektiver Start . Deaktivieren Sie das zweite Kontrollkästchen, das Startelemente laden liest , und lassen Sie das Kontrollkästchen Systemdienste laden aktiviert.
Wechseln Sie als Nächstes zur Registerkarte Dienste . Unten links sehen Sie ein Kontrollkästchen mit der Aufschrift Alle Microsoft-Dienste ausblenden . Aktivieren Sie dieses Kontrollkästchen.
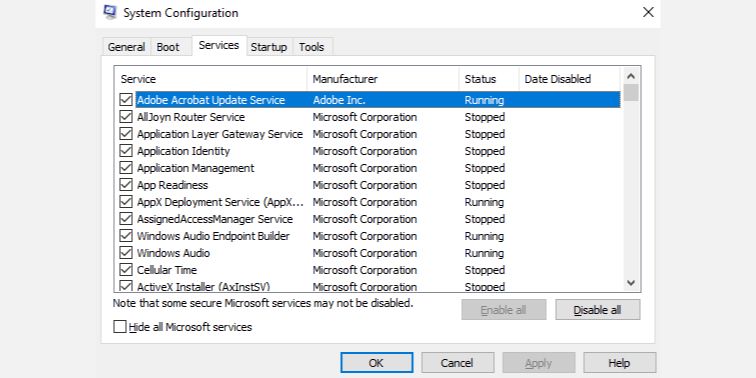
Dies sollte Ihnen eine kleine Liste von Diensten hinterlassen. Klicken Sie anschließend auf Alle deaktivieren und dann auf OK . Wenn Sie den Computer neu starten, wird er nur mit den Diensten von Microsoft gestartet. Versuchen Sie es mit der Taste Bildschirm drucken, um zu sehen, ob es jetzt funktioniert.
7. Ändern Sie die Registrierung
Sie können die Registrierung mit dem Registrierungs-Editor ändern, um das Problem zu beheben, dass der Druckbildschirm nicht funktioniert. Ein Fehler beim Ändern der Registrierung kann sich jedoch nachteilig auf Ihren PC auswirken. Erstellen Sie daher am besten einen Systemwiederherstellungspunkt und sichern Sie Ihre Dateien, bevor Sie diesen Fix versuchen.
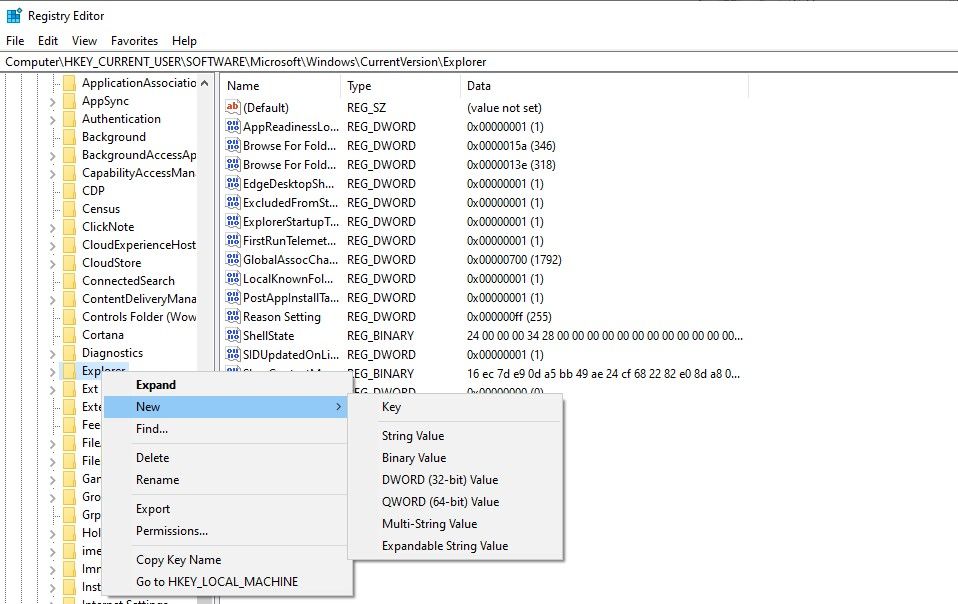
- Um den Registrierungseditor zu öffnen, drücken Sie Windows + R und geben Sie regedit ein . Klicken Sie dann auf OK oder drücken Sie die Eingabetaste.
- Navigieren Sie zu HKEY_CURRENT_USERSoftwareMicrosoftWindowsCurrentVersionExplorer .
- Rechtsklick auf den Explorer – Ordner, und wählen Sie Neu> DWORD und ändern Sie den Wertname zu ScreenShotIndex. Legen Sie den Wert des DWORD auf 4 und auf OK klicken.
- Navigieren Sie als Nächstes zu HKEY_CURRENT_USERSoftwareMicrosoftWindowsCurrentVersionExplorerUser Shell Folders .
- Suchen Sie nach der Zeichenfolge {B7BEDE81-DF94-4682-A7D8-57A52620B86F} und doppelklicken Sie, um sie zu öffnen.
- Stellen Sie sicher, dass die Wertdaten auf %USERPROFILE%PicturesScreenshots eingestellt sind .
Wenn Sie diese Datei nicht finden können, erstellen Sie eine neue Zeichenfolge wie wir einen DWORD erstellt, und verwenden Sie die oben genannten Werte in den Wertname und Wert Datenfelder.
Wenn dies nicht funktioniert, sehen , ob die Änderung der Datenwertfeld für den ScreenShotIndex DWORD 4-695 hilft.
Sie wissen jetzt, wie Sie das Problem mit dem Druckbildschirm beheben können
Print Screen ist eine schnelle und bequeme Möglichkeit, unterwegs Screenshots zu erstellen. Wenn es nicht mehr funktioniert, ist es verständlicherweise frustrierend. Hoffentlich hat einer dieser Fixes funktioniert und Ihr Problem behoben. Wenn dies nicht der Fall ist, können Sie versuchen, eine andere Tastatur anzuschließen, um zu sehen, ob dies stattdessen funktioniert.
Wenn diese Methoden nicht zu funktionieren scheinen, gibt es einige Möglichkeiten, wie Sie einen Screenshot unter Windows erstellen können, für den die Taste Bildschirm drucken nicht erforderlich ist.
