Browser wird unter Windows automatisch gestartet? 5 Mögliche Korrekturen
Das automatische Starten Ihres Standard-Windows-Browsers kann frustrierend sein. Es kann Ihre Aktivität auf Ihrem PC unterbrechen, wenn es häufig vorkommt. Dieses Problem hat mehrere Gründe, die von Malware-Befall bis zu einfachen Konfigurationseinstellungen reichen.
Schauen wir uns einige mögliche Ursachen und verschiedene Möglichkeiten an, um sie anzugehen.
1. Entfernen Sie Skriptviren im abgesicherten Modus
Das Entfernen eines Skriptvirus von Ihrem Computer kann sehr schwierig sein. Dies liegt daran, dass die meisten Skriptviren das Anti-Malware-Scannen durchlaufen können, wenn sich Windows noch im aktiven Modus befindet.
Und selbst wenn Sie die kontaminierten Ordner und Dateien mit Anti-Malware unter aktivem Windows entfernen, kann dieses Skript weiter ausgeführt werden. Diese Viren enthalten Schadcodes, die die Malware-Dateien bei jedem Start Ihres Browsers neu erfinden.
Wenn Ihr Standardbrowser ununterbrochen gestartet wird, wird dies manchmal durch Malware verursacht, die Sie durch Klicken auf schädliche Anzeigenskripte von ungesicherten Webseiten entdeckt haben. Zum Glück haben wir umfassend über die besten Tools für die Computersicherheit zur Bekämpfung von Malware und Viren geschrieben.
Leider schlägt das Ausführen eines Antivirenprogramms unter aktivem Windows manchmal fehl, insbesondere wenn es sich um einen Skriptvirus handelt, der Ihren Browser innerhalb bestimmter Zeitintervalle auslöst.
Eine Möglichkeit, Skriptviren zu bekämpfen, besteht darin , Ihren PC im abgesicherten Modus zu starten und einen Scan mit Windows Defender oder einer Anti-Malware von Drittanbietern durchzuführen.
Eine einfache Möglichkeit, Ihr Gerät im abgesicherten Modus zu starten, besteht darin, die Umschalttaste gedrückt zu halten und gleichzeitig auf Neu starten zu klicken. Damit gelangen Sie zum Bluescreen-Menü Option auswählen. Klicken Sie in diesem Menü auf die Option Fehlerbehebung .
Klicken Sie anschließend im Menü Fehlerbehebung auf Erweiterte Optionen . Klicken Sie im nächsten Bildschirm auf die Option Starteinstellungen und dann auf Neustart .
Sobald die Starteinstellungen Menü lädt nach dem Neustart, drücken Sie die Taste 5 PC im abgesicherten Modus zu booten mit Networking. Mit dieser Option können Sie eine Verbindung zum Internet herstellen, während Sie Ihren PC im abgesicherten Modus scannen.
Sobald der PC im abgesicherten Modus gestartet wird, scannen Sie ihn mit einem Antivirenprogramm, um schädliche Dateien oder Ordner auf Ihrem PC unter Quarantäne zu stellen. Überprüfen Sie im abgesicherten Modus die unter Quarantäne gestellten Dateien und löschen Sie ihre Überreste manuell. Obwohl das manuelle Löschen von Dateien unter Quarantäne gestellt werden kann, lohnt es sich, Ihren PC zu speichern.
2. Deaktivieren Sie Erweiterungen und entfernen Sie Popups in Ihrem Browser
Fehlerhafte Erweiterungen oder böswillige Popups können an Ihrem Browser hängen bleiben und dazu führen, dass er ohne Ihr Wissen automatisch gestartet wird. Diese Arten von böswilligen Popups, Weiterleitungen und Erweiterungen sind normalerweise das Ergebnis des Besuchs ungesicherter Webseiten oder des Herunterladens nicht vertrauenswürdiger Ausführungspakete aus dem Internet.
Popups und Weiterleitungen dienen Werbezwecken. Aber diejenigen, die böswillig sind, können Ihren Computer fälschen und die normale Funktion Ihres Browsers unterbrechen.
Je nachdem, was Ihr Standardbrowser ist, kann das Entfernen solcher unerwünschten Popups und Weiterleitungen Ihr Problem lösen. So blockieren Sie Popups und deaktivieren Erweiterungen in Google Chrome, Firefox und Microsoft Edge.
Chrom
Wenn Sie Google Chrome als Standardbrowser verwenden, können Sie Popups und Weiterleitungen entfernen, indem Sie auf die drei vertikalen Punkte in der oberen rechten Ecke Ihres Browsers klicken und Einstellungen auswählen.
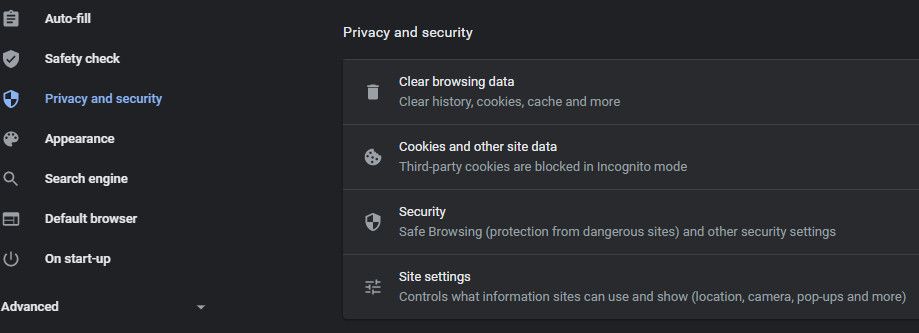
Klicken Sie im Menü Einstellungen auf Datenschutz und Sicherheit und wählen Sie dann die Option Site-Einstellungen . Scrollen Sie im Menü Site-Einstellungen nach unten und klicken Sie auf Popups und Weiterleitungen . Als vorbeugende Maßnahme können Sie auch die Schaltfläche Zulassen deaktivieren, um potenzielle Weiterleitungen und Popups zu blockieren.
Wenn das Problem nach dem Deaktivieren von Popups und Weiterleitungen in Ihrem Browser weiterhin besteht, können Sie auch fehlerhafte Erweiterungen deaktivieren. Um auf die Erweiterungen in Google Chrome zuzugreifen, gehen Sie zu Einstellungen> Erweiterungen .
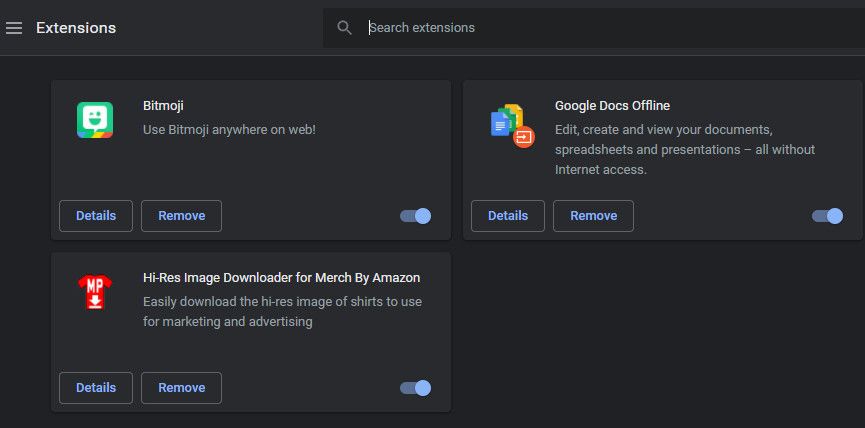
Sobald Sie sich im Menü " Erweiterungen" befinden , können Sie die Erweiterungen entfernen, um festzustellen, ob das Problem dadurch behoben wird. Wenn Sie nicht alle auf einmal entfernen möchten, können Sie sie nacheinander deaktivieren, um herauszufinden, welche den Browser automatisch startet.
Feuerfuchs
Gehen Sie in Firefox zu Optionen, indem Sie auf die drei Menüleisten in der oberen rechten Ecke des Browsers klicken und dann auf Datenschutz und Sicherheit klicken. Scrollen Sie nach unten und aktivieren Sie das Kontrollkästchen Popup-Fenster blockieren, um Popups zu deaktivieren.
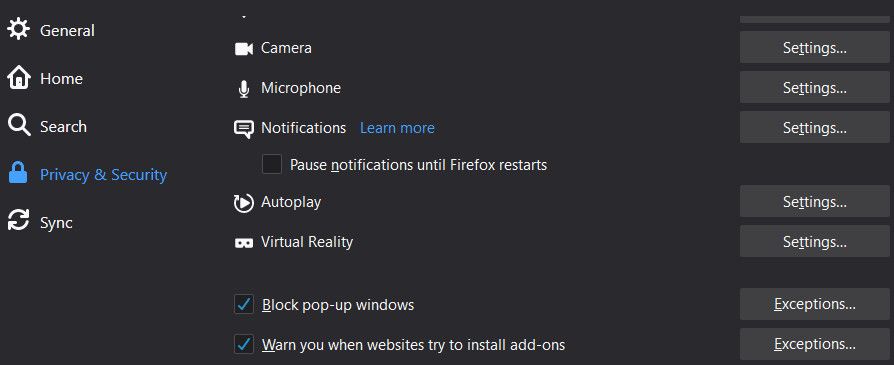
Um eine Erweiterung in Firefox zu deaktivieren oder zu entfernen, gehen Sie zum Menü Optionen und klicken Sie auf Erweiterung und Designs . Wählen Sie im nächsten Menü Erweiterungen .
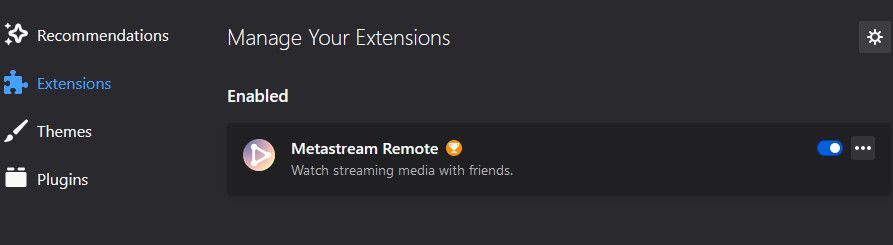
Schalten Sie als Nächstes die Schaltfläche vor einer Erweiterung aus, um sie zu deaktivieren. Klicken Sie auf die drei Punkte neben einer Erweiterung und wählen Sie Entfernen , um sie zu löschen.
Microsoft Edge
Sie können Weiterleitungen und Popups in Microsoft Edge auch blockieren, indem Sie im Menü Einstellungen auf die Option Site-Berechtigungen klicken. Klicken Sie dann auf Popups und Weiterleitungen und aktivieren Sie die Option Blockieren .
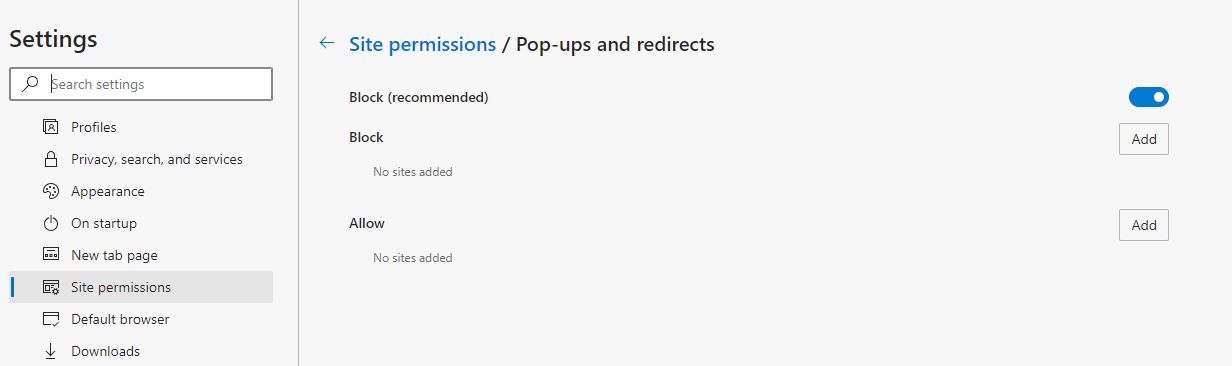
Um Erweiterungen in Edge zu deaktivieren, klicken Sie auf die drei Punkte in der oberen rechten Ecke des Bildschirms und wählen Sie dann Erweiterungen aus . Schalten Sie von dort aus unerwünschte Erweiterungen aus oder klicken Sie auf Entfernen , um eine Erweiterung vollständig zu entfernen .
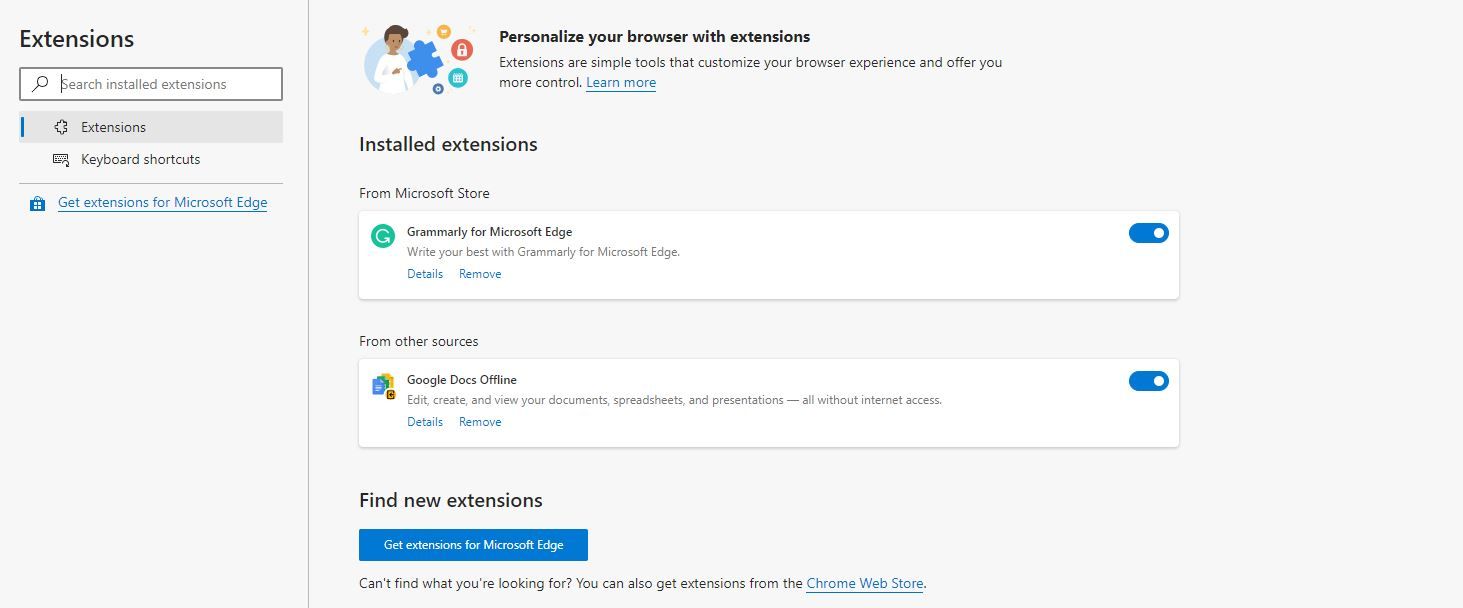
3. Deaktivieren Sie Startprogramme
Wenn Ihr Browser beim Start automatisch gestartet wird, haben Sie ihn möglicherweise als Startprogramm aktiviert. Öffnen Sie zum Deaktivieren von Startprogrammen Ihren Task-Manager, indem Sie Strg + Umschalt + Esc drücken.
Klicken Sie im Task-Manager auf Start , um die Startprogramme zu laden. Wenn sich Ihr Browser in der Liste befindet und als Aktiviert markiert ist, wählen Sie ihn aus und klicken Sie auf die Schaltfläche Deaktivieren in der unteren rechten Ecke des Menüs.
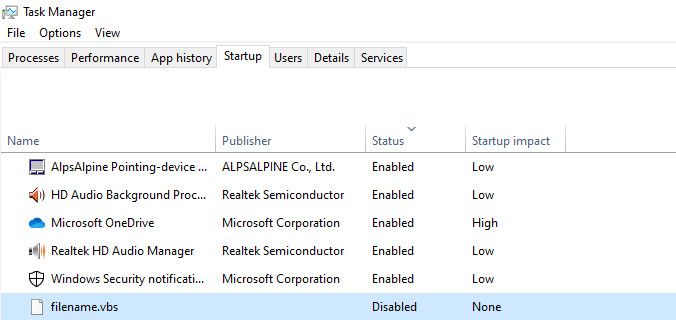
Selbst wenn Sie die Schritte zum Scannen und Entfernen der Skriptviren im abgesicherten Modus ausgeführt haben, sollten Sie in Ihren Task Manager-Startprogrammen nach ihnen suchen. Stellen Sie sicher, dass Sie sie deaktivieren, wenn sie aufgelistet sind.
4. Setzen Sie Ihren Browser zurück
Wenn die oben genannten Lösungen Ihr Problem nicht beheben, kann es unvermeidlich sein, einige gespeicherte Browser-Anmeldeinformationen zu verlieren. Durch das Zurücksetzen Ihres Browsers werden die Standardeinstellungen wiederhergestellt und alle Ihre Erweiterungen und Cookies gelöscht.
Lassen Sie uns durchgehen, wie Sie Ihren Browser für Google Chrome, Firefox und Microsoft Edge zurücksetzen.
Google Chrome
Um Ihren Chrome-Browser zurückzusetzen, gehen Sie zu Einstellungen , klicken Sie auf die Option Erweitert und wählen Sie Zurücksetzen und Bereinigen . Wählen Sie als Nächstes Einstellungen auf die ursprüngliche Standardeinstellung zurücksetzen aus, um Ihren Browser zurückzusetzen.

Feuerfuchs
Wenn Sie den Firefox-Browser verwenden, klicken Sie auf das Drei-Balken-Menüsymbol in der oberen rechten Ecke des Browsers und wählen Sie Hilfe . Wählen Sie dann Informationen zur Fehlerbehebung aus .
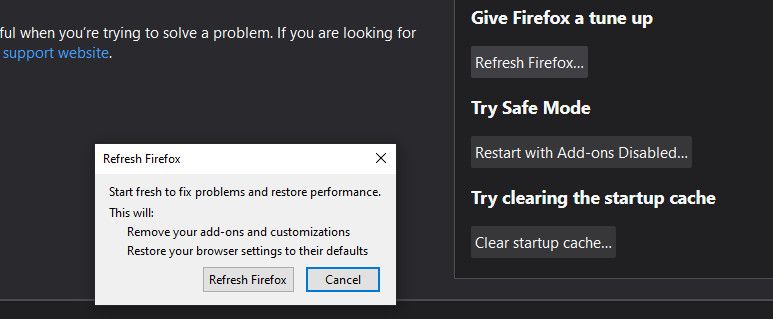
Klicken Sie im nächsten Menü auf die Option Firefox aktualisieren. Bestätigen Sie diesen Schritt, indem Sie erneut auf Firefox aktualisieren klicken, um die Standardeinstellungen Ihres Browsers wiederherzustellen.
Microsoft Edge
Sie können Microsoft Edge zurücksetzen, indem Sie auf die drei Punkte in der oberen rechten Ecke Ihres Browsers klicken und dann Einstellungen auswählen. Wählen Sie danach Einstellungen zurücksetzen und klicken Sie auf Einstellungen auf ihre Standardwerte zurücksetzen .
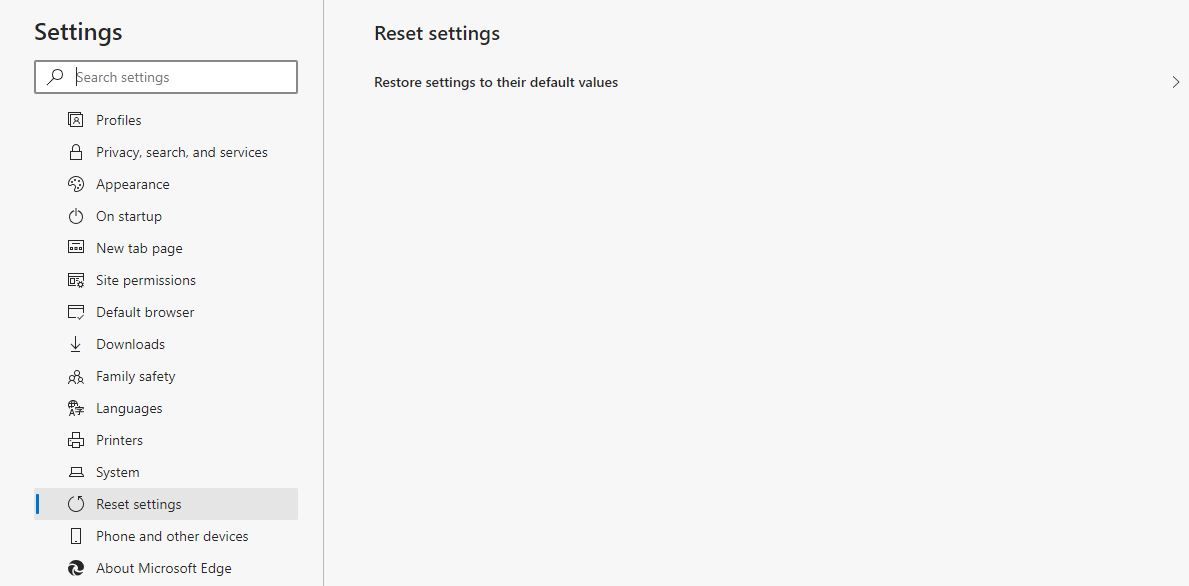
5. Stellen Sie Ihren PC wieder her
Wenn alle anderen Methoden fehlschlagen, besteht Ihr letzter Ausweg möglicherweise darin, Ihren PC auf einen bestimmten Wiederherstellungspunkt zurückzusetzen.
Um Ihren PC wiederherzustellen, geben Sie Restore in die Windows-Suchleiste ein und klicken Sie auf Restore .
Alternativ können Sie auch mit der rechten Maustaste auf Diesen PC klicken und Eigenschaften auswählen. Auf der linken Ecke des Grundstücks – Menü wählen Sie die Option System Protection, und klicken Sie auf Systemwiederherstellung.

Das Zurücksetzen Ihres Systems auf einen Wiederherstellungspunkt kann das Problem lösen, dass Ihr Browser automatisch gestartet wird. Besser noch, es ist alles ohne die Notwendigkeit, eine größere Reparatur an Ihrem Computer durchzuführen.
Prävention ist immer besser
Obwohl wir einige Lösungen für das automatische Starten Ihres Browsers aufgelistet haben, ist dies immer noch ein vermeidbares Problem. Auch wenn es für dieses Problem nicht nur eine einfache Lösung gibt, kann es hilfreich sein, einige der hier hervorgehobenen Schritte zu befolgen.
Wie bereits erwähnt, sind böswillige Popups, Weiterleitungen oder fehlerhafte Erweiterungen einige der Hauptursachen für das Problem. Achten Sie also beim Surfen im Internet darauf, welche Websites Sie besuchen und auf welche Sie klicken.
