6 versteckte Chrome-Funktionen, die Sie produktiver machen
Obwohl Google Chrome einer der beliebtesten Browser weltweit ist, sind sich nicht alle Benutzer einiger großartiger Funktionen bewusst, die es noch besser machen. Wenn Sie nicht jedes einzelne Update von Google Chrome verfolgen, verpassen Sie leicht einige wunderbare Funktionen, die Ihre Produktivität steigern können.
Vor diesem Hintergrund haben wir die sechs besten Chrome-Funktionen zusammengestellt, die Sie für ein besseres Surferlebnis verwenden sollten. Hier sind sechs Chrome-Funktionen, die Ihnen das Leben erleichtern:
1. Kopieren Sie handschriftliche Notizen direkt in Chrome
Sind Sie es leid, ab und zu Ihre handschriftlichen Notizen am Computer abzutippen? Dank Google können Sie Ihre handschriftlichen Notizen jetzt mühelos digitalisieren und in digitale Dokumente umwandeln.
Scannen Sie Ihre handschriftlichen Notizen mit Google Lens und kopieren Sie sie von Ihrem Telefon auf den Computer. Sie benötigen die aktualisierten Versionen von Google Chrome auf Ihren Geräten und Zugriff auf Google Lens auf Ihrem Android oder iPhone.
Wählen Sie den zu scannenden Text aus und tippen Sie auf Auf Computer kopieren . Öffnen Sie als Nächstes Ihren angeschlossenen Computer und fügen Sie Ihren Text ein. Während Google Sie auffordert, es in ein Google-Dokument einzufügen, können Sie es überall einfügen.
Wenn Sie Probleme mit der Verbindung zu Ihrem Computer haben, können Sie auch Text kopieren und direkt einfügen auswählen.
2. Öffnen Sie den Tab, den Sie mit einem Klick geschlossen haben, erneut
Wenn Sie an mehreren Registerkarten arbeiten, wird die Registerkarte, an der Sie gerade arbeiten, häufig versehentlich geschlossen. Wenn Sie wie der Rest von uns sind, gehen Sie zum Google Chrome-Verlauf und wählen Sie ihn aus der Liste Kürzlich geschlossener Tab aus, um ihn erneut zu öffnen. Aber Google Chrome hält Ihren letzten geschlossenen Tab nur einen Klick entfernt.
Wenn Sie also das nächste Mal versuchen, einen geschlossenen Tab wieder zu öffnen, klicken Sie mit der rechten Maustaste auf die Chrome-Menüleiste. Das Menü bietet Ihnen die Option Geschlossene Registerkarte erneut öffnen – und diesmal geht es schneller.
Alternativ verwenden Sie auf einem PC die Tastenkombination Strg + Umschalt + T.
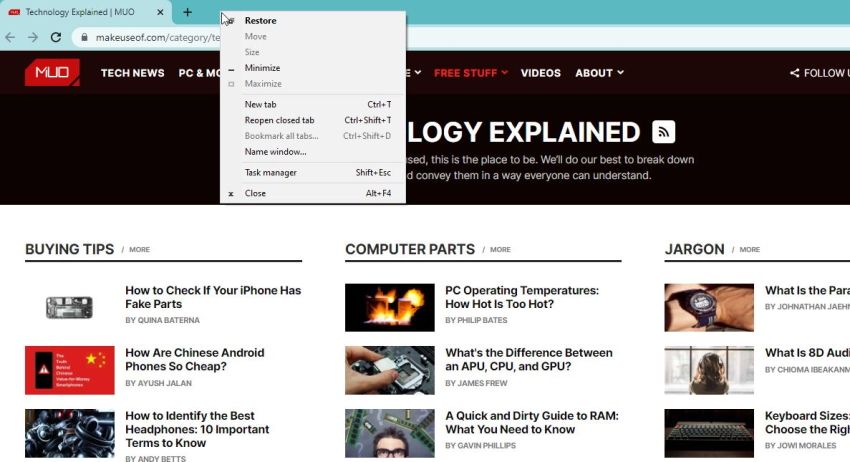
3. Mehrere Registerkarten gruppieren, beschriften und farbkodieren
Einer der Hauptgründe, warum Google Chrome so beliebt ist, ist, dass es immer neue Funktionen bietet, die Ihnen helfen, besser zu surfen.
Wenn Sie aus verschiedenen Gründen mehrere Tabs geöffnet haben, wissen Sie, wie schwierig es wird, zu verstehen, welcher einzelne Tab für was ist, insbesondere wenn die Überschriften so weit verkleinert sind, dass Sie sie nicht sehen können, ohne darauf zu klicken.
Ein einfacher Rechtsklick auf Ihren Chrome-Browser kann Ihnen helfen, Registerkarten zu gruppieren, sie mit einem benutzerdefinierten Namen und einer Farbe zu beschriften und sie effektiv zu verwalten. Sobald sie gruppiert sind, können Sie sie verschieben und neu anordnen. Sie können auch weitere Registerkarten hinzufügen oder entfernen.
Um zu beginnen, sollten Sie mit der rechten Maustaste auf eine Registerkarte klicken und Registerkarte zu einer neuen Gruppe hinzufügen auswählen. Damit eröffnet sich Ihnen eine ganz neue Welt der Effizienz. Sie können die Gruppe benennen, farblich anpassen oder alle in einem neuen Tab öffnen.
Alles in allem macht es diese Funktion viel einfacher, Ihre geöffneten Tabs in Chrome zu finden.
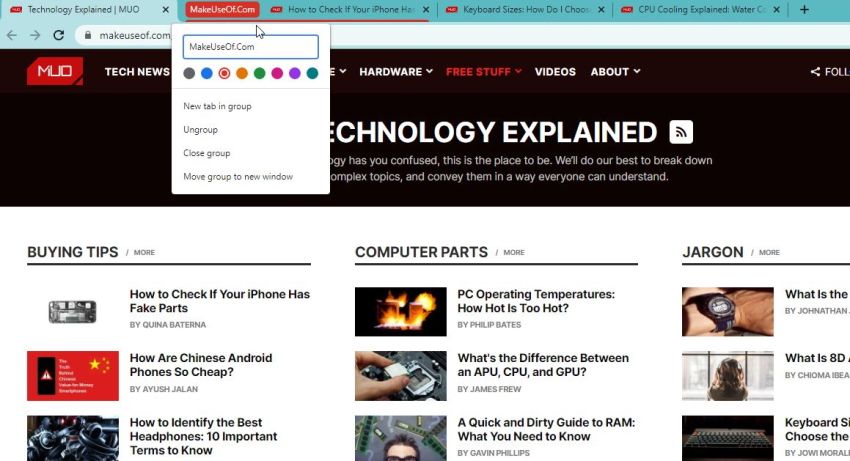
4. Spielen Sie alle Ihre Mediendateien ab
Wenn Sie das nächste Mal eine Audio-/Videodatei oder etwas mit Ton abspielen möchten, lassen Sie Ihren Chrome-Browser Ihr Mediaplayer sein. Legen Sie die Datei ab und ziehen Sie sie in einen neuen Tab in Chrome, und lassen Sie sie im Handumdrehen abspielen.
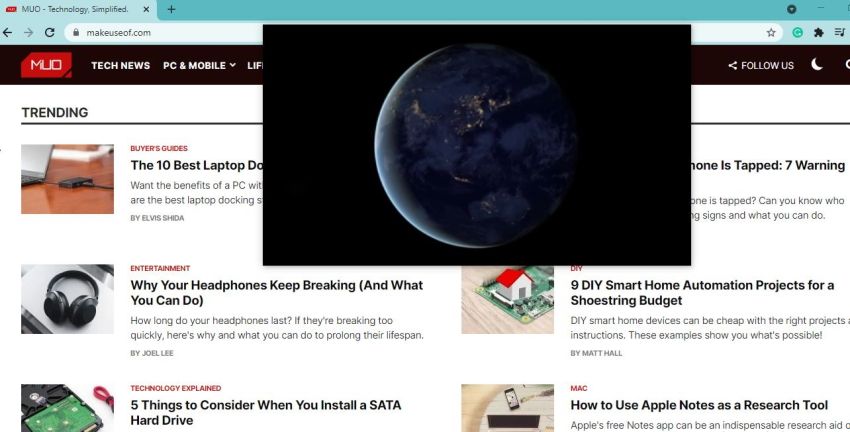
Der Mediaplayer von Chrome ist einfach, aber er macht seinen Job. Sie können auf der Registerkarte für Audiodateien bleiben oder während der Wiedergabe zu einer anderen wechseln. Die Mediensteuerungsoption oben rechts hilft Ihnen, den Ton zu steuern und anzupassen.
Zum Abspielen von Videodateien können Sie das Video in einem kleineren Tab über anderen Tabs abspielen, die Sie gerade durchsuchen. Klicken Sie dazu auf Mediensteuerung und wählen Sie Bild-in-Bild eingeben .
Wenn es um das Anzeigen von Bildern, PDFs und anderen Dateien geht, funktioniert die Drop- und Drag-Funktion auch gut für sie.
5. Lesen Sie ohne Ablenkungen
Wenn Sie versuchen, etwas zu lesen und immer wieder von den Bildern und Anzeigen abgelenkt werden, aktivieren Sie den Lesemodus von Chrome.
Sie können Anzeigen, Overlays und Social-Media-Schaltflächen entfernen und an Abonnementportalen vorbeikommen, wenn Sie sich abonnieren müssen, um den Inhalt anzuzeigen.
Um den Reader-Modus zu verwenden, müssen Sie ihn jedoch zuerst aktivieren. Öffnen Sie zunächst einen neuen Tab in Chrome und geben Sie " chrome://flags/#enable-reader-mode " in die Chrome-Adressleiste ein.
Wählen Sie im Dropdown-Menü Aktivieren aus und starten Sie Ihren Browser neu.
Nachdem Sie den Lesemodus aktiviert haben, klicken Sie auf das Buchsymbol, das in Ihrer Taskleiste angezeigt wird, um es zu verwenden. Sie können auch auf die drei Punkte in der oberen rechten Ecke klicken und im Menü Lesemodus aktivieren (und Lesemodus beenden ) auswählen.
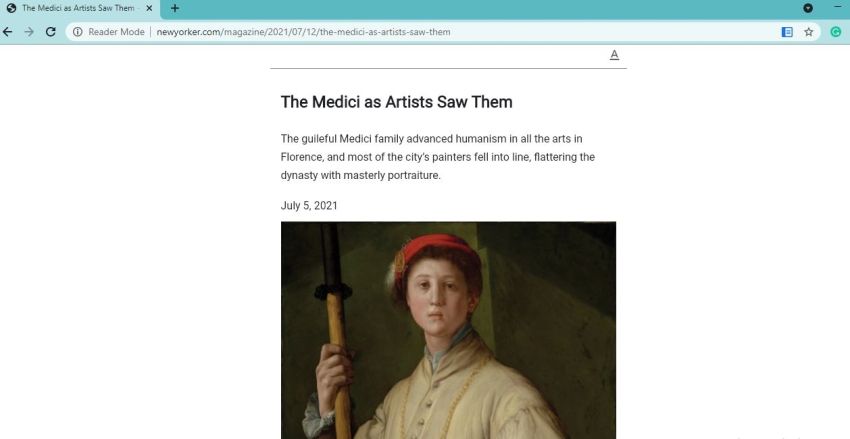
Darüber hinaus können Sie Seiten anpassen, um das Lesen zu erleichtern. Ändern Sie beispielsweise den Schriftstil und die Größe oder bearbeiten Sie die Hintergrundfarbe von Weiß über Schwarz bis Hellbraun.
6. Ohne Werbung drucken
Artikel im Web sind voller Anzeigen, Bilder und viel Unordnung. Mit dem Reader-Modus von Chrome können Sie nicht nur ohne Ablenkung lesen, sondern auch ohne Ablenkung drucken.
Sobald Sie den Reader-Modus aktiviert haben, indem Sie die zuvor genannten Schritte ausführen, klicken Sie auf die drei Punkte und wählen Sie Drucken aus dem Menü.
Sie werden feststellen, dass die Drucke stromlinienförmiger sind. Um eine bessere Vorstellung davon zu bekommen, wie es aussehen würde, können Sie vor dem Drucken das Vorschaufenster überprüfen.
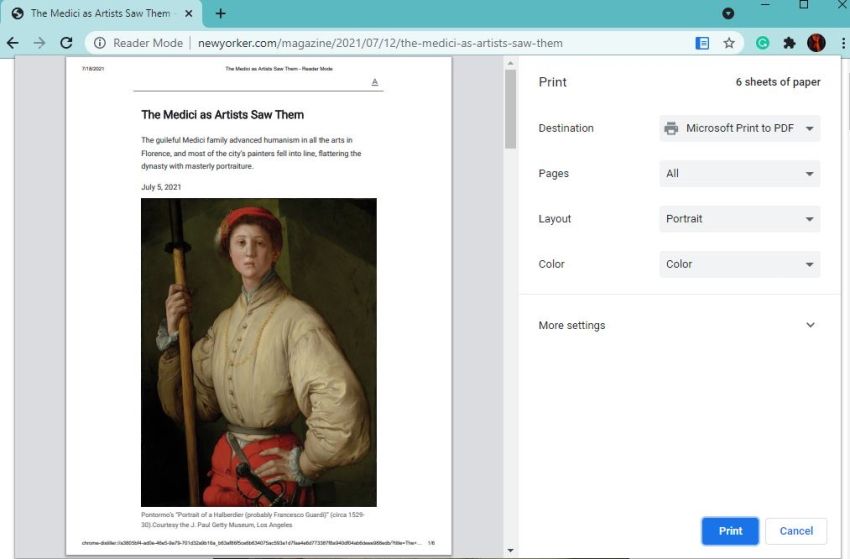
Wenn Sie versuchen, Webseiten zu drucken, wird der Reader-Modus entweder nicht angezeigt oder ausgegraut. Das liegt daran, dass der Lesemodus von Chrome nur für einzelne Artikel und nicht für Webseiten funktioniert.
Mit diesen Tipps können Sie mehr in Chrome erledigen
Wenn Sie mehr Möglichkeiten zur Verbesserung Ihres Surferlebnisses finden möchten, können Sie "chrome://flags" in die Adressleiste eingeben und mit einigen unglaublichen experimentellen Einstellungen beginnen.
Von reibungslosem Scrollen über paralleles Herunterladen bis hin zur Verhinderung riskanter Downloads können Sie mit Chrome-Flags einige großartige Funktionen ausprobieren, die noch nicht standardmäßig implementiert sind.
Jedes Mal, wenn Sie eine Markierung hinzufügen, müssen Sie Ihren Browser neu starten. Wenn Sie mit der Leistung nicht zufrieden sind, gehen Sie zurück zur Seite mit den Markierungen und deaktivieren Sie sie.
