So organisieren Sie Ihre Aufgaben mit virtuellen Desktops
Es ist leicht, sich ablenken zu lassen, wenn Sie von zu Hause aus arbeiten. Möglicherweise fällt es Ihnen sogar schwer, sich zu konzentrieren, wenn Sie keinen eigenen Arbeitsplatz haben. Um Dinge zu erledigen, brauchen Sie sowohl eine klare und umsetzbare To-Do-Liste als auch eine ablenkungsfreie Umgebung.
Es ist schwierig, Ihrem Zuhause ein Büro hinzuzufügen, aber mit der Aufgabenansicht ist es einfach, virtuelle Arbeitsbereiche hinzuzufügen! In diesem Artikel erfahren Sie, wie Sie eine produktive virtuelle Arbeitsumgebung erstellen.
Organisieren Sie Aufgaben mit virtuellen Desktops
Beginnen wir mit einem kurzen Rückblick. Wenn Sie Windows 10 verwenden, können Sie gleichzeitig die Windows + Tab- Taste drücken, um die Aufgabenansicht zu öffnen. Sie können auch auf das Taskansicht- Symbol in der Taskleiste klicken ( klicken Sie mit der rechten Maustaste auf die Taskleiste und wählen Sie „ Schaltfläche Taskansicht anzeigen “, wenn Sie es nicht sehen).
Dies zeigt alle Ihre geöffneten Fenster und virtuellen Desktops sowie eine Zeitleiste der Apps und Dateien, die Sie geöffnet haben. Praktisch, oder?
Oben sehen Sie Ihre virtuellen Desktops . Sie können sie umbenennen, indem Sie mit der rechten Maustaste klicken , und neue hinzufügen, indem Sie auf das Pluszeichen (+) klicken. Sie können Fenster zwischen diesen Desktops verschieben, indem Sie klicken und ziehen. Klicken Sie mit der rechten Maustaste auf ein Fenster, um zusätzliche Optionen anzuzeigen .
Mit Virtual Desktops können Sie Ihren Arbeitstag nach Aufgaben organisieren. Dies hilft Ihnen, Ablenkungen von der Arbeit zu vermeiden. Es stellt auch sicher, dass Sie an einer Aufgabe bleiben, bis sie erledigt ist, anstatt immer zwischen Aufgaben zu wechseln, aber nie eine davon zu beenden. So funktioniert das.
Schritt 1: Erstellen Sie einen Home-Desktop
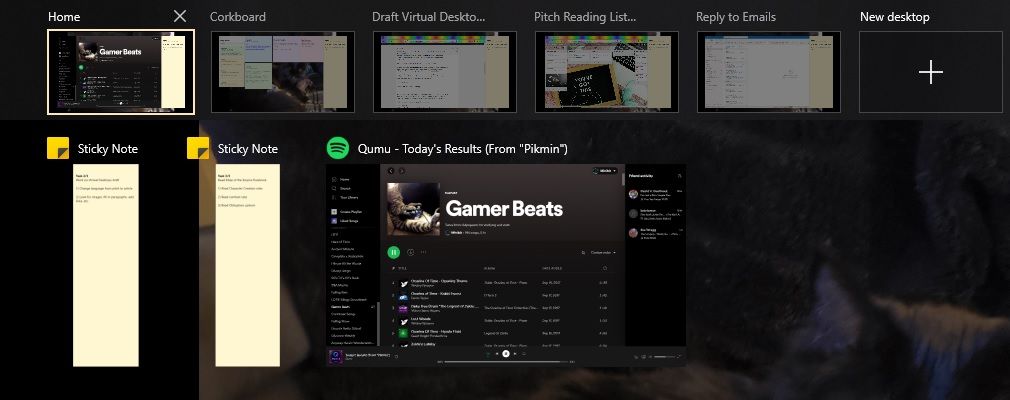
Der Home-Desktop sollte Desktop 1 sein, der am weitesten links. Seine Hauptfunktion besteht darin, Ihre To-Do-Liste zu halten. Die Aufgabenliste kann eine beliebige App sein, die Sie verwenden möchten. Stellen Sie nur sicher, dass Sie sie zum Startordner hinzufügen, damit sie automatisch angezeigt wird, wenn Sie sich bei Windows anmelden.
Gehen Sie folgendermaßen vor, um ein Programm zu Ihren Start-Apps hinzuzufügen:
- Drücken Sie WIN + R .
- Wenn das Dialogfeld Ausführen erscheint , geben Sie „shell:startup“ ohne Anführungszeichen ein.
- Fügen Sie eine Verknüpfung der App, die Sie hinzufügen möchten, in den geöffneten Ordner ein.
Es gibt viele ausgezeichnete To-Do-Listen-Apps . Aber für diese Methode empfehlen wir die Sticky Notes App. Es ist mit Windows vorinstalliert. Wenn Sie Haftnotizen nicht verwenden möchten, können Sie die App Ihrer Wahl einrasten lassen, indem Sie sie an den Bildschirmrand ziehen. Fahren Sie dann mit Schritt 2 fort.
To-Do-Liste mit angehängten Haftnotizen einrichten

Sticky Notes ist ein einfaches, aber effektives Programm. Sie können viel daraus machen, wenn Sie die Tricks kennen ! Wir möchten nicht viele störende Zusatzfunktionen wie Chats oder detaillierte Einrichtungsoptionen, daher ist es perfekt für diese Methode.
Beginnen Sie mit einer Notiz für jede Aufgabe. Es ist wichtig, dass jede Aufgabe eine eigene Notiz hat, damit Sie jeweils nur eine sehen. Dies verhindert, dass Sie den Fokus verlieren oder von einer langen Liste überwältigt werden.
Es kann motivierend sein, oben eine Sequenznotiz hinzuzufügen. Beispiel: „Aufgabe 2/4, Auf Jennas E-Mail antworten.“ Denken Sie daran, die Erwartungen hinsichtlich der Anzahl der Aufgaben, die Sie an einem Tag erledigen können, vernünftig zu schätzen, und vergessen Sie nicht, eine „ Pausenzeit! " Aufgabe.
Wenn Sie alle Ihre Notizen gemacht haben, verschieben Sie sie an den Rand des Bildschirms, indem Sie sie ganz zum Rand ziehen, beginnend mit der Aufgabe mit der niedrigsten Priorität. Dadurch wird ein Stack erstellt, bei dem die Task mit der höchsten Priorität immer oben liegt.
Öffnen Sie schließlich die Aufgabenansicht, indem Sie WIN + Tab drücken, und klicken Sie mit der rechten Maustaste auf Haftnotizen . Wählen Sie aus den Optionen „ Fenster dieser App auf allen Desktops anzeigen“. ”
Wenn Sie Haftnotizen für viele Dinge verwenden, möchten Sie möglicherweise sicherstellen, dass nur die Aufgaben geöffnet sind. Alternativ können Sie mit der rechten Maustaste auf jede Aufgabennotiz klicken und „ Dieses Fenster auf allen Desktops anzeigen“ auswählen . ”
Jetzt werden Sie nie vergessen, was Sie tun sollen!
Schritt 2: Erstellen Sie einen Desktop für jede Aufgabe
Fast fertig! Drücken Sie in der Aufgabenansicht das Pluszeichen ( + ), um neue virtuelle Desktops zu erstellen – einen für jede Aufgabe. Geben Sie ihnen beschreibende Namen wie zum Beispiel „Jenna E-Mail“ oder „Persönliche Arbeit“
Es empfiehlt sich, diese Desktops in der Reihenfolge ihrer Priorität zu erstellen. Auf diese Weise springen Sie zur Aufgabe mit der nächsthöchsten Priorität, wenn Sie die Aufgabe schließen, an der Sie gerade arbeiten! Sie können jedoch problemlos mit Tastenkombinationen zwischen virtuellen Desktops wechseln, sodass dies optional ist.
Optional können Sie einen zusätzlichen Desktop hinzufügen, um Ihre Musik-App, Ihren geschäftlichen Chat, Ihren E-Mail-Client oder andere Dienstprogramme zu speichern. Es ist auch eine gute Idee, einen Freizeit-Desktop für Pausen und freie Tage zu haben, damit Ihre Homepage nicht zu überladen wird.
Schritt 3: Optionale Erweiterungen

Sie sind bereit, Ihren Arbeitstag zu beginnen, aber Sie möchten vielleicht zuerst einige zusätzliche Schritte unternehmen, um sich wirklich vor Ablenkung zu schützen. VirtualDesktopEnhancer fügt Ihren virtuellen Desktops einige neue Funktionen hinzu, einschließlich der Einstellung benutzerdefinierter Hintergründe!
Sie können dies verwenden, um motivierende Hintergründe für Arbeitsdesktops zu erstellen. Wenn Sie wiederkehrende Aufgaben haben, können Sie auch Desktops mit Text erstellen, der Sie daran erinnert, woran Sie arbeiten sollen.
Da Sie in der Freizeit wahrscheinlich denselben Browser verwenden, können Sie auch einen ablenkungssicheren Site-Blocker verwenden . Dies hilft, die Versuchung zu beseitigen, soziale Medien zu besuchen, während Sie arbeiten.
Um wirklich Hardcore zu werden, können Sie einen Fokusmodus auf Ihrem Android-Handy verwenden, um auch telefonbasierte Ablenkungen aus dem Weg zu räumen.
Alles zusammenfügen
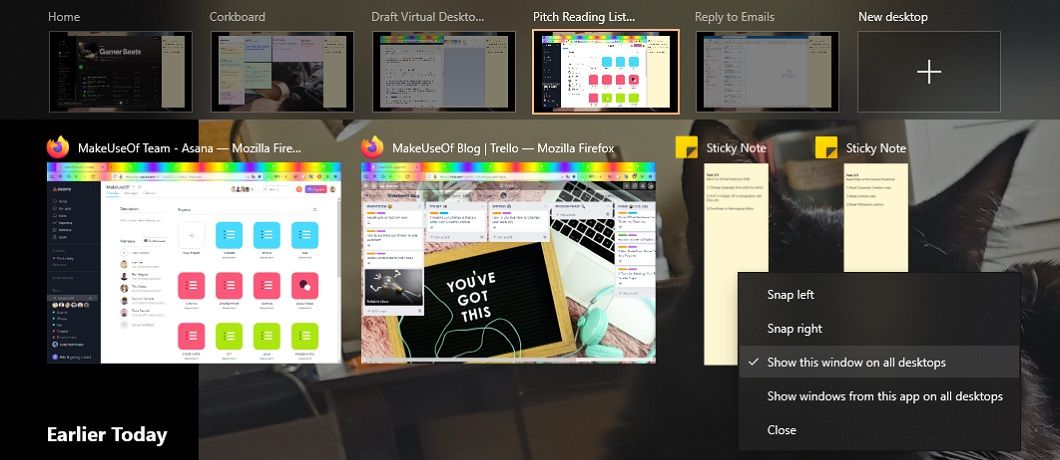
Mit diesem Setup ist Ihr Arbeitstag organisiert und vor virtuellen Ablenkungen geschützt! Beginnen Sie den Tag, indem Sie für jede Aufgabe eine Haftnotiz erstellen. Halten Sie sie kurz, aber spezifisch – lassen Sie dies nicht zu einer eigenen Aufgabe werden.
Erstellen Sie als Nächstes für jede Aufgabe einen Desktop und stellen Sie sicher, dass die Haftnotizen in allen Fenstern sichtbar sind. Öffnen Sie den Desktop der ersten Aufgabe und legen Sie los! Wenn Sie die Aufgabe abgeschlossen haben, schließen Sie die entsprechenden Fenster und den Desktop. Auf zum nächsten!
Konzentrieren Sie sich mit virtuellen Desktops
Mit den nativen Funktionen von Windows können Sie Ihren Arbeitstag organisieren und fokussieren. Diese Methode eignet sich besonders gut für alle, die Schwierigkeiten haben, sich auf eine bestimmte Aufgabe zu konzentrieren, oder die eine klare Struktur in ihrem Arbeitstag benötigen. Mit dieser Methode haben Sie immer Ihre Aufgabenliste für ein sanftes „Wie geht's?“ zur Hand. prompt.
