Warum funktioniert Android Auto nicht? 8 Fehlerbehebungen
Android Auto ist eine großartige Möglichkeit, Ihr Gerät im Auto zu nutzen, aber es nützt nicht viel, wenn es nicht mehr richtig funktioniert. Egal, ob Sie Android Auto überhaupt nicht zum Verbinden bringen oder plötzlich nicht mehr zuverlässig funktionieren, wir sind hier, um Ihnen zu helfen.
Diese Tipps zur Fehlerbehebung bei Android Auto helfen Ihnen, die Funktion zu beheben, wenn sie nicht richtig funktioniert, unabhängig davon, ob Sie die App auf dem Telefonbildschirm oder dem Autodisplay verwenden.
1. Android Auto funktioniert nicht? Starten Sie Ihr Telefon neu
Wenn Android Auto nicht funktioniert, ist dies hoffentlich nur ein vorübergehender Fehler mit der Funktion auf Ihrem Telefon. Daher sollten Sie bei Fehlfunktionen von Android Auto immer einen schnellen Geräteneustart durchführen.
Bei den meisten Geräten können Sie dies tun, indem Sie die Power- Taste gedrückt halten, bis ein Menü angezeigt wird. Wählen Sie Neustart, falls verfügbar; Klicken Sie andernfalls auf Herunterfahren und schalten Sie Ihr Telefon nach ein oder zwei Minuten wieder ein. Versuchen Sie danach erneut, Android Auto zu verwenden, und prüfen Sie, ob es jetzt ordnungsgemäß funktioniert.
2. Aktualisieren Sie Ihr Telefon und die Android Auto App
Wenn Android Auto zuvor funktioniert hat, aber nicht mehr richtig funktioniert, müssen Sie möglicherweise einige Updates installieren, um es wieder auf den richtigen Weg zu bringen. Gehen Sie zu Einstellungen> System> Erweitert> Systemupdate , um nach Android-Updates zu suchen und alle verfügbaren zu installieren. Beachten Sie, dass diese Menünamen je nach Telefon unterschiedlich sein können.
Öffnen Sie anschließend den Google Play Store, um nach App-Updates zu suchen. Tippen Sie oben rechts auf Ihr Profilbild und wählen Sie Apps & Gerät verwalten aus der Liste. Sie sehen entweder Alle Apps auf dem neuesten Stand, wenn alles aktuell ist, oder Updates verfügbar mit einem Hinweis, wie viele ausstehende Updates Sie ansonsten haben. Tippen Sie auf dieses Feld, wenn Updates bereitstehen.
Wenn Android Auto in der Liste angezeigt wird, tippen Sie auf Aktualisieren , um es zu installieren. Während Sie hier sind, sollten Sie auch andere Kernsystem-Apps wie Google- und Google Play-Dienste aktualisieren. wenn anwendbar. Dadurch können Probleme behoben werden, z. B. dass die Sprachbefehle von Android Auto nicht funktionieren.
[Galeriegröße="full" ids="1015987,1192858,1192859"]
Versuchen Sie abschließend, die Android Auto-App zu öffnen, nachdem alle Updates installiert wurden. Möglicherweise gibt es eine Aktualisierung der Benutzervereinbarung oder ähnliches, die Sie akzeptieren müssen, bevor Sie sie weiter verwenden können. Aus diesem Grund kann Android Auto nach einem größeren Update nicht mehr funktionieren.
3. Stellen Sie sicher, dass Ihr Telefon mit Android Auto funktioniert
Wenn Android Auto überhaupt nicht funktioniert oder die Meldung "Gerät nicht unterstützt" angezeigt wird, sollten Sie überprüfen, ob Ihr Telefon mit der Funktion funktioniert. Auf der Hilfeseite von Google zu Android Auto heißt es, dass Sie für die Verwendung ein Gerät mit Android 6 Marshmallow oder höher sowie einen aktiven Mobilfunktarif benötigen.
Unter Android 9 und früher müssen Sie die Android Auto-App aus dem Play Store installieren, um die Funktion nutzen zu können. Wenn Sie Android 10 oder höher verwenden, ist die Möglichkeit für Android Auto integriert, eine Verbindung zum Display Ihres Autos herzustellen. Wenn Sie die App jedoch auf Ihrem Telefonbildschirm verwenden möchten, müssen Sie die Android Auto for Phone Screens- App auf Android 10 und höher installieren.
Stellen Sie sicher, dass Sie sich in einem Land befinden, in dem auch Android Auto unterstützt wird. Eine Liste der Regionen finden Sie unter Verwendungszweck auf der oben verlinkten Google-Seite. Es funktioniert in vielen Ländern wie den USA, Großbritannien, Kanada, Australien und Indien. Aber Android Auto funktioniert in bestimmten Regionen überhaupt nicht.
Wenn Sie Android Auto noch nicht kennen, lesen Sie unser Android Auto-Benutzerhandbuch und wissen Sie, wie es funktioniert, damit Sie nichts falsch verstehen.
4. Bestätigen Sie, dass Ihr Auto Android Auto unterstützt
Wenn Android Auto nicht auf dem Display Ihres Autos angezeigt wird, denken Sie daran, dass Sie über ein kompatibles Fahrzeug (oder eine Aftermarket-Haupteinheit) verfügen müssen. Auch wenn Ihr Auto über einen USB-Anschluss verfügt, wird Android Auto möglicherweise immer noch nicht unterstützt.
Überprüfen Sie die Google-Liste der von Android Auto unterstützten Autos und suchen Sie nach Ihrem Fahrzeug. Im Allgemeinen erscheint die Funktion nur bei Autos von 2016-2017 und neuer. Um sicherzugehen, sollte im Handbuch Ihres Fahrzeugs Android Auto erwähnt werden, wenn es unterstützt wird.
Falls Ihr Auto Android Auto nicht unterstützt, können Sie eine Stereoanlage kaufen, die es verwendet. Eine Liste der zugelassenen Modelle finden Sie auf derselben Google-Seite oben; Sie sind auf Websites wie Crutchfield erhältlich .
5. Beheben Sie Fehler beim Infotainment-System Ihres Autos
Wenn Android Auto zu diesem Zeitpunkt immer noch nicht auf Ihrem Display angezeigt wird, sollten Sie nach Problemen mit der Headunit Ihres Autos suchen. Stellen Sie sicher, dass Sie die Android Auto-App über das Hauptmenü starten – die Position ist je nach Auto unterschiedlich. Oft wird die App nicht automatisch gestartet, wenn Sie Ihr Telefon anschließen, was dazu führt, dass Sie denken, dass etwas nicht stimmt.
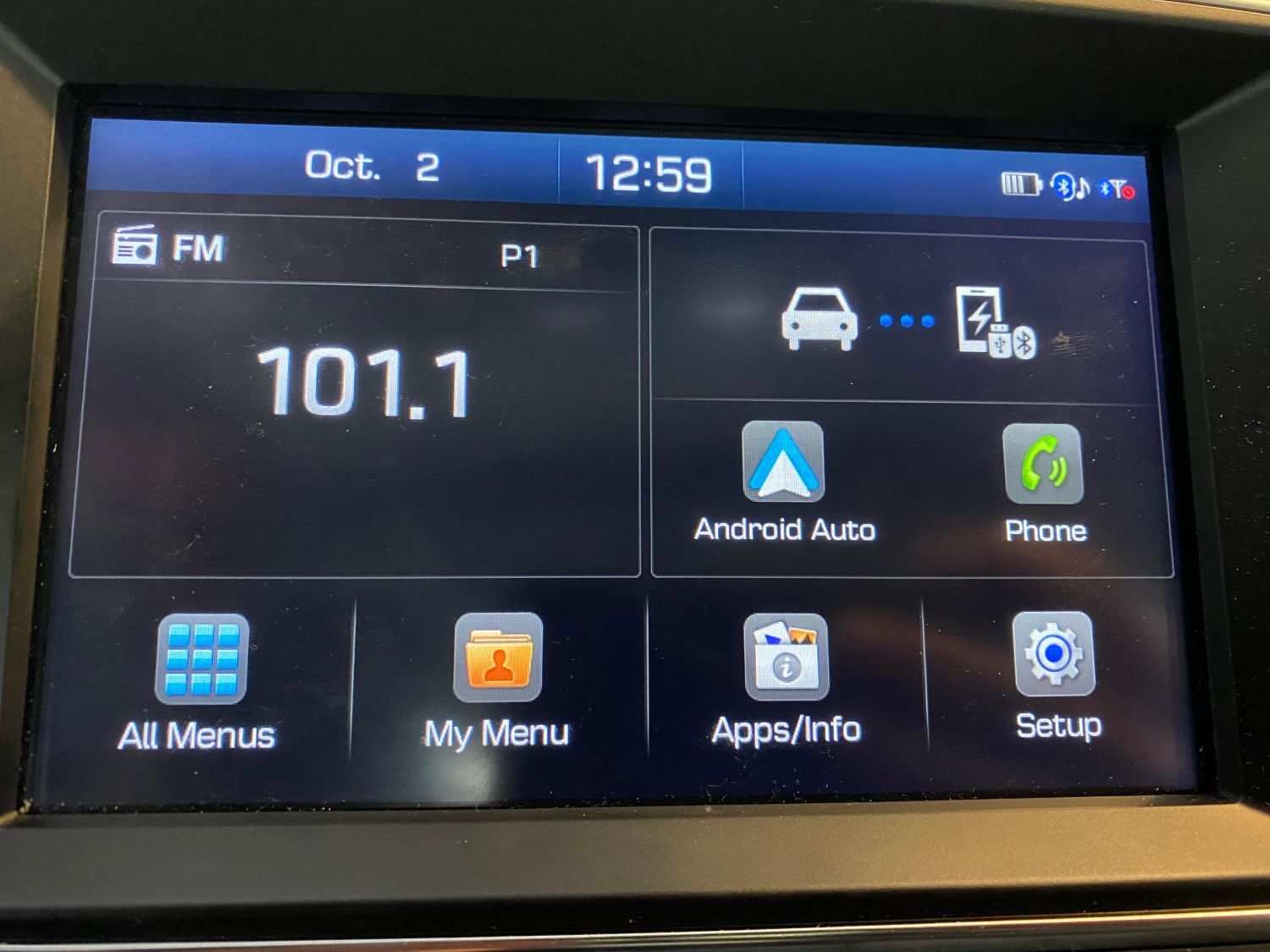
Wenn es eine Möglichkeit gibt, das Infotainmentsystem Ihres Autos neu zu starten, versuchen Sie es. Sie müssen dafür das Handbuch lesen, da es je nach Fahrzeug unterschiedlich ist. Falls dies nicht möglich ist, schalten Sie Ihr Auto einfach für ein paar Minuten aus, starten Sie es dann erneut und versuchen Sie es erneut.
Wenn Sie einen Aftermarket-Empfänger haben, überprüfen Sie schließlich die Website des Herstellers, um zu sehen, ob es ein Software-Update gibt. Wenden Sie alle verfügbaren Updates an und versuchen Sie es dann erneut mit der Verbindung.
6. Ersetzen Sie das von Ihnen verwendete USB-Kabel durch Android Auto
Wenn Sie Android Auto auf dem Display Ihres Autos verwenden, benötigen Sie ein USB-Kabel, um Ihr Telefon mit Ihrem Fahrzeug zu verbinden (es sei denn, Sie verwenden Android Auto drahtlos ). Wenn Sie Probleme mit Android Auto haben, ist Ihr Kabel möglicherweise ausgefallen oder von schlechter Qualität. Kabelprobleme können dazu führen, dass die Android Auto-Verbindung zufällig abbricht oder die Verbindung überhaupt verweigert wird.
Versuchen Sie, Ihr USB-Kabel durch ein anderes zu ersetzen, von dem Sie wissen, dass es von hoher Qualität ist. Das mit Ihrem Telefon gelieferte Kabel passt normalerweise gut. Verwenden Sie für beste Ergebnisse ein Kabel, das nicht länger als 1,80 m ist.
Beachten Sie, dass das Kabel, das nur zum Aufladen dient und keine Datenübertragung unterstützt, für Android Auto nicht funktioniert. Normalerweise erkennen Sie, ob ein Kabel die Datenübertragung unterstützt, wenn es am USB-A-Ende das USB-Dreizack-Symbol trägt. Lesen Sie unseren Leitfaden zu USB-Kabeltypen, wenn Sie damit nicht vertraut sind.
Stellen Sie außerdem sicher, dass der Ladeanschluss Ihres Geräts frei von Schmutz ist. Selbst mit einem guten Kabel kann der Anschluss Ihres Telefons blockiert sein, was zu Verbindungsproblemen führt. Verwenden Sie eine Taschenlampe, um Staub und andere Ablagerungen zu überprüfen, und reinigen Sie sie bei Bedarf vorsichtig mit einem Wattestäbchen oder Zahnstocher.
7. Überprüfen Sie Ihre gekoppelten Autoeinstellungen in Android Auto
Mit Android Auto können Sie Ihr Telefon mit mehreren Fahrzeugen koppeln. Wenn Sie Probleme haben, Android Auto über USB mit einem neuen Auto zu koppeln, können Sie diese Optionen besuchen, um das Problem hoffentlich zu beheben.
Um Ihre Android Auto-Fahrzeugeinstellungen aufzurufen, öffnen Sie die Android Auto-App, schieben Sie dann das linke Menü heraus und wählen Sie Einstellungen . Tippen Sie auf diesem Bildschirm auf Zuvor verbundene Autos .
Daraufhin wird eine Liste der Autos angezeigt, die Sie für die Verwendung mit Android Auto genehmigt oder abgelehnt haben. Wenn Ihr Auto im Header Abgelehnte Autos angezeigt wird, haben Sie dies möglicherweise versehentlich getan. Entfernen Sie das Auto aus der Sperrliste und versuchen Sie erneut, es zu koppeln.
Normalerweise sollte die Option Neue Autos zu Android Auto hinzufügen aktiviert sein. Wenn dies ausgeschaltet ist, wird Ihr Telefon nur aufgeladen, anstatt den Einrichtungsprozess von Android Auto zu starten, wenn Sie es anschließen.
Google sagt, dass das Deaktivieren dieser Funktion Ihnen helfen kann, sich mit einem zweiten Auto zu verbinden, wenn Sie damit Probleme haben. Versuchen Sie erneut, eine Verbindung herzustellen, indem Sie die entgegengesetzte Einstellung verwenden, die Sie hier hatten.
Wenn keine der oben genannten Arbeiten, tippen Sie auf die Drei-Punkt – Menü – Taste auf der oberen rechten Ecke und traf alle Autos vergessen. Dadurch werden alle zuvor synchronisierten Autos entfernt, sodass Sie neu beginnen und hoffentlich alle Probleme beheben können, die festgefahren sind.
8. Cache und Speicher für die Android Auto App löschen
Wenn Android Auto immer noch nicht funktioniert, löschen Sie am besten alle gespeicherten Daten in der Android Auto-App und beginnen Sie erneut. Sie sollten dies tun, während Ihr Telefon von Ihrem Auto getrennt ist, also stellen Sie sicher, dass Ihr Fahrzeug ausgeschaltet ist.
Um die Daten für Android Auto zu löschen, gehen Sie zu Einstellungen > Apps & Benachrichtigungen > Alle X-Apps anzeigen > Android Auto > Speicher & Cache . Wählen Sie hier zuerst Cache leeren und versuchen Sie dann erneut, Android Auto zu verwenden. Beim Löschen des Caches werden nur temporäre Dateien entfernt , damit die App effizienter funktioniert, sodass keine Ihrer Android Auto-Einstellungen gelöscht werden.
Wenn dies nicht funktioniert, gehen Sie zurück zum Menü und tippen Sie als nächstes auf Speicher löschen. Dadurch werden alle Daten für die App gelöscht, so dass Sie sie von Grund auf neu installieren. Möglicherweise müssen Sie danach die Einstellungen für Android Auto erneut konfigurieren.
Hoffentlich verbindet sich Android Auto nach dem Löschen des gesamten Speichers wieder für Sie.
9. Wenn Android Auto immer noch nicht richtig verbunden wird
Wenn nichts obiges Ihr Problem mit Android Auto behebt, haben Sie wahrscheinlich ein schwerwiegenderes Problem mit Ihrem Auto oder Telefon.
Versuchen Sie, Ihr Telefon mit einem anderen Fahrzeug zu verbinden, das Android Auto unterstützt, oder wenn möglich, ein anderes Android-Telefon mit Ihrem Auto zu verbinden. Dies wird Ihnen helfen, herauszufinden, wo das Problem liegt.
Wenn Ihr Auto keine Android Auto-Verbindungen akzeptiert, sollten Sie sich an den Hersteller oder Ihren Händler wenden. Es besteht die Möglichkeit, dass mit den internen Komponenten Ihres Autos etwas nicht stimmt, was dazu führt, dass Android Auto nicht funktioniert.
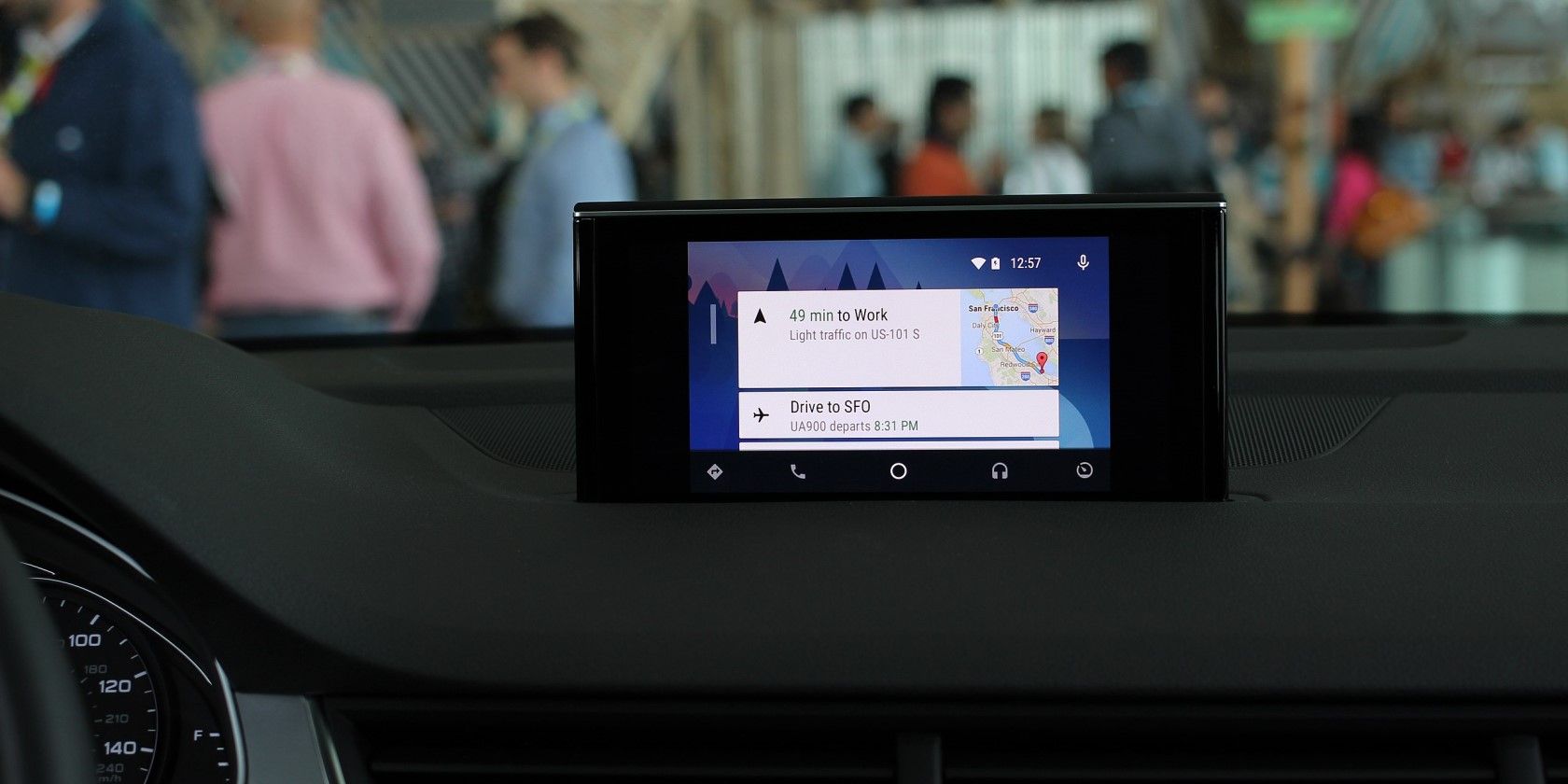
Wenn Ihr Telefon keine Verbindung zu mehreren Autos herstellen kann, die alle Android Auto unterstützen, stellen Sie sicher, dass Sie ein gutes Kabel verwenden und der Ladeanschluss frei von Hindernissen ist. Andernfalls sollten Sie sich an den Support Ihres Telefonherstellers wenden, um weitere Hilfe zu erhalten.
Denken Sie daran, dass Sie während der Behebung dieser Probleme in der Zwischenzeit Android Auto auf dem Bildschirm Ihres Telefons verwenden können. Es ist nicht so bequem, aber es funktioniert immer noch gut.
Bringen Sie Android Auto wieder zum Laufen
Wenn Android Auto nicht funktioniert, verpassen Sie alle Vorteile. Mit diesen Tipps sollten Sie bei der Fehlerbehebung bei Android Auto beginnen. Möglicherweise müssen Sie entweder Ihr USB-Kabel ersetzen oder haben ein Problem mit der App auf Ihrem Gerät.
Jetzt, da Android Auto wieder funktioniert, stellen Sie sicher, dass Sie den Funktionsumfang in vollem Umfang nutzen!
