So verwenden und passen Sie das Windows 11-Schnelleinstellungsmenü an
Es gibt viele kleine Verbesserungen in Windows 11, und das neue Schnelleinstellungsmenü ist eine davon. Ähnlich wie beim macOS Control Center fungiert das Windows 11 Quick Settings-Menü als Ersatz für das Windows 10 Action Center.
Hier ist also ein kurzer Blick auf das Windows 10-Schnelleinstellungsmenü, was es tut und wie es angepasst wird.
Was ist das Windows 11-Schnelleinstellungsmenü?
Wenn Sie in Windows 10 auf das Symbol des Benachrichtigungsbereichs in der unteren rechten Ecke klicken, wird das Action Center geöffnet. Es bietet praktische Schnellzugriffssymbole für Ihre häufig verwendeten Windows-Einstellungen wie Bluetooth, Flugmodus usw.
Allerdings ist das Windows 10 Action Center etwas klobig, wenn es funktioniert. Microsoft hat es in Windows 11 ausgetauscht und das Action Center in das Schnelleinstellungsmenü verwandelt.
Wie funktioniert das Schnellmenü von Windows 11?
Die Schnelleinstellungen sind dem Action Center sehr ähnlich. Sie greifen weiterhin über die Taskleiste auf die Einstellungen zu, klicken jedoch jetzt anstelle des Symbols der Benachrichtigungszentrale auf die Statussymbole (WLAN, Akku, Lautsprecher usw.). Darüber hinaus öffnet die Action Center-Verknüpfung Win + A jetzt das Schnelleinstellungsmenü.
Zu den Standardoptionen im Windows 11-Quickmenü gehören Ihre Wi-Fi-Verbindung, Bluetooth-Verbindung, Focus Assist, Flugmodus, Barrierefreiheit und Cast. Wählen Sie eine Option aus, um sie ein- oder auszuschalten. Im Fall der Wi-Fi-Taste wird eine Verbindung zur vorherigen Wi-Fi-Verbindung hergestellt, und das Bluetooth-Symbol verbindet sich ebenfalls mit jeder verfügbaren Hardware.
Unten im Quick-Menü finden Sie außerdem einen Lautstärke- und einen Helligkeitsregler.
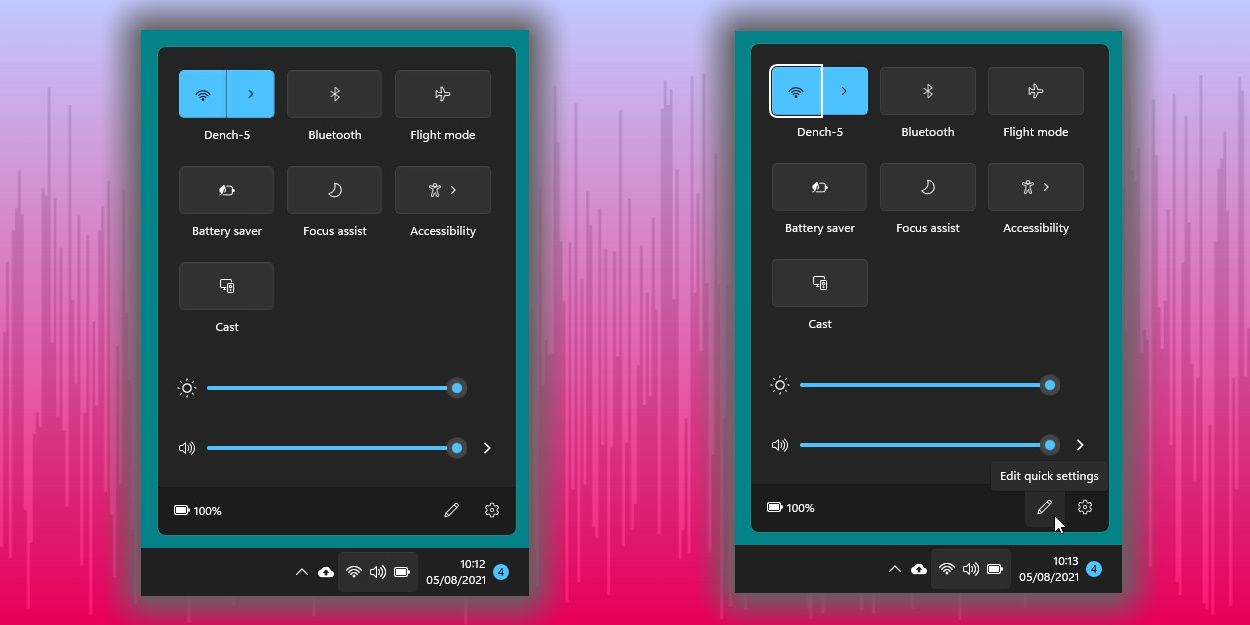
Einige Menüs öffnen sich auch in Untermenüs. Wenn Sie beispielsweise Barrierefreiheit auswählen, werden weitere Optionen wie Lupe, Sprachausgabe usw. angezeigt. Ebenso öffnet die Auswahl des Wi-Fi-Menüs die Wi-Fi-Verbindungsoptionen, sodass Sie eine andere Wi-Fi-Verbindung auswählen können.
So passen Sie das Windows 11-Quickmenü an
Das Anpassen des Quick-Menüs ist ein einfacher Vorgang.
- Öffnen Sie das Quick-Menü.
- Wählen Sie das Bleistiftsymbol aus .
- Klicken Sie auf die Schaltfläche Hinzufügen .
- Wählen Sie aus den Quick-Menü-Einstellungen.
Die Optionen umfassen:
- Tastaturlayouts
- Mobiler Hotspot
- In der Nähe teilen
- Nachtlicht
- Projekt
- Drehsperre
- Verbinden
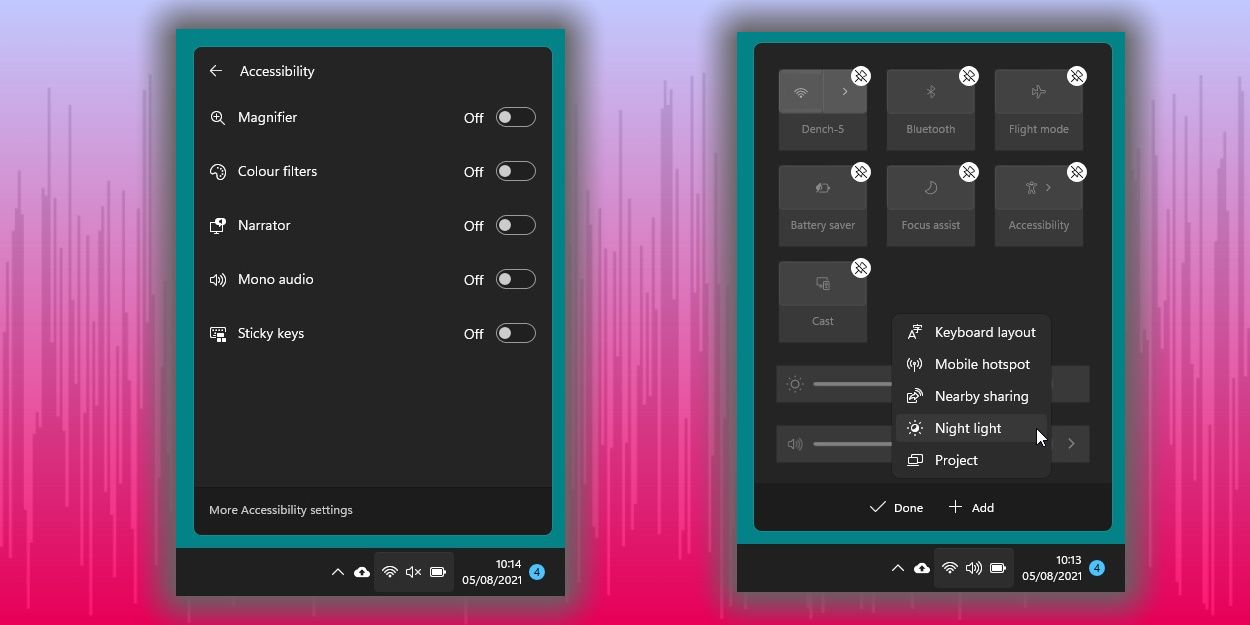
Mit jeder ausgewählten Quick-Menü-Option wird das Menü automatisch erweitert.
Alternativ können Sie auch das Stiftsymbol verwenden, um Einstellungen aus dem Quick-Menü zu entfernen.
- Öffnen Sie das Quick-Menü.
- Klicken Sie auf das Bleistiftsymbol .
- Tippen Sie auf das Stecknadelsymbol , um die Quick-Menü-Einstellungen zu entfernen.
Nachdem Sie eine Einstellung entfernt haben, finden Sie sie wieder in der Liste der Quick-Menü-Optionen (wenn Sie sie wieder zur Liste hinzufügen möchten).
Ist das Windows 11-Quickmenü besser als das Action Center?
Ja, insgesamt ist das Quick Menu besser als das alternde Action Center. Die glatten, geschwungenen Fenster von Windows 11 und die schnell ladenden Menüs sorgen dafür, dass das Quick-Menü das Action Center überragt.
Fairerweise sind sie sich sehr ähnlich, obwohl das Quick Menu jetzt Untermenüs auf den Desktop bringt, um einen einfachen Zugriff zu ermöglichen. Zuvor waren diese Menüs nur in der Windows-Einstellungs-App zugänglich, was ein definitiver Bonus ist.
Das Trennen des Quick-Menüs und seiner Einstellungen von Windows-Benachrichtigungen ist ebenfalls eine Verbesserung und spart Platz auf dem Bildschirm, wenn Sie nach Ihren Einstellungen greifen. Als solches ist das Quick-Menü Teil der umfassenderen Überarbeitung der Benachrichtigungen und des Schnellzugriffskalenders. Jedes dieser Menüs erscheint jetzt als eigene Funktion, anstatt in einem einzigen großen Bedienfeld gebündelt zu sein.
Windows 11 läuft mit neuen Funktionen
Obwohl das Windows 11 Quick Menu nur eine kleine Verbesserung ist, ist es ein weiterer Schritt, um das neue Betriebssystem benutzerfreundlicher und optisch ansprechender zu machen. Während sich Windows 11 noch in der Entwicklung befindet, können Sie mit jedem Insider Preview-Update weitere neue Funktionen erwarten.
