So installieren und konfigurieren Sie PostgreSQL auf CentOS
PostgreSQL ist ein robustes und hoch skalierbares Datenbanksystem, das sowohl auf Linux- als auch auf Windows-Rechnern läuft. Diese Software auf Unternehmensebene bietet hervorragende Zuverlässigkeit und Datenintegrität für die Erstellung von Anwendungen.
PostgreSQL ist eine vielseitige Software, die eine Vielzahl von Workloads bewältigen kann, von einzelnen Maschinen bis hin zu großen Data Warehouses. Es bietet Funktionen wie Transaktionen mit ACID-Eigenschaften, aktualisierbare Ansichten, Fremdschlüssel und plattformübergreifende Integrationen.
So installieren Sie PostgreSQL in CentOS
CentOS funktioniert etwas anders und Sie haben direkt nach dem Booten Ihres Systems keinen Root-Zugriff. Um sich als Root-Benutzer anzumelden, verwenden Sie den Befehl su .
suDas System meldet Sie als Superuser mit allen Administratorrechten an.
Schritt 1: Vorinstallierte Pakete aktualisieren und aktualisieren
Als Teil des nächsten Schritts müssen Sie Ihre vorhandenen Pakete in CentOS aktualisieren und aktualisieren . Führen Sie dazu im Terminal den folgenden Befehl aus:
sudo yum check-updateAusgabe:
.jpg)
Geben Sie den folgenden Befehl in das Terminal ein, um alle aufgelisteten Pakete zu aktualisieren:
sudo yum updateNachdem Sie die Pakete aktualisiert haben, müssen Sie Ihr System neu starten. Verwenden Sie den folgenden Befehl:
sudo rebootDas System ist mit den neu aktualisierten Paketen bereit. Es ist Zeit, PostgreSQL auf Ihrem CentOS-Computer zu installieren.
Schritt 2: Überprüfen Sie, ob vorhandene Standardversionen vorhanden sind
Vor jeder Neuinstallation ist es wichtig, die verfügbaren Standardversionen von PostgreSQL zu überprüfen.
.jpg)
dnf module list postgresqlWenn Sie mit der Installation fortfahren, installieren die Installationsbefehle standardmäßig PostgreSQL Version 10.
Da zum Zeitpunkt der Erstellung dieses Handbuchs Version 13 verfügbar ist, werden wir die Standardinstallation einschränken und den folgenden Befehl verwenden, um die neueste Version von PostgreSQL zu aktivieren.
sudo dnf module enable postgresql:13
Schritt 3: Installieren Sie das PostgreSQL Server-Paket
Nachdem Sie die Standardversion mit dem oben genannten Befehl geändert haben, ist es an der Zeit, die PostgreSQL-Server- und -Clientpakete zu installieren.
sudo dnf install postgresql-server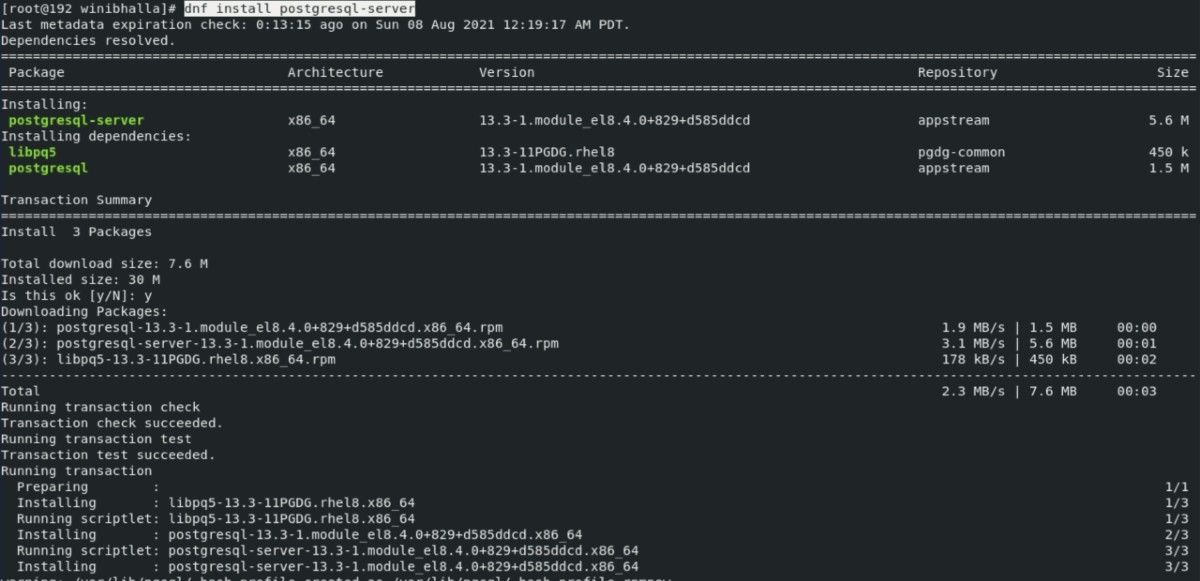
Nachdem Sie den Server installiert haben, müssen Sie die PostgreSQL-Datenbank initialisieren. Führen Sie zum Initialisieren den folgenden Befehl aus:
postgresql-setup --initdb
Starten Sie nach der Initialisierung den PostgreSQL-Dienst. Um es beim Systemstart automatisch zu aktivieren, verwenden Sie die folgenden Befehle:
systemctl enable postgresql
systemctl start postgresql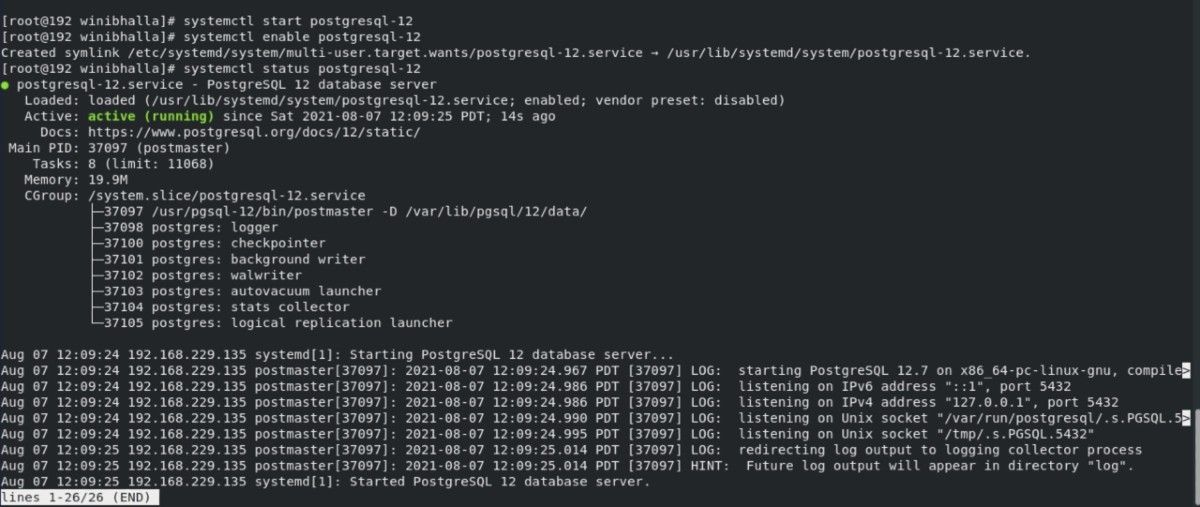
Führen Sie den folgenden Befehl aus, um den Status des PostgreSQL-Dienstes zu überprüfen:
systemctl status postgresqlWenn die Ausgabe " Aktiv " anzeigt, ist der Dienst in Betrieb.
Schritt 4: Konfigurieren der PostgreSQL-Datenbank
Nach der Installation konfigurieren Sie am besten Ihre PostgreSQL-Datenbank. Um Ihr Konto zu sichern, erstellen Sie mit dem Dienstprogramm passwd ein Passwort für das Postgres- Systembenutzerkonto:
passwd postgresAusgabe:

Das System fordert Sie auf, das Passwort zweimal einzugeben. Stellen Sie sicher, dass Sie beide Male das richtige Passwort eingeben.
Nachdem Sie das Passwort für das Benutzerkonto festgelegt haben, melden Sie sich mit su beim Postgres- Konto an:
su - postgresSchritt 5: Erstellen einer neuen Benutzerrolle
Da die Verwendung von PostgreSQL nicht auf nur einen Benutzer beschränkt ist, haben Sie die Freiheit, der bestehenden Liste noch einige weitere Benutzer hinzuzufügen.
Verwenden Sie den Befehl createuser zusammen mit dem Flag –interactive , um weitere Benutzer hinzuzufügen. Geben Sie außerdem den Zugriffstyp an, den Sie für sie festlegen möchten. Wenn Sie mit dem Postgres- Konto angemeldet sind, geben Sie einfach Folgendes ein:
createuser --interactiveWenn Sie nicht zu oft in das Systemkonto ein- und aussteigen möchten, gibt es immer die Möglichkeit, Benutzer mit dem Befehl sudo hinzuzufügen.
sudo -u postgres createuser --interactive
In beiden Szenarien werden Sie vom System nach dem hinzuzufügenden Rollennamen und der Zugriffsart für diesen neu angelegten Benutzer gefragt. Wählen Sie zwischen y und n für den Superuser-Rollentyp.
Um einige zusätzliche Flags zu überprüfen, können Sie jederzeit die Manpage des Befehls createuser lesen .
man createuserSo verwenden Sie PostgreSQL zum Erstellen neuer Datenbanken
Nachdem Sie PostgreSQL auf Ihrem Computer konfiguriert haben, ist es an der Zeit, eine neue Datenbank zu erstellen und neue Tabellen hinzuzufügen.
Greifen Sie mit der neuen Rolle auf die PostgreSQL-Eingabeaufforderung zu
Nachdem Sie einen Benutzer hinzugefügt haben, möchten Sie natürlich PostgreSQL zu Ihrem Vorteil verwenden. Bevor Sie dies tun können, müssen Sie jedoch einen Benutzer mit demselben Namen wie Ihre PostgreSQL-Rolle und -Datenbank erstellen.
Wenn Ihnen eine solche Benutzer-ID nicht zur Verfügung steht, verwenden Sie den Befehl adduser , um einen neuen Benutzer namens test zu erstellen.
sudo adduser testMelden Sie sich als neuer Benutzer mit den Flags -i und -u an .
sudo -i -u testNeue Datenbanken erstellen
Um eine neue Datenbank in PostgreSQL zu erstellen, verwenden Sie den folgenden Befehl:
createdb databasenameBeachten Sie, dass Sie als Postgres- Systembenutzer angemeldet sein müssen, um Verwaltungsbefehle auszuführen.
Erstellen neuer Tabellen in der Datenbank
Lassen Sie uns eine neue Tabelle erstellen, um einige Daten zu speichern. Die grundlegende Syntax zum Hinzufügen von Feldern in der neuen Tabelle ist recht einfach.
CREATE TABLE table_name (
column_name1 col_type (field_length),
column_name2 col_type (field_length),
column_name3 col_type (field_length)
);…wobei table_name der gewünschte Name ist, der vom Benutzer festgelegt wird, column_name1 , column_name2 usw. sind die Spaltennamen, col_type ist der Spaltentyp und field_length ist die Größe der Datenstrukturen, um die Werte robuster zu machen.
Zum Beispiel können Sie eine Tabelle Hotel mit den folgenden Spalten erstellen:
CREATE TABLE hotel (
hotel_id serial PRIMARY KEY,
star varchar (50) NOT NULL,
paint varchar (25) NOT NULL,
location varchar(25) check (location in ('north', 'south', 'west', 'east', 'northeast', 'southeast', 'southwest', 'northwest')),
date date)
;..wobei der Tabellenname hotel ist und die Spalten hotel_id , star , paint , location und date mit ihren jeweiligen Längen und Spaltenbeschränkungen sind.
Werte zur Datenbank hinzufügen
Sobald Ihre Tabellenstruktur fertig ist, können Sie einer vorhandenen Tabelle einige Daten hinzufügen. Verwenden Sie die INSERT INTO-Anweisung, um Daten im folgenden Format hinzuzufügen:
INSERT INTO table (column_name1, column_name2, column_name3) VALUES ('value1', 'value2', 'value3');Um zum Beispiel eine Reihe von Daten zum Hotel Tabelle hinzufügen , dass Sie oben angelegt.
INSERT INTO hotel (hotel, star, location, install_date) VALUES ('Plaza', 'Five', 'northwest', '2018-08-16')Konfigurieren von PostgreSQL auf CentOS
Um PostgreSQL zu konfigurieren, installieren Sie es am besten auf die richtige Weise. Mit den richtigen Konfigurationen können Sie PostgreSQL einfach installieren und effizient in Ihrem System verwenden.
Abgesehen von CentOS können Sie PostgreSQL auch so einrichten, dass es mit anderen Linux-Distributionen, beispielsweise Ubuntu, funktioniert.
