So personalisieren Sie die Windows 11-Taskleiste
Windows 11 wird sehr bald offiziell auf ausgewählten Geräten eingeführt, und Sie werden endlich in der Lage sein, das neueste Betriebssystem von Microsoft mit raffinierten Funktionen und beispielloser kreativer Kontrolle zu erleben.
Windows 11 bietet Ihnen unzählige neue Anpassungsoptionen, mit denen Sie Ihren PC nach Ihren Wünschen personalisieren können. Sogar die Taskleiste nimmt an der Aktion teil, mit einigen neuen Möglichkeiten, sie wirklich zu Ihren eigenen zu machen. Lesen Sie weiter, wie Sie die Windows 11-Taskleiste ganz einfach personalisieren können.
Die neue Windows 11-Taskleiste
Microsoft hat Windows 11 eine dringend benötigte Überarbeitung verpasst, die erhebliche Änderungen am Gesamtbild bietet. Die Taskleiste von Windows 11 hat das bisher bedeutendste Upgrade erhalten; Die neue Taskleiste fällt durch ihr einzigartiges Design sofort ins Auge.
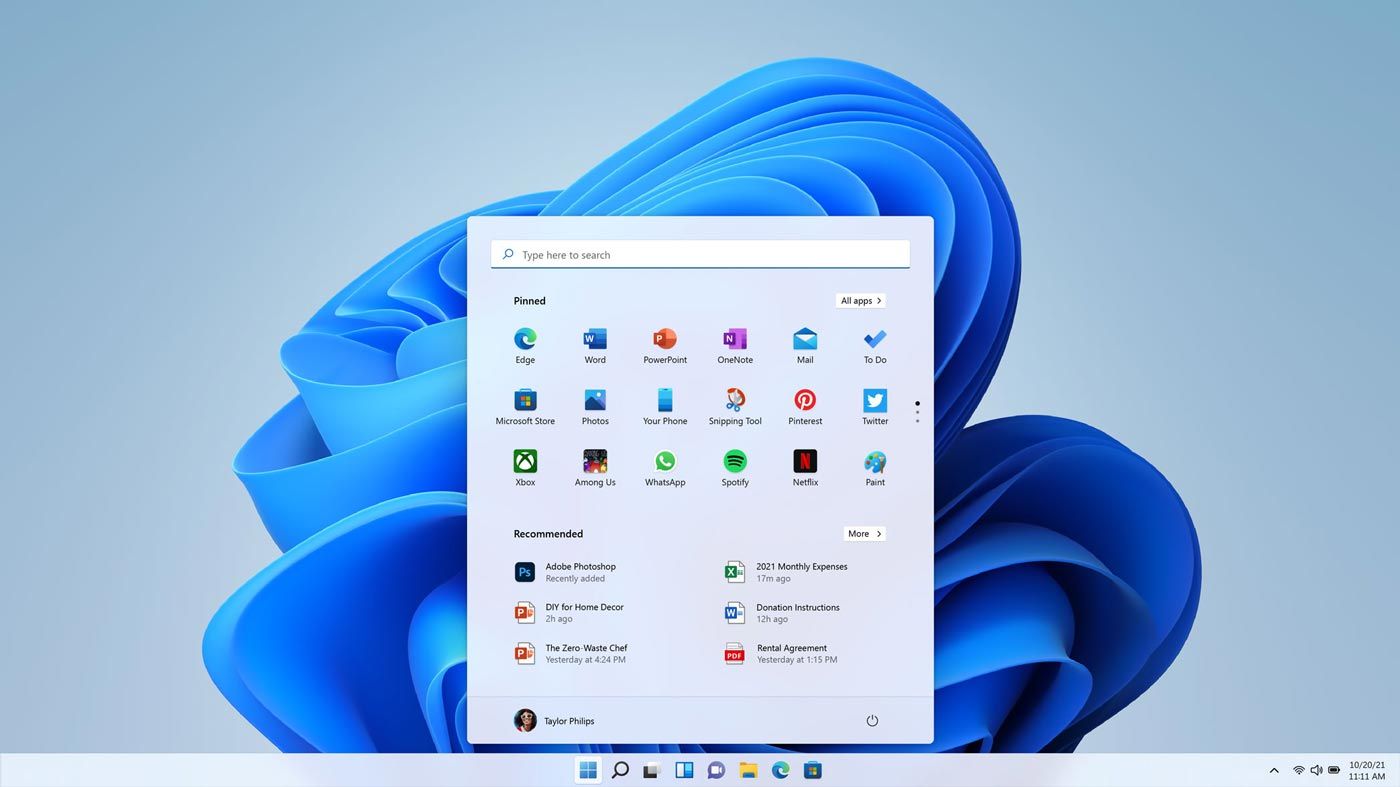
Die Startmenüschaltfläche befindet sich jetzt standardmäßig in der Mitte der Taskleiste, zusammen mit dem neuen Widgets-Bedienfeld, der Aufgabenansicht, der Suche und den angehefteten Apps. Die Taskleisten- und Action Center-Symbole wurden ebenfalls neu gestaltet, um zugänglicher und moderner zu sein.
So verwalten Sie Taskleistenelemente unter Windows 11
Unter Windows 11 können Sie auswählen, welche Taskleistenelemente angezeigt werden. Zu den Taskleistenelementen gehören Widgets, Suche, Aufgabenansicht und Microsoft Teams Chat .
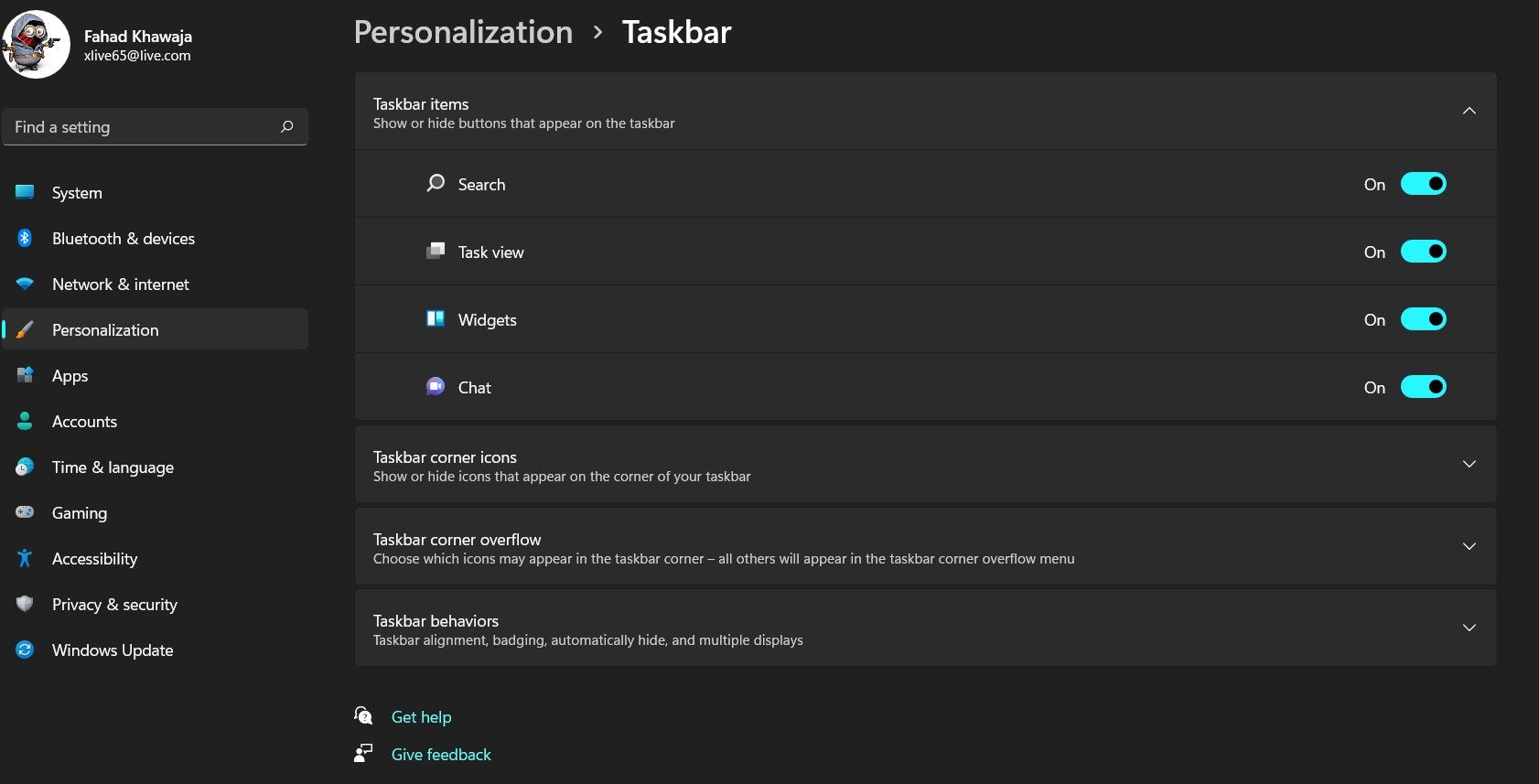
So fügen Sie Taskleistenelemente unter Windows 11 hinzu oder entfernen sie:
- Suchen Sie nach Einstellungen im Startmenü und starten Sie das beste Spiel.
- Klicken Sie in der Seitenleiste auf Personalisierung und dann auf die Registerkarte mit der Bezeichnung Taskleiste .
- In der Taskleiste Personalisierungseinstellungen Seite, erweitern Sie die Gruppe Taskbar Elemente.
- Verwenden Sie den Umschalter, um ein Element in der Taskleiste anzuzeigen oder auszublenden.
So personalisieren Sie das Verhalten der Taskleiste unter Windows 11
Im Gegensatz zu früheren Windows-Generationen können Sie in Windows 11 die Ausrichtung der Symbole personalisieren und sogar die Benachrichtigungssymbole ein- oder ausblenden.
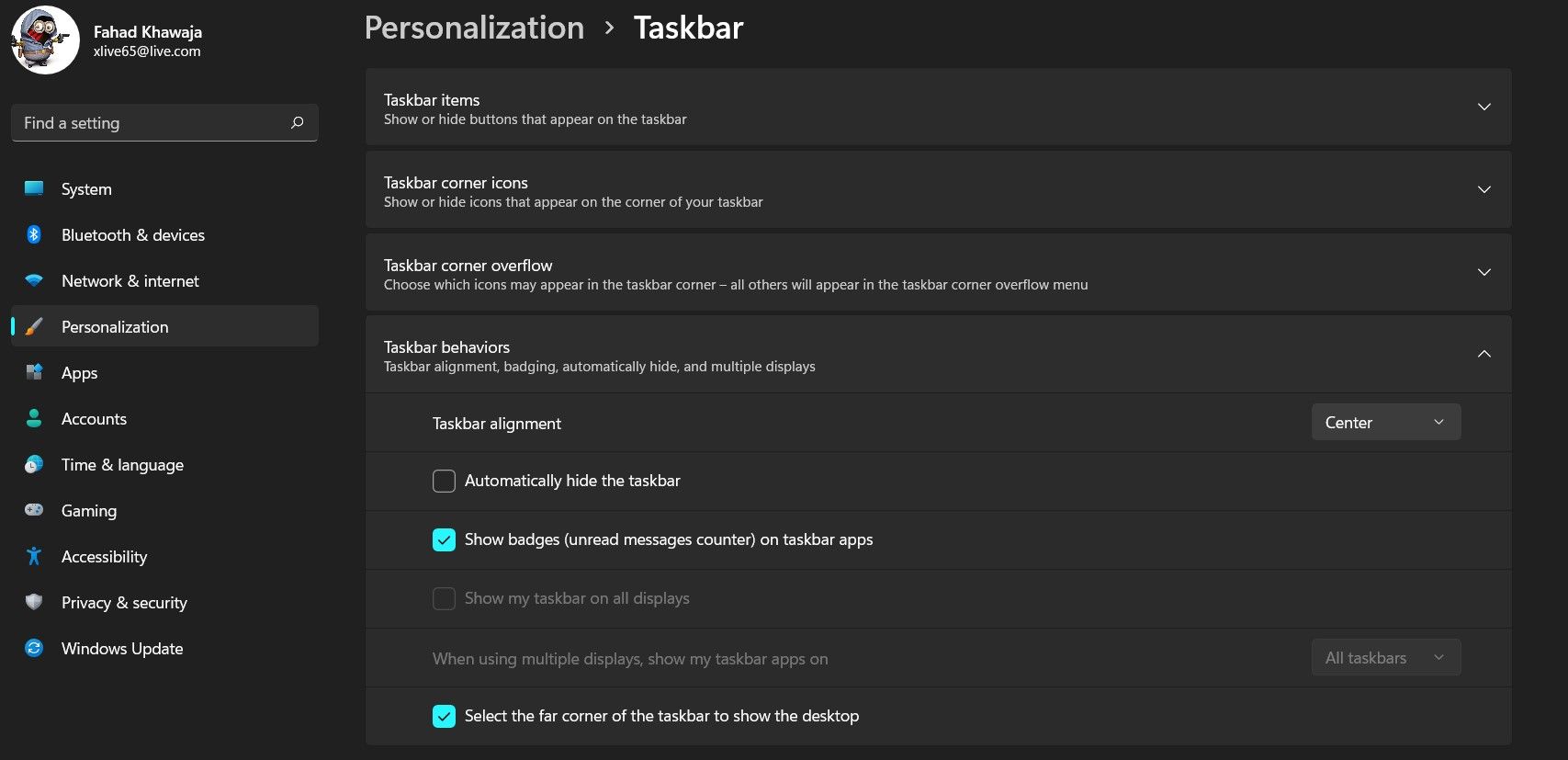
So passen Sie das Verhalten der Taskleiste an:
- Rechtsklick auf die Taskleiste und klicken Sie dann auf Taskleiste Einstellungen.
- Scrollen Sie nach unten, bis Sie die Gruppe mit der Bezeichnung Taskleistenverhalten finden .
- Um die Taskleiste Ausrichtung zu ändern, klicken Sie auf die Ausrichtung Dropdown – Taskleiste und wählen Sie die gewünschte Ausrichtung.
- Blenden Sie App-Benachrichtigungs-Badges aus/ein, indem Sie auf das Kontrollkästchen Badges anzeigen (Zähler für ungelesene Nachrichten) in den Apps der Taskleiste klicken .
Sie können auch konfigurieren, wie Ihre Taskleiste angezeigt wird, wenn mehrere Displays an Ihren PC angeschlossen sind.
So wählen Sie Taskleistensymbole aus
Wenn Ihr PC über einen Touchscreen verfügt oder Sie ein Microsoft Surface-Gerät verwenden, empfehlen wir, Funktionen zu aktivieren, die Ihr Touchscreen-Erlebnis von Windows 11 verbessern. Das Stiftmenü , die Touch-Tastatur und das virtuelle Touchpad sind praktische Tools, die Benutzern von Touchscreens die Verwendung von Windows 11 erleichtern.
So wählen Sie aus, welche Symbole in der Taskleistenecke und im Überlaufmenü der Taskleistenecke angezeigt werden:
- Rechtsklick auf die Taskleiste und klicken Sie auf Taskleiste Einstellungen.
- Um die Touchscreen-Tools zu aktivieren, schalten Sie die Symbole um, die Sie unter der Registerkarte Symbole in der Taskleiste in den Ecken anzeigen möchten. Sie können das Stiftmenü, die Touch-Tastatur und das virtuelle Touchpad ein- und ausschalten; Windows zeigt diese Symbole in der Ecke Ihrer Taskleiste an.
- Schalten Sie die App-Symbole um, die unter der Registerkarte Überlauf in der Taskleiste angezeigt werden sollen.
So ändern Sie die Farbe der Taskleiste
So können Sie die Farbe der Taskleiste unter Windows 11 ändern:
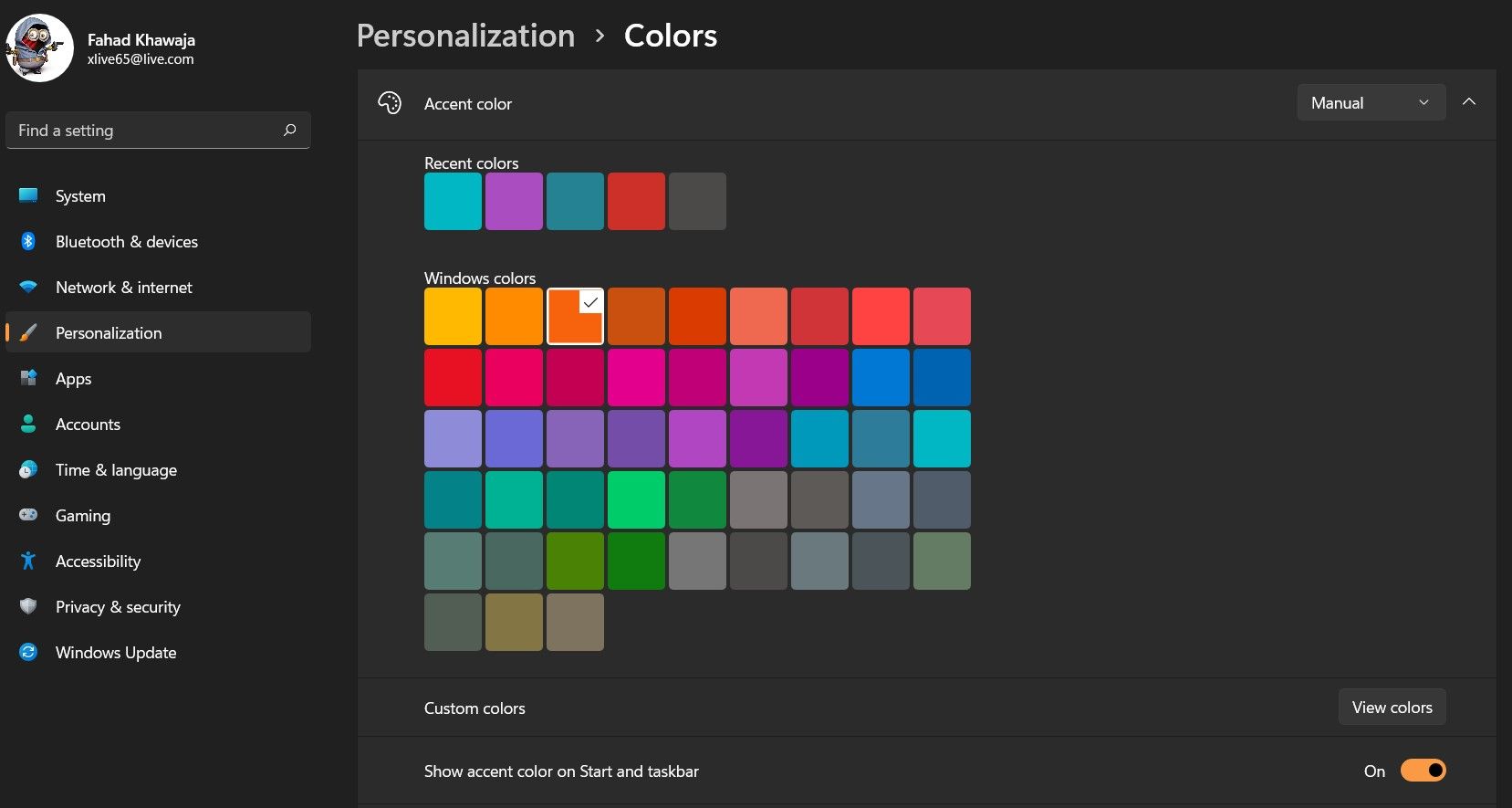
- Suchen Sie nach Einstellungen im Startmenü und starten Sie das beste Spiel.
- Klicken Sie anschließend in der Seitenleiste auf Personalisierung und dann auf die Registerkarte Farben .
- Unter Akzentfarbe, wählen Sie die Farbe , die Sie für die Taskleiste und Startmenü möchten.
- Aktivieren Sie die Schaltfläche Akzentfarbe auf Start und Taskleiste anzeigen. Wenn diese Option ausgegraut ist, wählen Sie das dunkle Design und versuchen Sie es erneut.
Windows 11 zum Besseren umgestaltet
Windows 11 bringt seinen Benutzern viele neue Änderungen mit erheblichen Verbesserungen bei der Benutzerfreundlichkeit von Windows. Die Einstellungen-App wird ebenfalls erheblich überarbeitet und die Konfiguration Ihres PCs war noch nie so einfach.
