So erzielen Sie in Adobe Premiere Pro mit unverzichtbarem Sound ein besseres Audio
Das Essential Sound-Bedienfeld in Adobe Premiere Pro bietet eine benutzerfreundliche Reihe von Tools, mit denen Sie die Audiopegel besser anpassen, Effekte anwenden und häufig auftretende Probleme mit dem Ton in Ihren Videos beheben können.
Sie haben auch die Möglichkeit, ein Videoprodukt zu erstellen, das ein ausgewogenes Verhältnis zwischen Musik, Soundeffekten und hörbaren Dialogen aufweist. Dies kann die Professionalität eines Videos erheblich verbessern, da überwältigende Musik oder nicht wahrnehmbare Dialoge Ihre Arbeit erschüttern können.
In diesem Artikel wird untersucht, wie Sie die Essential Sound-Funktion verwenden können, um Ihren Ton pegeliger und professioneller klingen zu lassen.
Erste Schritte mit Essential Sound
Öffnen Sie zunächst Adobe Premiere Pro und wechseln Sie zu der Datei, an der Sie arbeiten möchten. Um von Ihrer Timeline aus auf den Essential Sound-Workflow zuzugreifen, klicken Sie einfach ganz oben im Premiere-Fenster auf die Registerkarte Audio .
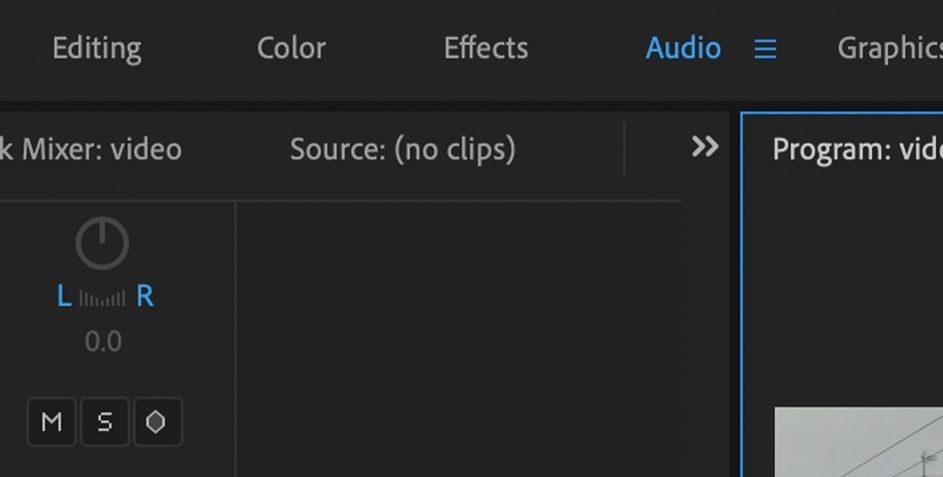
Navigieren Sie von dort zur Registerkarte Bearbeiten auf der rechten Seite. In diesem Bereich wenden Sie unterschiedliche Einstellungen auf die Audiodateien in Ihrer Timeline an.
Diese Einstellungen werden als Tags bezeichnet und sind in vier grundlegende Kategorien unterteilt: Dialog , Musik , SFX und Umgebung . Wenn Sie diese Tags an einen Clip in Ihrer Timeline anhängen, wird automatisch eine grundlegende Lautstärke angewendet, je nachdem, welches Tag Sie verwenden.
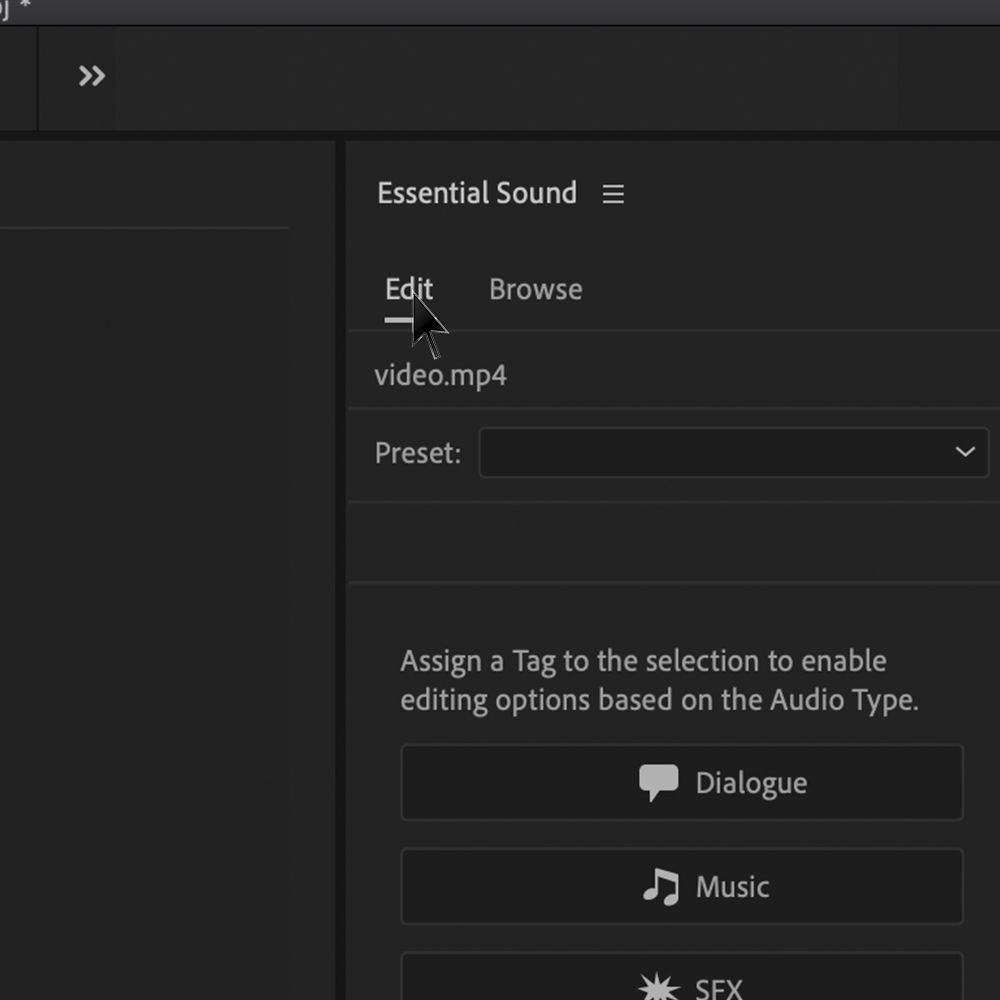
Sobald Tags auf Ihre Clips angewendet wurden, können Sie zusätzliche Effekte und Filter hinzufügen sowie die Lautstärke weiter anpassen.
Verwenden von Tags mit Ihren Audioclips
Stellen wir uns eine grundlegende Zeitleiste vor, wie das Schneiden eines Videos einer Gruppe von Menschen, die auf einer Party anstoßen. Sie können drei Audioclips verwenden: eine Frau, die "Prost" sagt, ein Musikstück und das Klirren einer Brille.
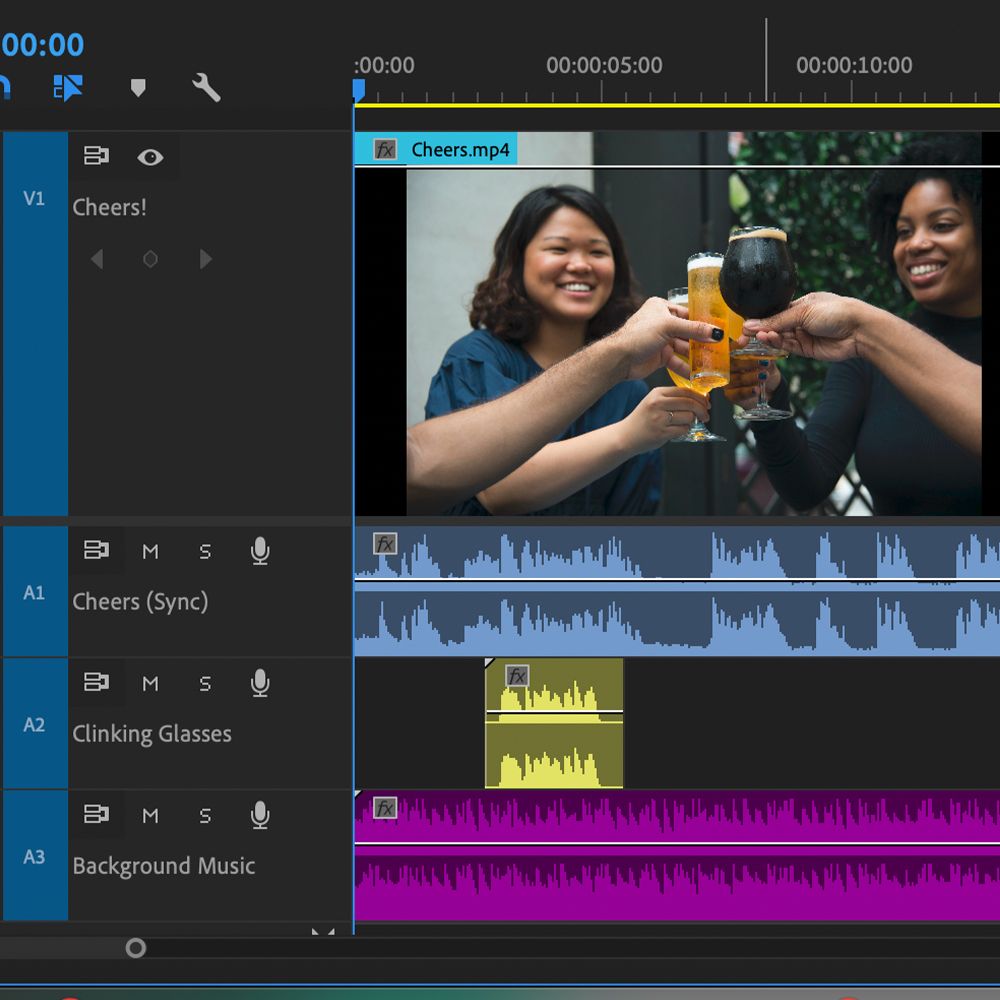
Wählen Sie zuerst den Clip der Frau aus, die in Ihrer Timeline "Prost" sagt. Navigieren Sie zum Essential Sound- Bedienfeld rechts und klicken Sie auf die Schaltfläche Dialog .
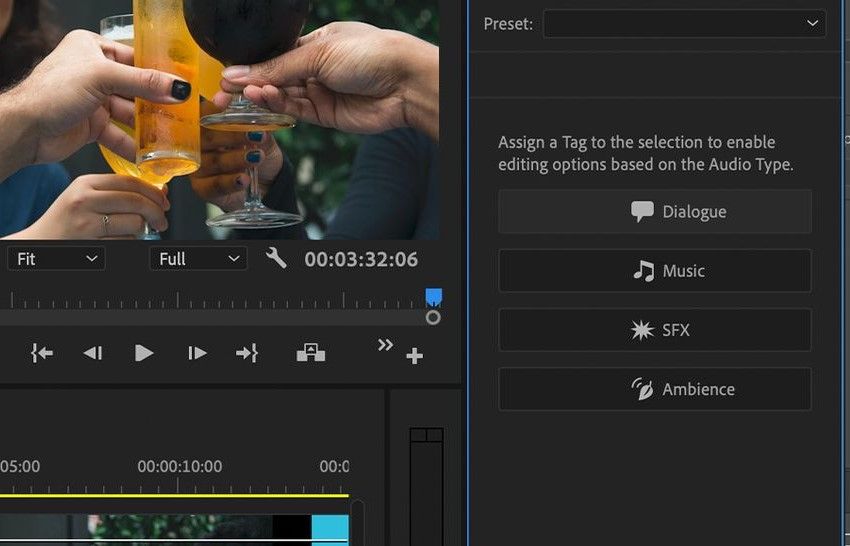
Wenn Sie dies jetzt tun, wird die Registerkarte " Dialogfeld" auf Ihren Clip angewendet. Sie werden eine Reihe neuer Steuerelemente bemerken, einschließlich einer Dropdown- Voreinstellung . Da eine Frau spricht, klicken Sie auf dieses Dropdown-Feld und wählen Sie die Voreinstellung " Ausgewogene weibliche Stimme" .
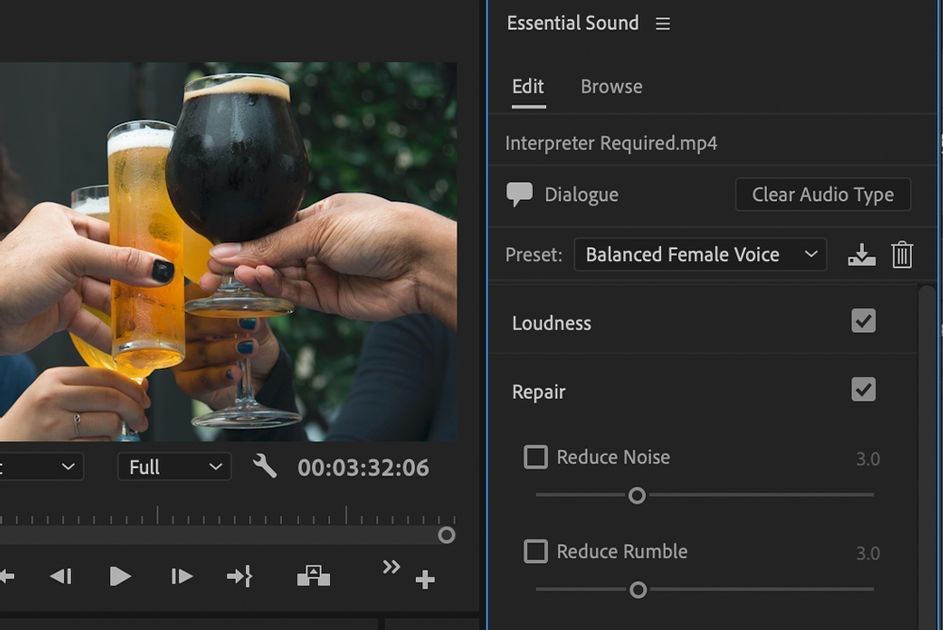
Dadurch werden die Audiopegel auf eine Voreinstellung speziell für den Dialog eingestellt. Aber wenn Sie das Gefühl , es noch zu laut oder leise ist, können Sie weitere Einstellungen vornehmen den Lautstärkeregler an der Unterseite der Platte verwendet wird .
Machen wir jetzt dasselbe für die beiden anderen Tracks. Der Musikclip in der Timeline erhält (offensichtlich) ein Musik- Tag. In der Dropdown- Voreinstellung haben Sie wieder eine Reihe von Optionen – in diesem Fall wäre ausgewogene Hintergrundmusik angemessen. Dadurch bleibt der Musiktitel auf eine Weise unter den Stimmen und Soundeffekten, die nicht zu aufdringlich ist.
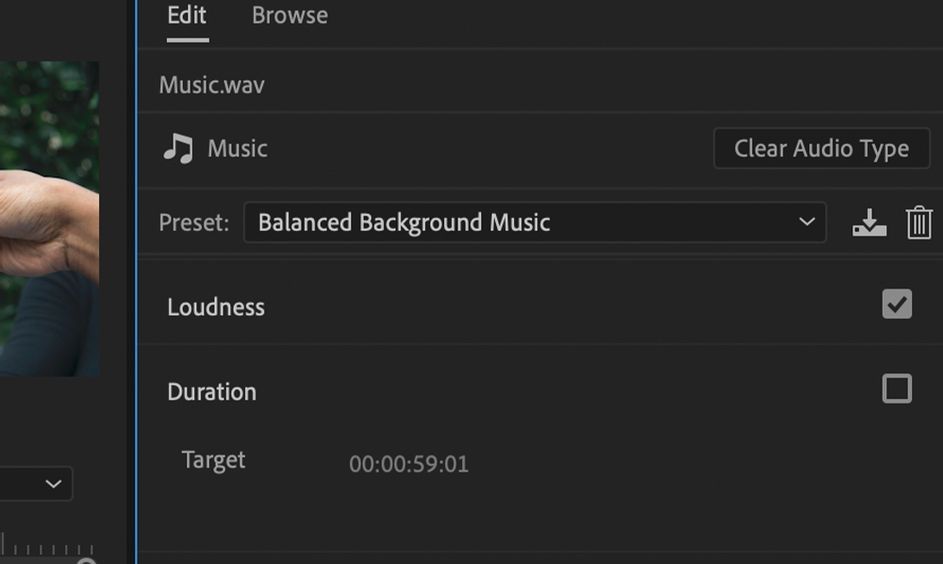
Schließlich erhält das Klirren der Brille ein SFX- Tag. Sie können die Lautstärke des Clips erneut einstellen, wenn Sie der Meinung sind, dass er nach dem automatischen Nivellieren zu laut oder zu leise ist.
Durch das Anwenden eines Tags auf einen Audioclip werden viel mehr Schieberegler und Optionen geöffnet, z. B. Dynamik, Klarheit, Sprachverbesserung, Reparatur und Spezialeffekte. Wenn Sie damit experimentieren, holen Sie das Beste aus dem Ton Ihres Videos heraus.
Wenn Sie dies selbst üben möchten, gibt es eine Vielzahl von Websites, die sowohl lizenzfreie Musik als auch lizenzfreies Filmmaterial anbieten.
Reparieren von Problemen mit Audio
Die Reparaturfunktion ist besonders nützlich, wenn Ihre Audioclips Probleme mit Hintergrundaudio haben, da Sie damit Stimmen aus lauten Umgebungen herausholen können. Nehmen wir uns einen Moment Zeit, um dies durchzugehen.
Angenommen, Sie bearbeiten ein Video-Interview, das früher am Tag aufgenommen wurde, aber jemand in der Nähe hat angefangen, seinen Rasen zu mähen, während er gefilmt wurde. Das Produktionsteam hat es versäumt, etwas dagegen zu unternehmen, und jetzt haben Sie einen lauten Rasenmäher in Ihrem Interview.
Jetzt ist es unwahrscheinlich, dass Sie das Geräusch des Rasenmähers vollständig entfernen können, aber mit der Option Reparieren können Sie es möglicherweise zumindest reduzieren oder dämpfen.
Wählen Sie zunächst den betreffenden Clip in Ihrer Timeline aus. Wenn es sich um eine Einzelperson handelt, wählen Sie erneut das Dialog- Tag im Bereich " Essential Sound" aus . Wenn es sich um einen Mann handelt, wählen Sie das Tag " Balanced Male Voice" aus .
Nachdem dies erledigt ist, können Sie die Rauschunterdrückung über die Reparatureinstellungen auf der rechten Seite anwenden. Durch Klicken auf die Registerkarte " Reparieren" wird die Liste der verfügbaren Optionen erweitert. Eine dieser Optionen ist " Rauschen reduzieren". Wenn Sie das Kontrollkästchen aktivieren, wird dies aktiviert.
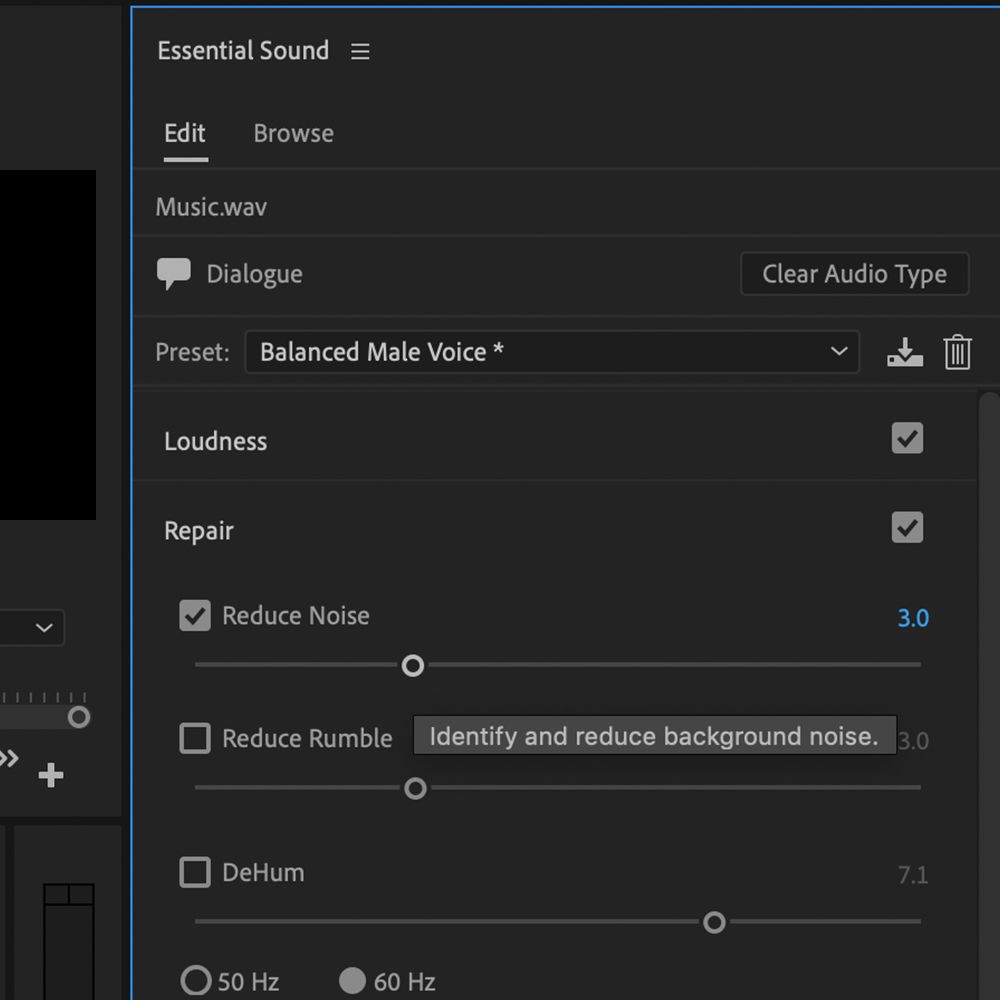
Jetzt, da dies aktiviert ist, können Sie anpassen, wie viel Hintergrundgeräusch entfernt wird. Spielen Sie mit dem Schieberegler herum, um das Geräusch des Rasenmähers im Hintergrund zu reduzieren. Beachten Sie, dass eine übermäßige Verwendung dieser Funktion dazu führen kann, dass Ihr Dialog wie unter Wasser klingt.
Sie werden auch Optionen für Reverb reduzieren bemerken. Dies kann eine besonders hilfreiche Einstellung sein, insbesondere wenn Sie mit Audio arbeiten, das in einem Raum mit viel Echo aufgenommen wurde. Achten Sie, wie bereits erwähnt, darauf, diesen Effekt nicht zu stark zu nutzen.
Ducking deine Musik
Eine weitere nützliche Funktion, die Sie in Essential Sound erkunden können, ist das Ducken Ihrer Musiktitel. Einfach ausgedrückt, ermöglicht dies Ihrer Musik, die Lautstärke neben anderen Sounds in Ihrer Timeline automatisch zu verringern und zu erhöhen.
Dies ist eine besonders nützliche Funktion, wenn Sie mit einem Musiktitel arbeiten, der im Dialogfeld abgespielt wird, da dadurch weniger Zeit zum manuellen Verringern und Erhöhen der Musiklautstärke benötigt wird.
Stellen Sie zu Beginn sicher, dass auf Ihren Musikclip das Musik- Tag angewendet ist, wobei entweder die Voreinstellung " Smooth Vocal Ducking" oder " Hard Vocal Ducking" ausgewählt ist. Diese bestimmen, wie abrupt die Lautstärke des Clips neben anderen Audiodaten abfällt oder ansteigt.
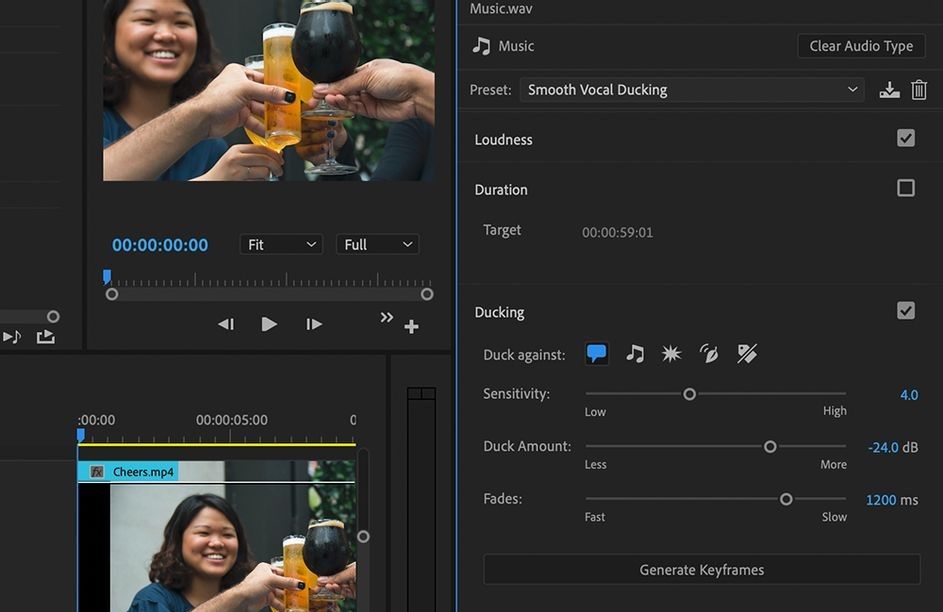
Mit den Ducking-Einstellungen können Sie bestimmen, welche Tags es auslösen. Am häufigsten wird es verwendet, wenn es sich während des Dialogs duckt. Wählen Sie die Tag-Symbole aus, um zu bestimmen, gegen was sich Ihr Audio ducken soll.
Sie können dann auswählen, wie empfindlich der Ducking-Prozess ist ( Empfindlichkeit ), wie stark der Ton um ( Duck Amount ) gesenkt werden soll und wie schnell die Übergänge sein sollen ( Fade ). Wenn Sie zufrieden sind, klicken Sie auf Keyframes generieren .
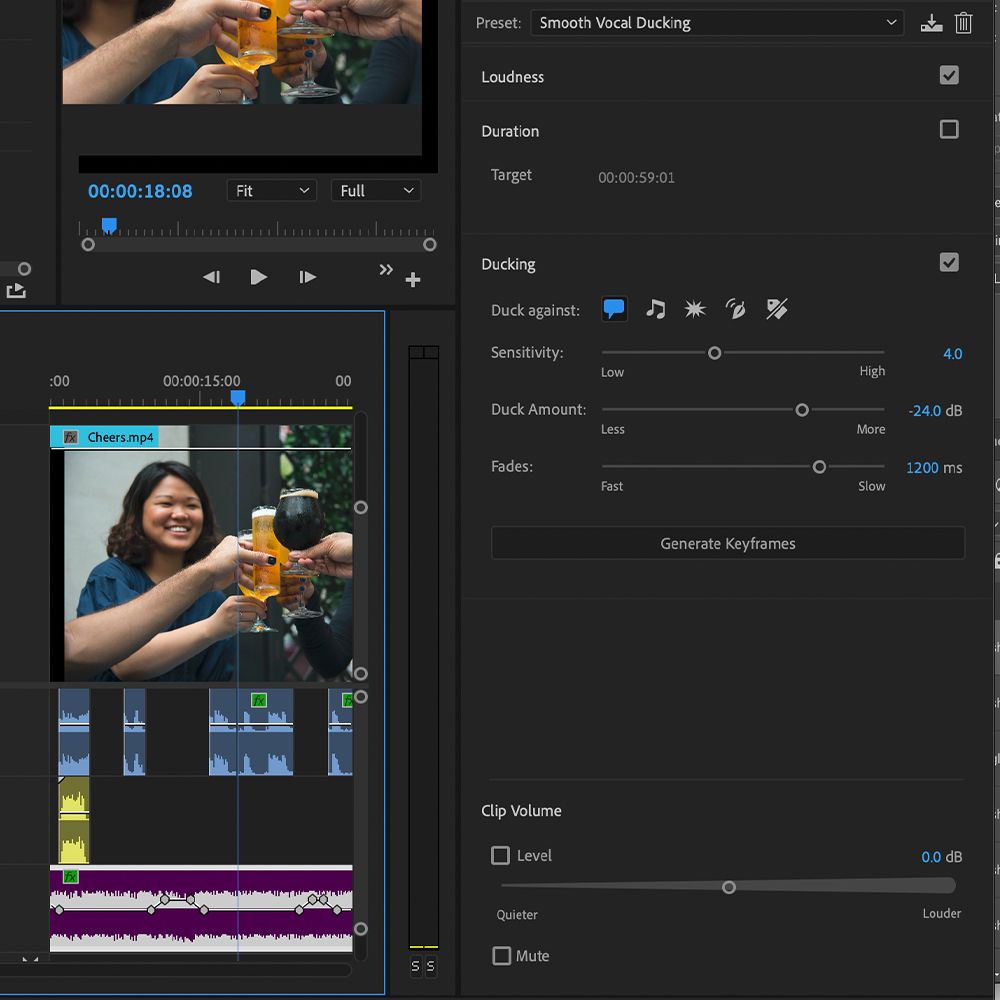
Nach einigen Berechnungen von Premiere sollten Sie jetzt Musik haben, die neben anderen Audio-Tags in Ihrer Timeline automatisch abgesenkt wird. Wenn Sie mit den Ergebnissen nicht zufrieden sind, passen Sie einfach die Schieberegler an und generieren Sie die Keyframes neu. Die Schieberegler können auch manuell über die Timeline angepasst werden.
Bringen Sie Audio und Video auf die nächste Stufe
Essential Sound ist ein großartiges Tool, um den Audio-Pegel Ihrer Videos klarer und klarer zu gestalten. Wenn Sie noch tiefer in die Welt des Audiomischens eintauchen möchten, um professionellere Ergebnisse zu erzielen, stehen Ihnen zahlreiche Tools zur Verfügung, die Ihnen den Einstieg erleichtern.
