So installieren und richten Sie Ihren eigenen Mumble-Server ein
Mumble ist eine Open-Source-Voice-Chat-Anwendung, die sich als kostenlos, sicher und qualitativ hochwertig bewirbt. Es ist kostenlos, dass jeder, der bereit ist, den Serverplatz einzurichten, einen Mumble-Server hosten kann. Es gibt Dienste, die einen für Sie hosten, die jedoch in der Regel kostenpflichtig oder auf Freemium-Basis betrieben werden.
Wenn Sie Gebühren vermeiden und die vollständige Kontrolle über Ihren Mumble-Server haben möchten, lesen Sie weiter.
Die serverseitige App zum Hosten von Mumble heißt Murmur. Sie können Murmur unter Windows, Linux oder macOS einrichten, aber in unseren Beispielbildern verwenden wir Linux Mint. Ihr Bildschirm sieht möglicherweise etwas anders aus.
1. Konfigurieren Sie Ihre Netzwerkeinstellungen vor
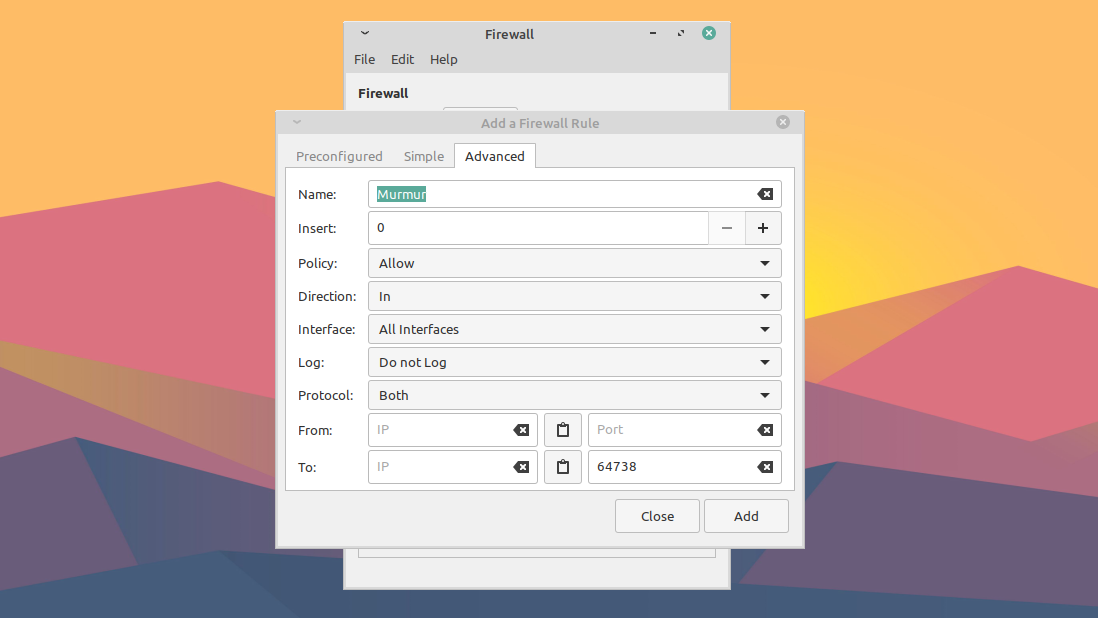
Bevor Sie versuchen, Murmur zu installieren und auszuführen, ist es wichtig, dass Sie das System, auf dem Murmur gehostet wird, ordnungsgemäß konfigurieren.
Stellen Sie eine statische IP ein
Sie benötigen eine statische IP-Adresse, um Murmur auszuführen. Die statische IP ermöglicht es Mumble-Benutzern, Ihren Server immer am selben Ort zu finden.
Der Einstellungsprozess kann je nach Betriebssystem und Verbindungstyp sehr unterschiedlich sein. Führen Sie eine schnelle Suche nach "statische IP <Ihr Betriebssystem>" für ein Tutorial durch.
Öffnen Sie einen Port
Sie müssen einen Port auf Ihrem Gerät öffnen, damit Gäste nicht daran gehindert werden, eine Verbindung zu Ihrem Mumble-Server herzustellen. Der Standardport, den Murmur verwendet, ist 64738, aber Sie können einen anderen auswählen, wenn Sie dies bevorzugen.
Dies hängt auch von der Einrichtung Ihres Geräts ab. Windows fragt möglicherweise automatisch, wann Sie Murmur starten, ob Sie den Standardport öffnen möchten. Andernfalls müssen Sie nachschlagen, wie dies auf Ihrem spezifischen Betriebssystem manuell durchgeführt wird.
Wenn Sie Sicherheitssoftware von Drittanbietern verwenden, müssen Sie auch sicherstellen, dass der Port nicht geschlossen bleibt.
Um sicherzustellen, dass Sie den Port ordnungsgemäß geöffnet haben, können Sie dies auf einer Website wie CanYouSeeMe.org überprüfen .
Wenn Sie diesen Vorgang durchlaufen und immer noch keine Verbindung zu Ihrem Server herstellen können, müssen Sie möglicherweise auch den Port Ihres Routers weiterleiten. Mit Portforward finden Sie ein Tutorial zu Ihrem spezifischen Routermodell.
2. Laden Sie Murmur herunter und installieren Sie es
Auf der Mumble-Downloadseite finden Sie Links zur neuesten Version Ihres Betriebssystems.
Es gibt Links für Mumble und Murmur. Stellen Sie daher sicher, dass Sie Murmur (auch Mumble-Server genannt) auf Ihrem Host-Computer und Mumble auf dem Gerät installieren, das Sie für den Sprach-Chat verwenden.
3. Konfigurieren Sie die INI-Datei

Dieser Schritt ist nur erforderlich, wenn Sie bestimmte Anforderungen an Ihren Server haben, z. B. eine begrenzte Bandbreite oder Anzahl von Benutzern oder die Verwendung eines bestimmten Ports. Sie möchten dies auch tun, wenn Ihr Server privat und nur für diejenigen verfügbar sein soll, die Sie einladen und das Kennwort angeben. Andernfalls steht Ihr Server jedem offen, der ihn findet.
Durchsuchen Sie Ihr System nach der Installation von Murmur nach einer Datei mit dem Namen "murmur.ini". Es befindet sich normalerweise im Installationsordner oder an einer ähnlichen Stelle wie "murmur / murmur.ini" oder "/etc/murmur.ini". Öffnen Sie es mit einem beliebigen Texteditor.
Es gibt viele Einstellungen, aber wir werden nur die am häufigsten bearbeiteten behandeln. Wenn die Einstellung, die Sie ändern, kommentiert ist, dh ein Semikolon (;) vor sich hat, müssen Sie sie auskommentieren, indem Sie das Symbol entfernen, damit die Änderung wirksam wird.
Begrüßungstext ändern
Um den Begrüßungstext zu ändern, den der Benutzer sieht, wenn er sich Ihrem Server anschließt, suchen Sie in der Datei nach welcometext = . Es wird eine Standardnachricht angezeigt, die Sie nach Belieben ändern können.
Standardport ändern
Wenn Sie einen anderen als den Standardport verwenden möchten, suchen Sie port = und ändern Sie ihn in Ihren bevorzugten Port. Stellen Sie erneut sicher, dass dieser Port für alle Firewalls und Sicherheitssoftware geöffnet ist.
Legen Sie das Murmur Server-Passwort fest
Um ein Serverkennwort festzulegen , um unerwünschte Gäste fernzuhalten, suchen Sie nach serverpassword = und geben Sie ein sicheres Kennwort ein. Denken Sie daran und bewahren Sie es sicher auf. Sie und Ihre Freunde benötigen es, um eine Verbindung herzustellen.
Zulässige Bandbreite einstellen
Sie können auch die zulässige Bandbreite mit bandwidth = und die Anzahl der Benutzer, die gleichzeitig auf Ihrem Server zulässig sind, mit usernumber = ändern . Sie sollten diese ändern, wenn Sie den Verdacht haben, dass auf Ihrem Server zu viele Benutzer gleichzeitig gehostet werden.
Ändern Sie den Root-Kanalnamen
Wenn Sie dem Hauptkanal (Root) auf Ihrem Server einen bestimmten Namen geben möchten, können Sie registername = bearbeiten. Andernfalls wird der Kanal "Root" genannt.
4. Starten Sie Murmeln

Der Vorgang zum Starten von Murmur hängt von Ihrem Betriebssystem ab. Mit Windows und MacOS können Sie es von Ihrem Desktop oder Startmenü aus starten.
Wenn Sie Murmur unter Linux als Paket installiert haben, können Sie es über die Befehlszeile starten mit:
murmeln
Bei einigen Linux-Distributionen wird es mit dem folgenden Befehl mit einer hilfreichen GUI ausgeführt:
Murmel-User-Wrapper
Wenn Sie die statische Murmur-Binärdatei installiert haben, suchen Sie die Datei und geben Sie ihr die chmod-Behandlung. Geben Sie dann den folgenden Befehl ein:
./murmur.x86
Wenn Sie nach dem Herstellen einer Verbindung zum Server feststellen, dass die in der INI-Datei gespeicherten Einstellungen nicht angewendet wurden, beenden Sie Murmur und geben Sie den Befehl mit Administratorrechten (z. B. sudo) aus oder starten Sie den Server mit Administratorrechten neu.
5. Starten Sie Mumble
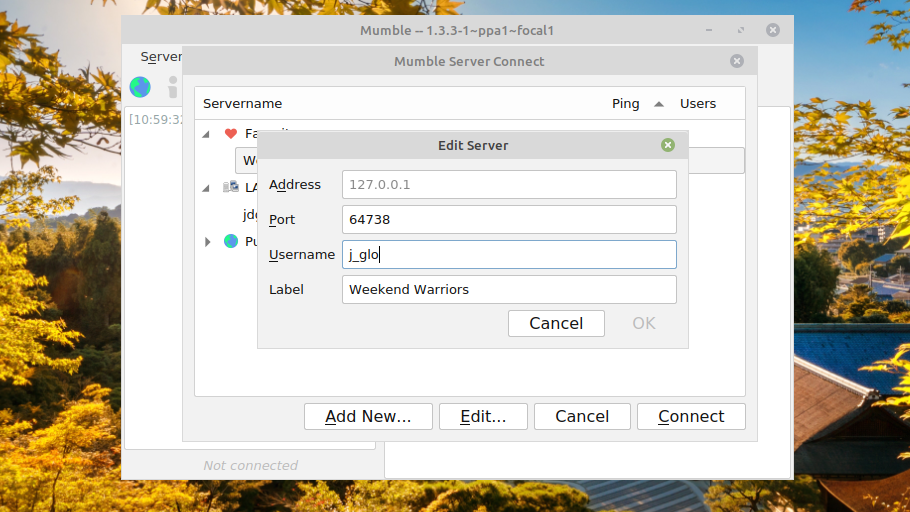
Zu diesem Zeitpunkt verfügen Sie über einen funktionsfähigen Mumble-Server, der sofort verwendet werden kann. Öffnen Sie also den Mumble-Client. Wenn Sie es noch nicht verwendet haben, lesen Sie die Assistenten zum Einrichten von Audio- und Zertifikaten.
Klicken Sie anschließend auf die Schaltfläche Neu hinzufügen … und geben Sie die Informationen für Ihren Server ein. Mumble fordert Sie auf, dem Server ein Label zu geben, mit dem Sie ihn in Ihrer Serverliste identifizieren können.
Das Adressfeld ist die externe IP des Servers. Beachten Sie, dass dies nicht die statische IP-Adresse ist, die Sie zuvor festgelegt haben. Es wird Ihre externe IP-Adresse sein. Wenn Sie sich nicht sicher sind, wie Sie das finden sollen, können Sie jederzeit eine Websuche nach "Was ist meine IP-Adresse" durchführen, und Ihre Suchmaschine wird Ihnen wahrscheinlich Ihre externe IP-Adresse geben.
Geben Sie Ihre Portnummer in das Feld Port ein , wenn Sie den Standardport nicht verwendet haben. Wählen Sie dann einen Benutzernamen, mit dem Sie eine Verbindung herstellen möchten. Wenn Sie ein Serverkennwort festlegen, geben Sie es in das Feld Kennwort ein , wenn Sie dazu aufgefordert werden.
Sobald Sie angemeldet sind, können Sie mit allen anderen Personen, die sich Ihrem Server anschließen, per Sprache oder Text chatten.
Wenn Sie sicherstellen möchten, dass sich niemand auf Ihrem Server anmelden und sich als Sie ausgeben kann, registrieren Sie Ihren Benutzernamen, indem Sie im Kanalmenü mit der rechten Maustaste auf Ihren Benutzernamen klicken und auf Registrieren klicken.
6. Werden Sie Administrator
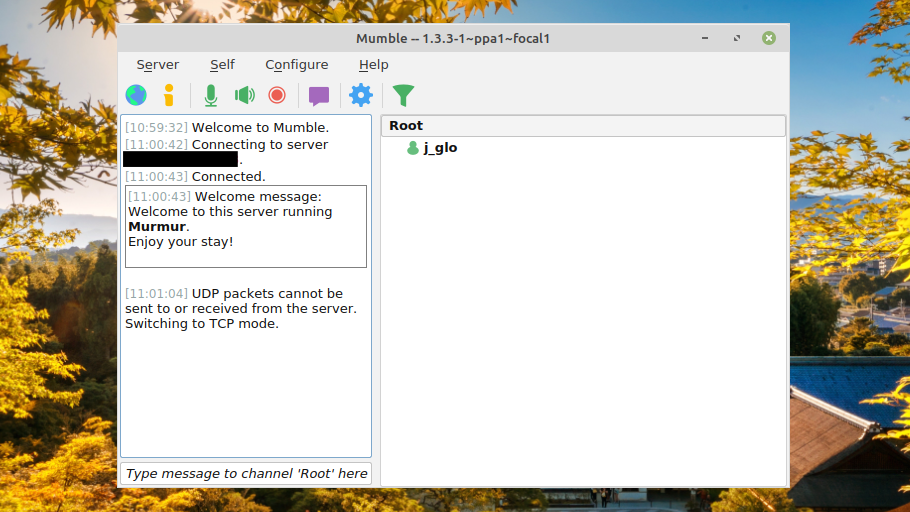
Wenn Sie nur mit Freunden chatten und sich nicht darum kümmern, die Konversation zu moderieren, müssen Sie sich wahrscheinlich nicht allzu viele Sorgen machen, da ein sicheres Serverkennwort die meisten unerwünschten Gäste fernhält.
Wenn Sie jedoch beispielsweise Benutzer sperren und Kanäle vom Mumble-Client aus verwalten möchten, müssen Sie auf dem Gerät, auf dem Murmur ausgeführt wird, die folgenden Schritte ausführen.
Stellen Sie zuvor sicher, dass Sie Ihren Benutzernamen wie im obigen Schritt beschrieben registriert haben .
Legen Sie das SuperUser-Passwort fest
Sie können das SuperUser-Kennwort unter Windows festlegen, indem Sie den Installationsordner in der Eingabeaufforderung öffnen und den folgenden Befehl eingeben:
murmur.exe -supw Your_password
mit "Your_password" ersetzt durch das, was auch immer Ihr Passwort sein soll.
Öffnen Sie unter macOS das Terminal und geben Sie den folgenden Befehl ein:
/ Applications / Murmeln / murmeln -supw Ihr_Kennwort
Linux-Benutzer können das Kennwort mit diesem Terminalbefehl festlegen:
murmeln -supw Passwort_der_Ihre_Wahl
Alternativ können einige Linux-Benutzer mit diesem Befehl das Kennwort in einer hilfreichen Benutzeroberfläche festlegen:
murmur-user-wrapper -p Dein_Kennwort
Wenn Sie ein Binärpaket installiert haben, verwenden Sie:
./murmur.x86 -supw Your_password
Nach jedem dieser Befehle sollten Sie eine Bestätigung erhalten, dass das SuperUser-Passwort geändert wurde.
Melden Sie sich als SuperUser an
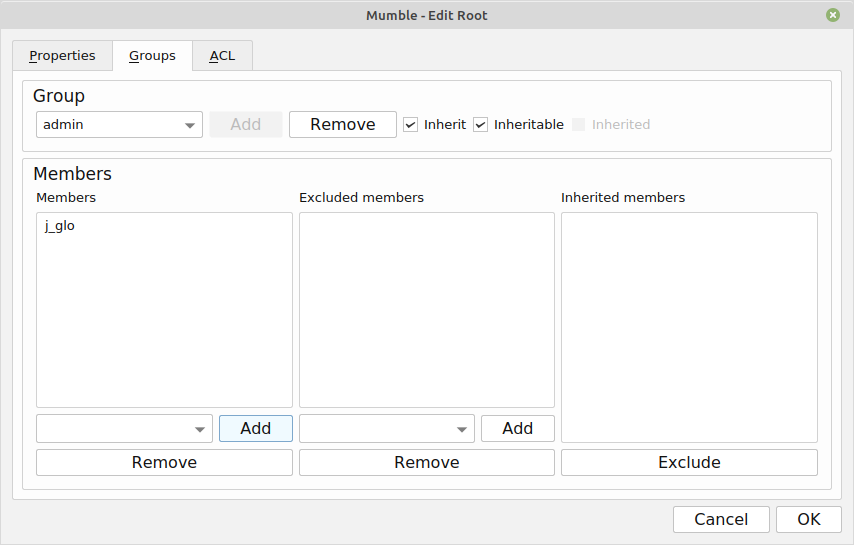
Trennen Sie auf dem Mumble-Client die Verbindung zu Ihrem Server und bearbeiten Sie Ihre Anmeldedaten. Geben Sie "SuperUser" als Benutzernamen und das SuperUser-Kennwort ein, das Sie als Kennwort erstellt haben. Klicken Sie nach dem erneuten Anmelden mit der rechten Maustaste auf den Stammkanal und klicken Sie auf Bearbeiten .
Klicken Sie auf Gruppen und wählen Sie dann im Dropdown-Menü Gruppe die Option admin aus . Geben Sie im Abschnitt Mitglieder den Benutzernamen ein, den Sie zuvor registriert haben, und fügen Sie sich der Administratorgruppe hinzu.
Melden Sie sich erneut als Administrator an
Trennen Sie zum Schluss die Verbindung zum Server und melden Sie sich erneut mit Ihren registrierten Anmeldeinformationen an. Sie sollten jetzt die Möglichkeit haben, Kanäle zu bearbeiten oder zu erstellen und Benutzer zu fördern oder zu sperren.
Chatten Sie mit Ihren Freunden auf Ihrem eigenen Mumble Server
Sie müssen Ihren Freunden nur noch den Namen, die IP-Adresse und das Serverkennwort Ihres Servers mitteilen, und schon können Sie mit dem Voice-Chat beginnen!
Die INI-Datei enthält viele weitere Einstellungen, die Sie anpassen können, um Ihren Server noch weiter anzupassen und zu optimieren. Denken Sie beim Anpassen der Audioeinstellungen daran, dass Ihre Klangqualität möglicherweise vom verwendeten Headset abhängt. Wählen Sie daher das richtige aus.
