Verwendung von Luminar AI mit Photoshop für bessere Porträts
Mit Luminar AI können Sie in kürzester Zeit kreative Porträts erstellen. Das Beste daran ist, dass Sie nicht viel Fotobearbeitungswissen benötigen, um die Software zu verwenden.
In diesem Tutorial zeigen wir Ihnen, wie Sie ein vorhandenes, vollständig bearbeitetes Porträt mit Luminar AI als Plugin für Photoshop ändern können. Aber keine Sorge, wenn Sie nicht über Photoshop verfügen. Luminar AI funktioniert als eigenständiges Programm, ohne dass eine andere Fotobearbeitungssoftware erforderlich ist.
Hinzufügen eines stilistischen Touch zu einem zuvor fertiggestellten Porträt
Es wird Zeiten geben, in denen Sie alte Fotos erneut besuchen und bearbeiten oder mit denen, an denen Sie gerade arbeiten, etwas Kreativeres tun möchten. Luminar AI ist eine großartige Wahl, um einem Foto, das bereits bearbeitet wurde, aber etwas Besonderes fehlt, einen stilistischen Touch zu verleihen.
Im folgenden Beispiel fügen wir eine Luminar AI-Vorlage mit dem Namen Glow hinzu , um unsere erste Bearbeitung vorzunehmen. Dann gehen wir zu den Bearbeitungsmenüs und nehmen mithilfe der Schieberegler und Steuerelemente zahlreiche (aber einfache) Anpassungen vor.
Wenn Sie dem von uns verwendeten Bild folgen möchten , können Sie es von Unsplash herunterladen. Sie können auch Ihre eigenen Bilder verwenden.
Lass uns anfangen!
- Erstellen Sie in Photoshop eine doppelte Ebene, indem Sie auf Strg + J klicken. Wenn Sie Photoshop nicht verwenden, überspringen Sie die ersten drei Schritte und laden Sie das Bild einfach in Luminar AI. Sie können mit uns in Schritt vier fortfahren.
- Konvertieren Sie die Ebene in ein Smart-Objekt, indem Sie mit der rechten Maustaste auf die Ebene 1- Kopie klicken. Wählen Sie dann In Smart Object konvertieren .
- Gehen Sie zu Filter > Skylum Software > Luminar AI .
- Wählen Sie im Menü Vorlagen die Option Experimentelle Sammlung . Wählen Sie dann Glühen aus den Menüoptionen.
- Klicken Sie oben auf Bearbeiten (neben Vorlagen). Stellen Sie sicher, dass Essentials hervorgehoben ist, was durch das Sonnenscheinsymbol dargestellt wird.
- Nehmen Sie diese Schieberegler-Einstellwerte für jedes Untermenüelement vor: AI verbessern> Akzent AI: 38 .
- Wählen Sie dann Vignette > Menge: -70 > Größe: 35 > Erweiterte Einstellungen > Rundheit: -29 > Feder: 33 > Inneres Licht: 7 .
- Wählen Sie in der rechten Menüleiste die Option Kreativ aus, wie durch das Farbpalettensymbol dargestellt. Wählen Sie nach Auswahl von Atmosphere AI im Dropdown-Menü die Option Haze . Wählen Sie hier Menge: 100 > Tiefe: 100 > Helligkeit: 82 .
- Wählen Sie Sonnenstrahlen . Klicken Sie dann auf Sun Center platzieren . Bewegen Sie mit der Maus den weißen Punkt über den Kopf des Motivs, sodass die Hälfte davon oben auf dem Bildschirm sichtbar ist.
- Nehmen Sie weitere Anpassungen in Creative vor und geben Sie folgende Werte ein: Betrag: 72 > Gesamtbild: 71 > Sonnenstrahlen Länge: 50 > Durchdringung: 40 .
- Wählen Sie unter Sonneneinstellungen die Option Sonnenradius: 40 > Sonnenlichtradius: 70 > Sonnenlichtmenge: 60 .
- Wählen Sie in den Strahleneinstellungen die Anzahl der Strahlen: 87 > Wärme > Sonnenwärme: 77 > Sonnenstrahlenwärme: 82 .
- Wählen Sie Mystisch und dann Betrag: 43 > Schatten: 34 > Glätte: 31 .
- Wählen Sie unter " Glühen" die Option " Weichzeichner" > " Glühmenge: 33" . Wählen Sie in den erweiterten Einstellungen Kontrast: 15 .
- Wählen Sie Porträt , das durch das Smiley-Symbol dargestellt wird. Geben Sie für jeden Untermenüpunkt die folgenden Schieberegler-Einstellwerte ein. Wählen Sie unter Gesichts-KI die Option Gesichtslicht: 16
- Wählen Sie für Augen Iris Sichtbarkeit: 80 > Iris Flare: 74 > Augen vergrößern: 17 > Augenaufhellung: 10 > Augenverstärker: 20 > Entfernung dunkler Augenringe: 29 > Augenbrauen verbessern: 20 .
- Wählen Sie schließlich Skin AI und dann Menge: 38 > Glanzentfernung: 82 .
- Klicken Sie anschließend auf Übernehmen , um zu Photoshop zurückzukehren. Wenn Sie nicht über Photoshop verfügen, können Sie Ihr Bild aus der eigenständigen Version von Luminar AI exportieren.
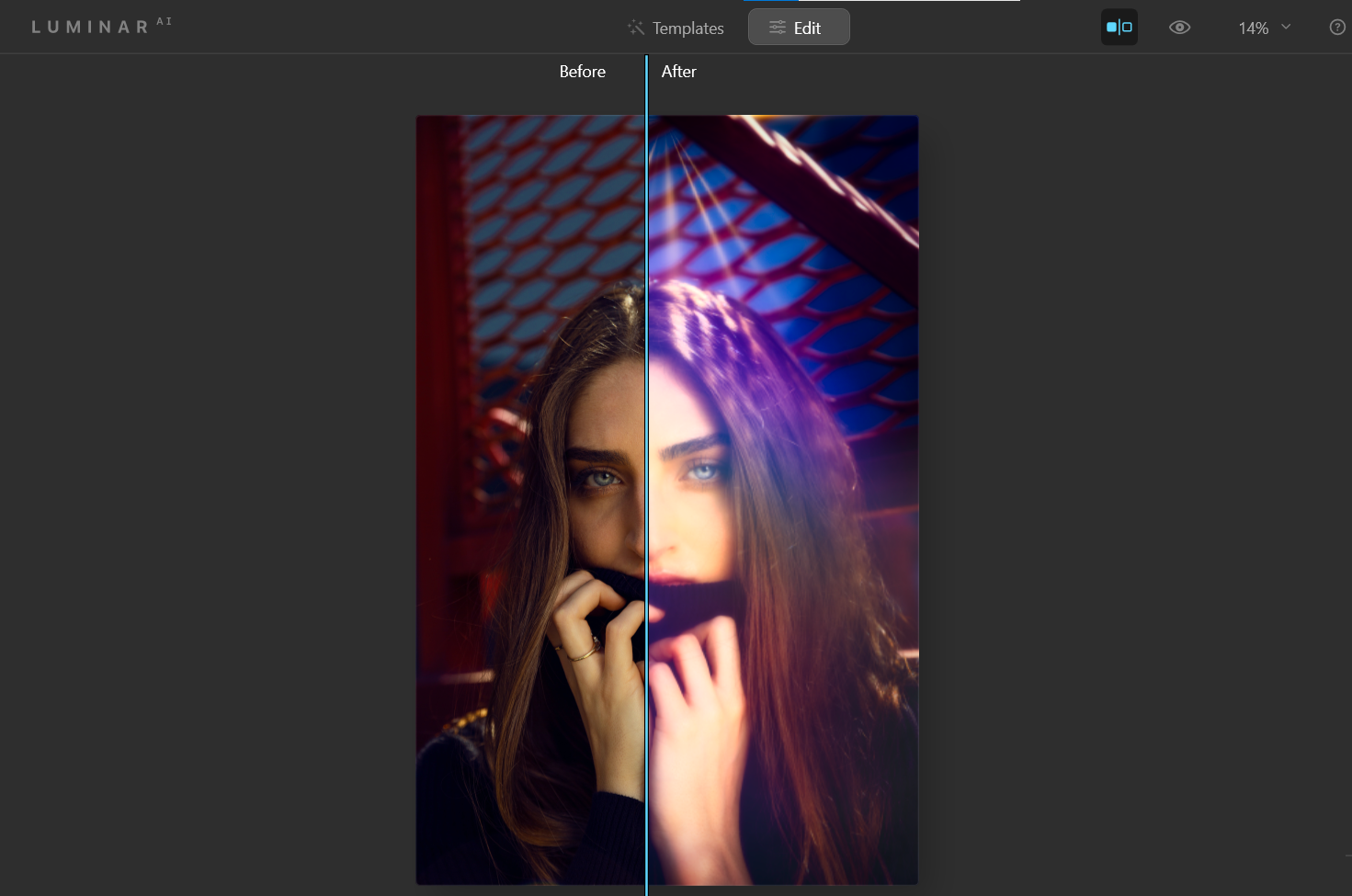
Denken Sie daran, dass Sie eine Aktion rückgängig machen können, indem Sie Strg + Z drücken. Wenn Sie mit Luminar AI in Photoshop (oder einem anderen Fotobearbeitungsprogramm, das Ebenen verwendet) arbeiten, müssen Sie eine doppelte Ebene oder eine Stamp Visible-Ebene erstellen, bevor Sie Luminar AI als Plugin ausführen. Auf diese Weise können Sie später nach Bedarf zurückkehren und Änderungen vornehmen.
Ein weiteres Beispiel mit der Glow-Vorlage
Vorlagen sind großartige Orte, um mit der Bearbeitung Ihrer Fotos in Luminar AI zu beginnen. Hier ist ein weiteres Beispiel, in dem wir den Glow- Effekt aus der experimentellen Vorlage verwendet und dann zusätzliche Änderungen in den Bearbeitungsmenüs vorgenommen haben .
Wenn Sie die Schieberegler und Steuerelemente im Bearbeitungsmodus mit diesem Bild erkunden möchten , können Sie es von Unsplash herunterladen.
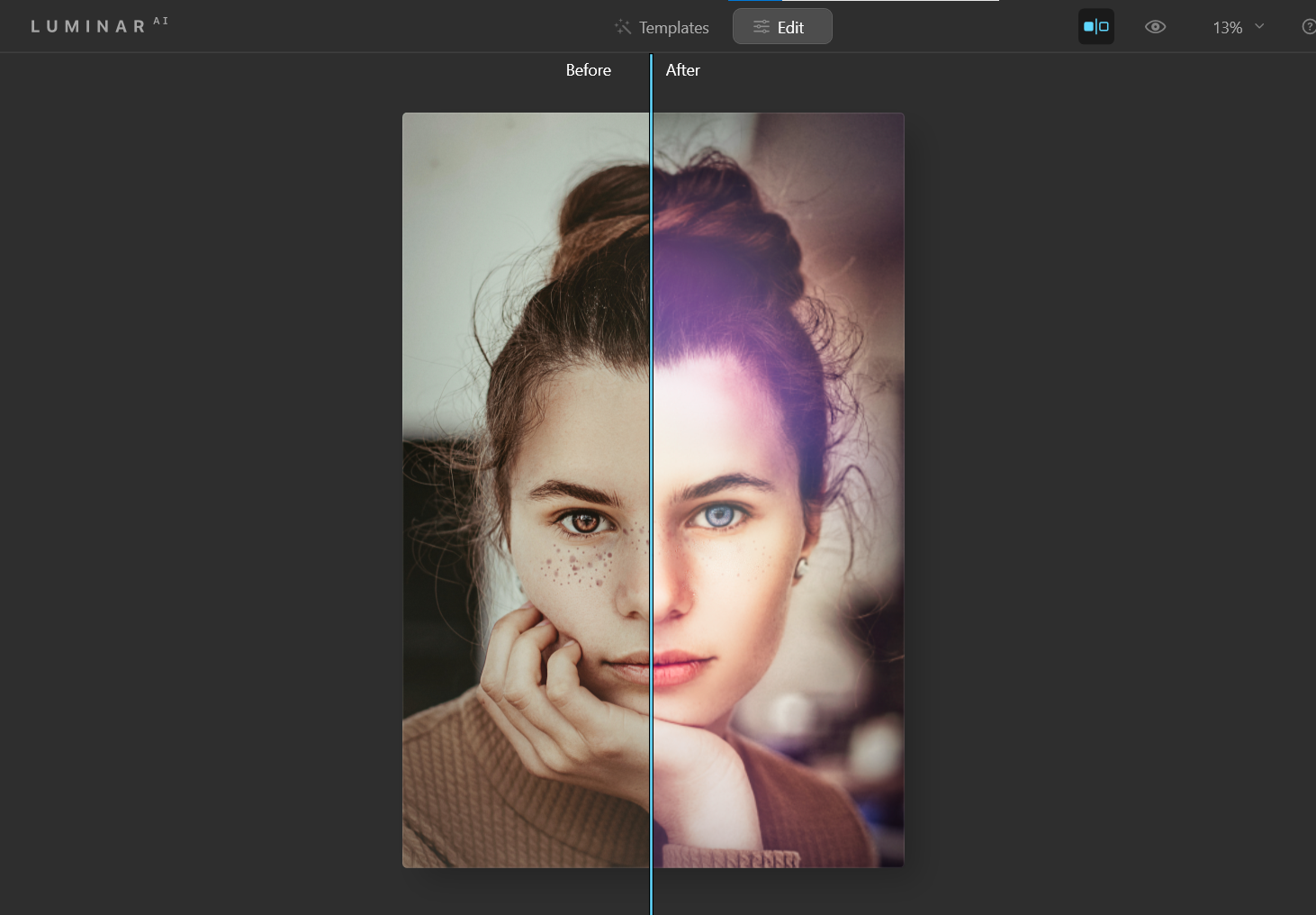
Einige wichtige Änderungen, die in den Bearbeitungsmenüs vorgenommen wurden, wurden in Portrait mit Face AI vorgenommen . Sie werden feststellen, dass zusätzlich zum Glow- Effekt die Augenfarbe des Motivs von braun nach blau geändert wurde.
Außerdem wurde Skin AI verwendet, um einige Sommersprossen des Probanden zu entfernen – nicht, dass mit Sommersprossen etwas nicht stimmt!
Verwenden von Luminar AI zur Verbesserung langweiliger Hintergründe
Wie oft haben Sie sich ein Selfie angesehen, das Sie mit Freunden oder der Familie aufgenommen haben, um festzustellen, dass Sie den langweiligen oder ablenkenden Hintergrund bereuen? Mit demselben Workflow können Sie eine ansprechende Vorlage auswählen und dann unter Bearbeiten zusätzliche Anpassungen vornehmen, um Ihr Foto zu speichern.
Laden Sie dieses Bild von Unsplash herunter , um den Hintergrund zu korrigieren .
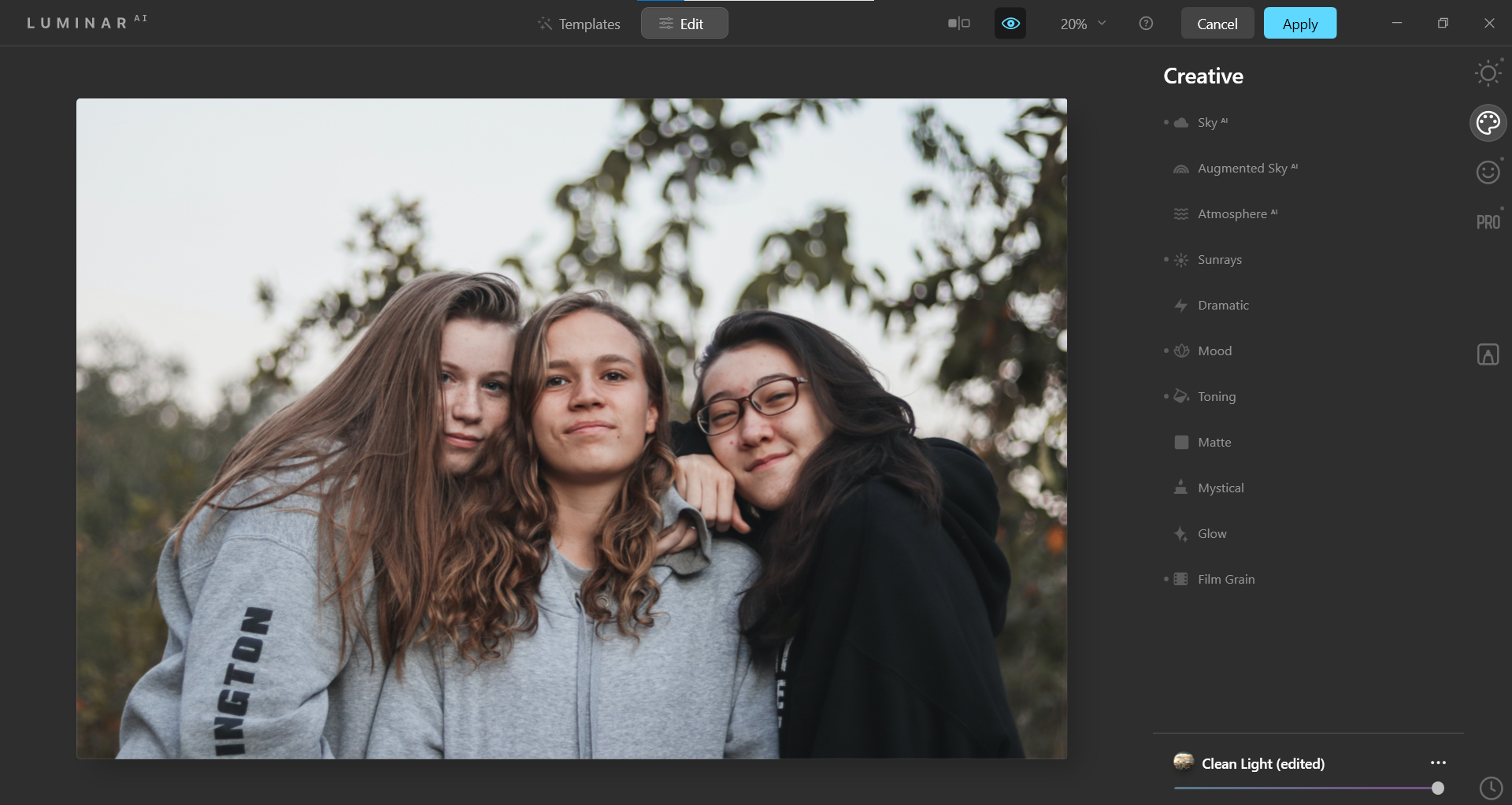
Hier sind die Änderungen, die wir vorgenommen haben. Zuerst haben wir den Clean Light- Effekt aus der Easy Landscapes-Sammlung verwendet . Dann gingen wir in die Bearbeitungsmenüs , um an einem neuen Hintergrundlook zu arbeiten, der die Stimmung in diesem Selfie widerspiegelt.
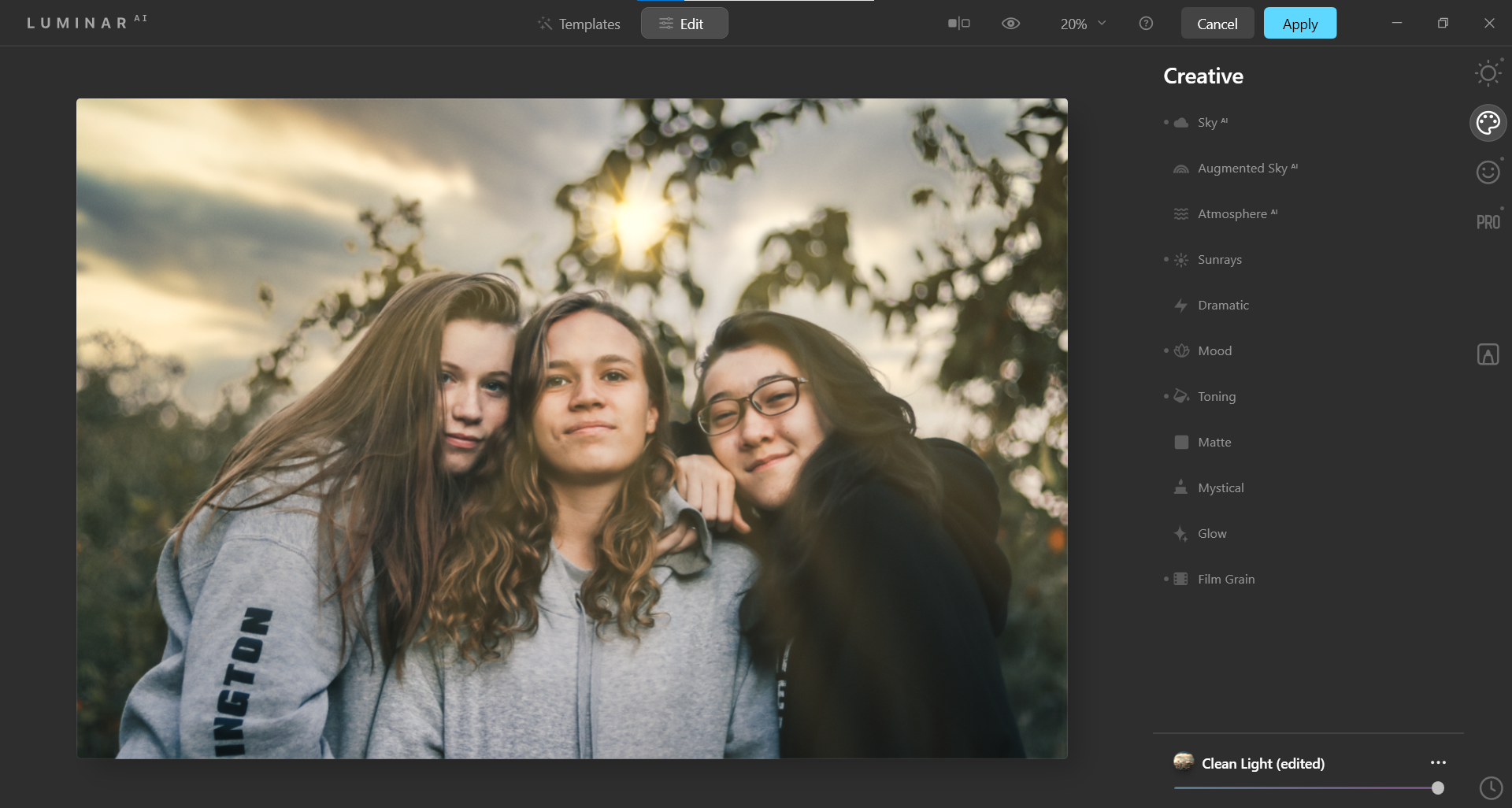
Es gibt zwei Hauptänderungen, die wir an diesem Bild vorgenommen haben. Beide wurden im Menü " Kreativ" erstellt . Sky AI wurde verwendet, um den Himmel zu ersetzen.
Eine weitere wichtige Anpassung wurde in Sky Defocus vorgenommen , wodurch der Himmel unscharf wurde, um den unscharfen Ästen und Blättern unserer Motive zu entsprechen.
Um das Ganze abzurunden, haben wir im Sunrays- Menü eine Sonne mit Strahlen hinzugefügt. Die Wärme wurde erhöht, damit es wie ein Sonnenuntergang aussieht.
Geben Sie Ihren Porträts einen surrealen Effekt
Manchmal ist es möglich, Plugins zu täuschen, dass es etwas gibt, wenn es eindeutig nichts gibt – wie einen Himmel. In diesem Beispiel täuschen wir Sky AI vor, dass es in einer Unterwasserumgebung einen Himmel gibt.
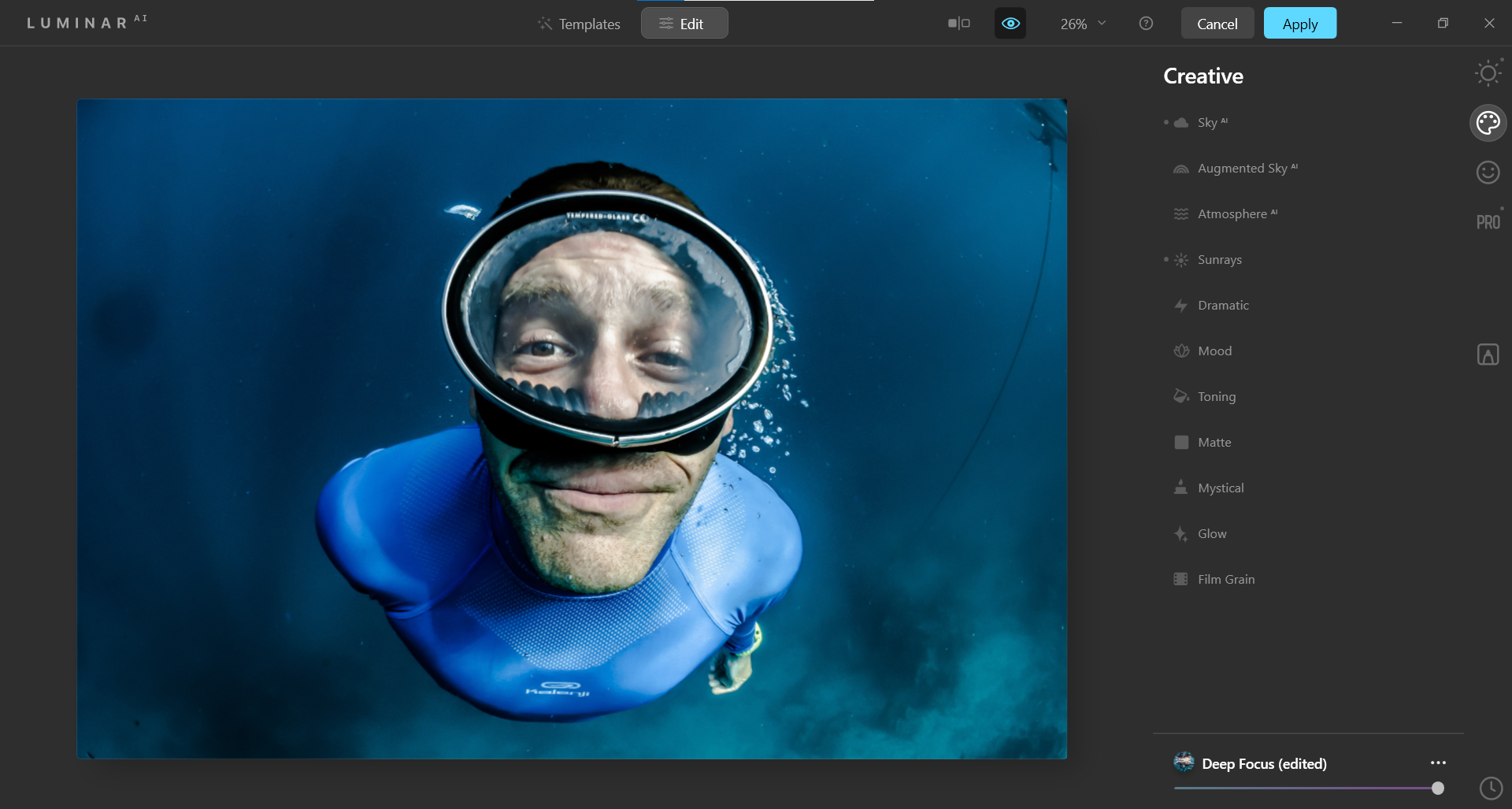
Vielleicht möchten Sie dieses Bild einfach von Unsplash herunterladen , um Spaß beim Ausprobieren des Himmels in den Menüs zu haben. Es gibt sogar die Möglichkeit, Ihren eigenen Himmel in Sky AI zu laden.
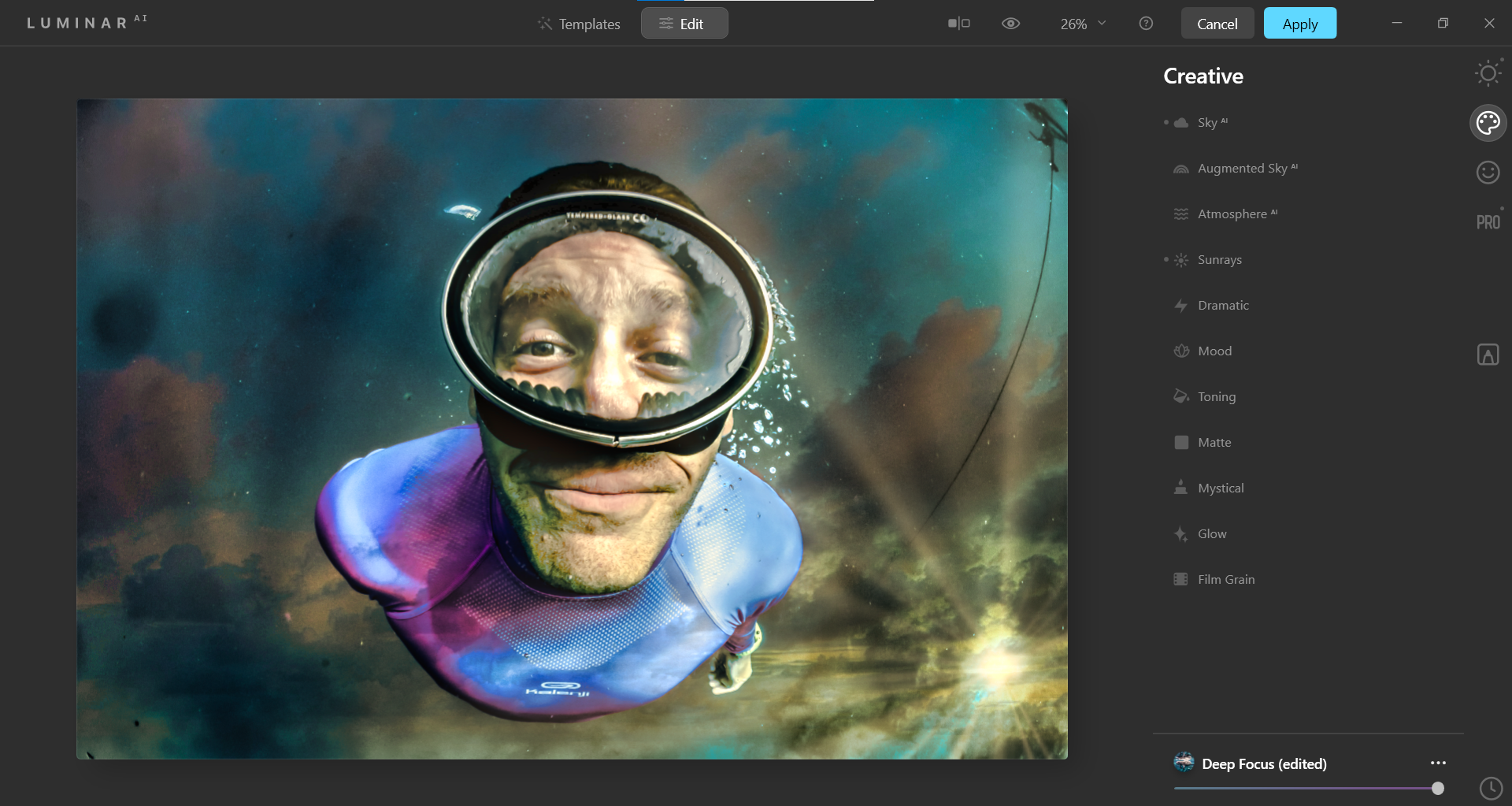
Wir haben den Deep Focus- Effekt in der Waterscapes-Sammlung in Vorlagen verwendet . Genau wie in den vorherigen Beispielen haben wir eine Sonne mit Strahlen eingefügt und den Himmel ausgetauscht, um einen surrealen Effekt zu erzielen.
Der Himmel ist die Grenze mit Luminar AI
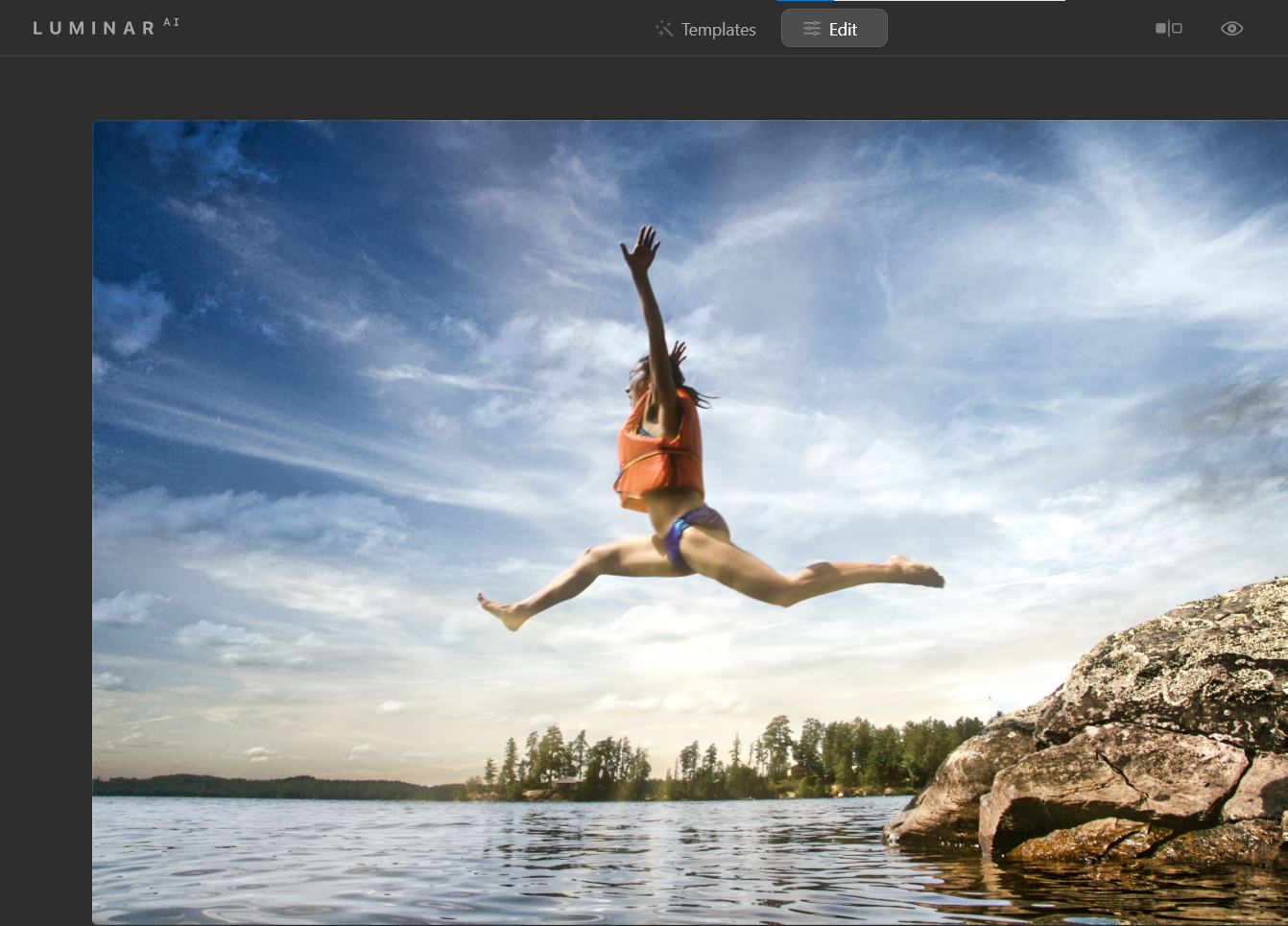
Skylums Luminar AI verfügt zwar nicht einmal über einen kleinen Teil der Fotobearbeitungsoptionen, die Photoshop und andere Branchenführer bieten, macht dies jedoch wieder wett, indem einige Dinge sehr gut ausgeführt werden.
Zum Beispiel nutzt es künstliche Intelligenz, um Porträts und andere Bilder besser zu verbessern als viele seiner Konkurrenten. Noch wichtiger ist, dass Luminar AI dies schneller kann.
Bildnachweis : Engin Akyurt / Unsplash
