Erste Schritte mit WPS Office: So wechseln Sie von Microsoft
Der Wechsel von Software, die Sie und die meisten Menschen in Ihrer Umgebung seit Jahrzehnten verwenden, kann einschüchternd sein. Das heißt aber nicht, dass es unmöglich oder sogar schwer ist.
Der Wechsel von Microsoft Office zu WPS Office ist einer der einfachsten Übergänge, die Sie in Ihrem digitalen Leben vornehmen können. In weniger als 30 Minuten könnten Sie eine völlig neue Office-Suite mit einer reibungslosen Benutzeroberfläche und einzigartigen Funktionen verwenden.
Was ist WPS Office?
WPS Office ist eine Office-Suite, die mit Windows, MacOS, Linux sowie Android- und iOS-Apps kompatibel ist. Sein Name ist eine Abkürzung für Writer, Presentation und Spreadsheets.
Es ist auch eine der Top-Alternativen von Microsoft Office, da die kostenlose Version WPS Writer, WPS Presentation, WPS Spreadsheets, PDF Viewer und direkte In-App-Cloud-Synchronisierung bietet.
Die Benutzeroberfläche ist der von Microsoft Office ziemlich ähnlich, da sie aus Multifunktionsleisten-Symbolleisten und Aufgabenmenüs besteht. Wenn Sie sich mit Microsoft Office auskennen, wird es in Bezug auf WPS keine große Lernkurve geben.
Erste Schritte mit WPS Office
Der Einstieg in WPS Office ist einfach und unkompliziert. Sie brauchen keine Hilfe von einem technisch versierten Freund oder um neue Fähigkeiten zu erlernen.
Wenn Sie bereits über Microsoft Office oder eine andere Office-Suite verfügen, können Sie diese deinstallieren, um die Belastung Ihres Geräts zu verringern.
Gehen Sie zur Download-Seite auf der offiziellen WPS Office- Website. Dort können Sie die WPS Office-Version für Ihr Betriebssystem herunterladen.

So installieren Sie jetzt WPS Office:
- Doppelklicken Sie auf die Datei WPSOffice.exe oder WPSOffice.dmg , um sie auszuführen.
- Abhängig von den Einstellungen Ihres Geräts müssen Sie möglicherweise zulassen, dass die WPS Office-Anwendung „Änderungen an Ihrem Gerät vornimmt“, indem Sie auf Ja klicken.
- Wählen Sie im daraufhin angezeigten Fenster die Sprache aus, in der Sie WPS Office installieren möchten, indem Sie das Dropdown-Menü in der oberen rechten Ecke verwenden.
- Lesen Sie die Lizenzvereinbarung von WPS Office und stimmen Sie dieser zu.
- Klicken Sie auf Jetzt installieren .
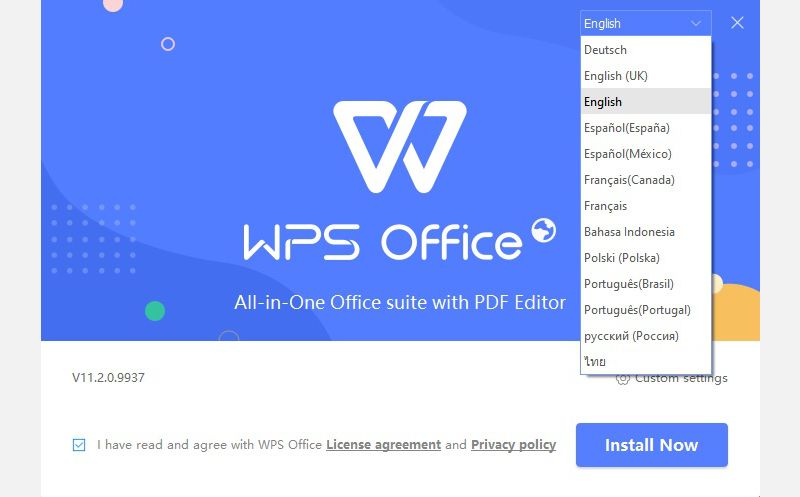
Der Installationsvorgang sollte je nach Betriebssystem und Gerätefunktionen nicht länger als 10 Minuten dauern.
Konto eröffnen
Ähnlich wie bei vielen anderen Anwendungen können Sie WPS Office bequem ohne Konto verwenden. Mit einem kostenlosen WPS-Konto werden jedoch einzigartige Funktionen wie die automatische Synchronisierung freigeschaltet, die die Verwendung erheblich vereinfachen.
So erstellen Sie ein WPS Office-Konto:
- Doppelklicken Sie auf das WPS Office- Symbol, das nach der Installation entweder auf Ihrem Desktop, im Startmenü oder in der Taskleiste angezeigt worden wäre.
- Klicken Sie auf Anmelden in der oberen rechten Ecke des WPS Office – Fenster.
- Sie können sich über Google oder Facebook anmelden, indem Sie auf Mit anderen Konten anmelden klicken. Wenn Sie jedoch ein dediziertes WPS Office-Konto erstellen möchten, klicken Sie über dem E-Mail-Feld auf Anmelden.
Wenn Sie sich für ein Konto anmelden, erhalten Sie 1 GB kostenlosen Cloud-Speicher zum Speichern Ihrer Dateien und Dokumente, auf die Sie über Ihr Telefon oder andere Geräte remote zugreifen können.
Zurück auf die Strecke
Wenn Sie es eilig haben, an Aufgaben für die Arbeit oder die Schule zu arbeiten, und Sie sich nur für eine anständige, funktionierende Bürosuite interessieren, können Sie sofort ohne zusätzliche Schritte beginnen.
WPS Office ist mit vielen gängigen und seltenen Dateiformaten kompatibel, darunter:
- DOC, DOCX und DOT für Textdateien
- XML, HTML und MHT für XML-Dateien
- ETT, CVS und XLSM für Tabellenkalkulationsdateien
- PPT, DPS und PPTX für Diashow-Präsentationsdateien
Dies bedeutet, dass Sie bei der Installation von WPS Office auf Ihrem Gerät die Formate von Dateien, die Sie in Microsoft Office und anderen Office-Suiten gespeichert haben, nicht konvertieren müssen.
Zurück in die Cloud
Jede Datei, an der Sie mit WPS Office arbeiten, wird automatisch in Ihrem kostenlosen Cloud-Speicher gespeichert. Dies dient sowohl als Backup im Notfall als auch als zusätzliche Funktion, mit der Sie von jedem Gerät aus auf wichtige Dateien zugreifen können, solange Sie über Ihre E-Mail-Adresse und Ihr Kennwort verfügen.
So fügen Sie Ihrem Cloud-Speicher eine WPS-Office-kompatible Datei hinzu: Gehen Sie zum Speicherort der Datei, klicken Sie mit der rechten Maustaste darauf und wählen Sie In WPS Cloud hochladen .
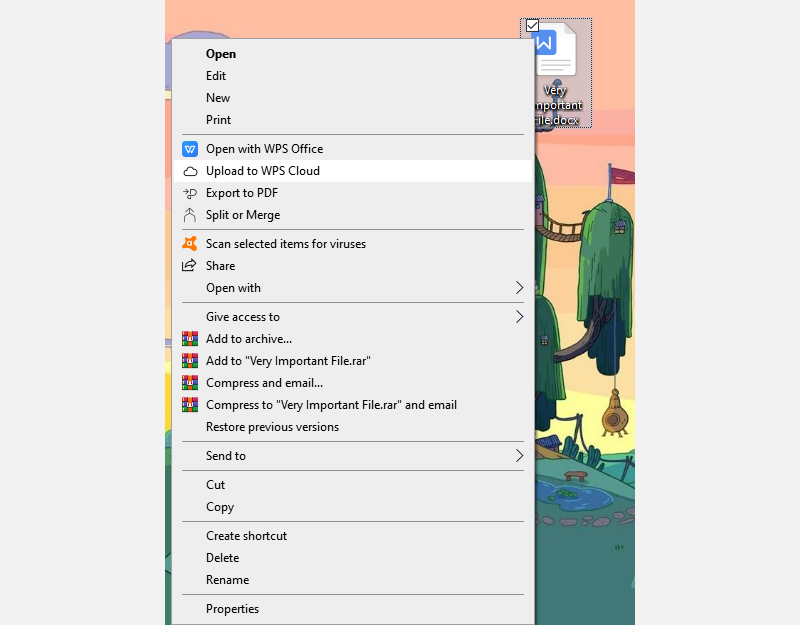
Es sollte sofort in Ihrer WPS-Cloud angezeigt werden.
Einführung in die Einstellungen von WPS Office
Obwohl das WPS Office so wie es ist voll funktionsfähig ist, können Sie noch einen Schritt weiter gehen und es an Ihre Bedürfnisse und Ihre Ästhetik anpassen. Hier sind einige Möglichkeiten, dies zu tun.
Tabs-Modus
Wenn Sie häufig mehrere Dateien geöffnet haben, die Ihre Taskleiste immer überladen, können Sie mit WPS Office alle geöffneten Dateien – ob Text, Tabellenkalkulation oder PDF – in demselben Fenster zusammenfassen.
Wenn Sie jedoch die klassische Ansicht bevorzugen, können Sie leicht darauf zurückgreifen:
- Gehen Sie zu Einstellungen> Windows-Verwaltungsmodus wechseln .
- Wählen Sie den gewünschten Modus.
- Klicken Sie auf OK .
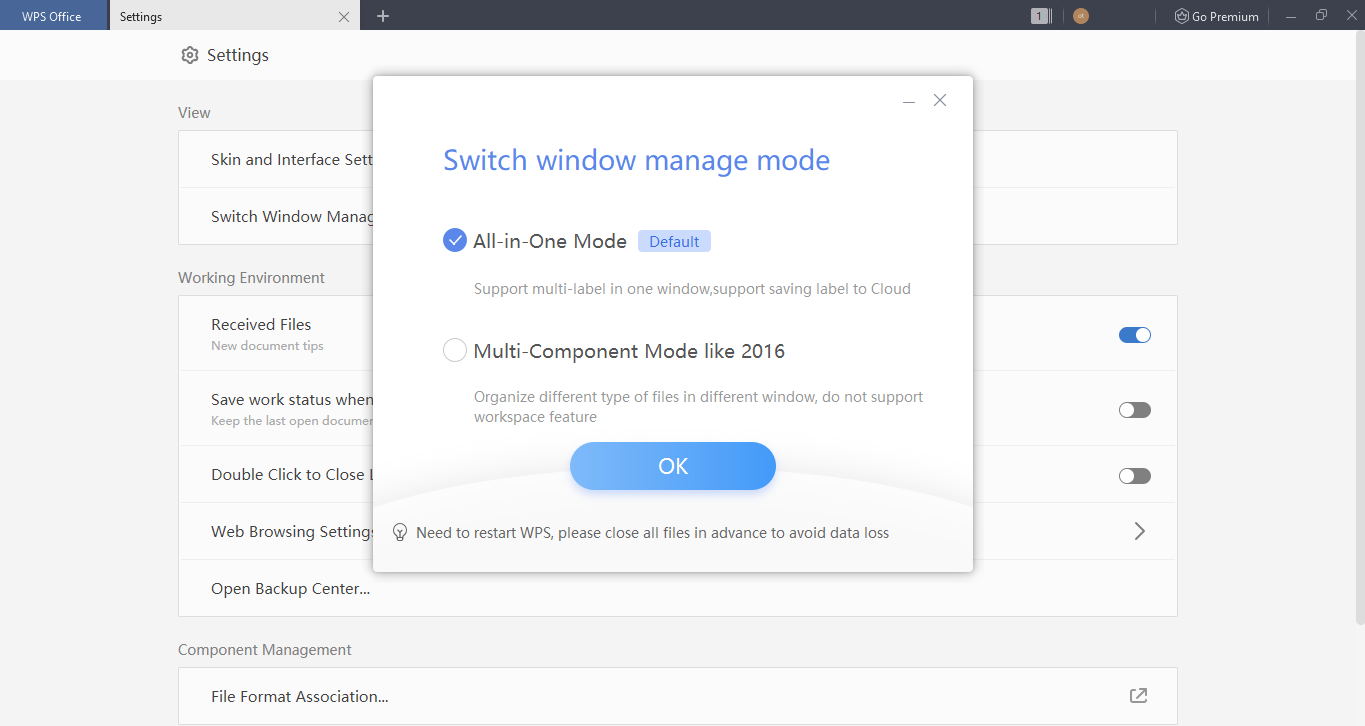
Themen
Ein weiterer Aspekt, den Sie mit WPS Office anpassen können, ist das Erscheinungsbild. Egal, ob Sie möchten, dass Ihre Suite Ihre Lieblingsfarbe hat oder mit einem Farbschema arbeitet, das die Augen schont.
Gehen Sie zu Einstellungen> Skin- und Schnittstelleneinstellungen , um sie zu ändern.
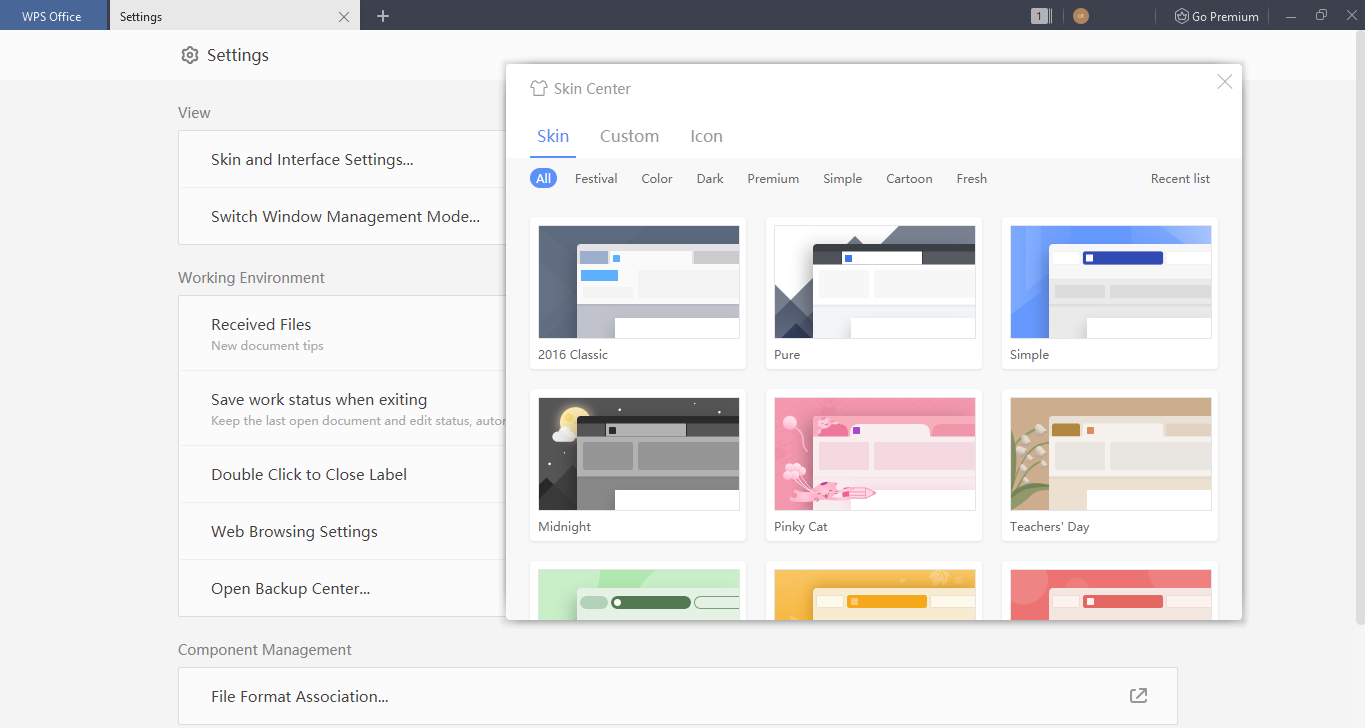
Sie können aus über einem Dutzend vorgefertigter Themen mit unterschiedlicher Ästhetik auswählen. Ganz zu schweigen davon, dass Sie Ihr eigenes komplementäres Farbschema entwerfen können, indem Sie im Skin Center-Fenster auf Benutzerdefiniert klicken.
Hyperlinks
Sie können auch entscheiden, ob WPS Office Links in Dokumenten öffnen soll, wenn Sie darauf klicken. Dies ist die Standardeinstellung. So deaktivieren Sie dies:
- Gehen Sie zu Einstellungen> Webbrowser-Einstellungen .
- Ausschalten Hyperlinks in WPS-Dokumenten werden vom WPS-Browser geöffnet .
Verwenden und Synchronisieren von WPS Office-Apps
Mit WPS Office können Sie unterwegs auf dieselben Dateien und Funktionen zugreifen, indem Sie die App auf Ihr Telefon oder Tablet herunterladen. Das Layout der Android- und iOS-Apps ist ihren Computeräquivalenten ziemlich ähnlich, sodass sie intuitiv und einfach zu bedienen sind.
Um Ihren kostenlosen Cloud-Speicher optimal zu nutzen, indem Sie Dateien zwischen Ihrem Computer und Ihrem Telefon oder Tablet synchronisieren, müssen Sie Ihre Konten koppeln.
Hier ist wie:
- Starten Sie die App.
- Tippen Sie auf WPS Office anmelden .
- Wählen Sie dieselbe Anmeldemethode, die Sie auf Ihrem anderen Gerät verwendet haben.
- Gehen Sie zur Registerkarte " Ich" in der unteren rechten Ecke Ihres Bildschirms.
- Tippen Sie auf WPS Cloud .
- Aktivieren Sie Document Cloud Sync, um Ihre Dateien automatisch über WPS Cloud zu synchronisieren.
Herunterladen : WPS Office für Android | iOS (Kostenlose In-App-Käufe verfügbar)
Download : WPS Office Lite für Android (Kostenlose In-App-Käufe verfügbar)
Nehmen Sie sich Zeit zum Erkunden
Jede App hat in Bezug auf Benutzeroberfläche und Funktionalität viel zu bieten, an das man sich erst gewöhnen muss. Während WPS Office von Anfang an einfach zu bedienen ist, kann es einige Tage dauern, bis Sie sich mit WPS Office wie zu Hause fühlen.
