Verwendung des geteilten Bildschirms unter Windows 10
Es gibt zwei Möglichkeiten, Ihren Bildschirm unter Windows 10 zu teilen: manuell und mit einer Tastenkombination. Die manuelle Methode bietet Ihnen mehr Optionen, die für jemanden geeignet sind, der mehrere Anwendungen gleichzeitig verwendet.
Es kommt darauf an, warum Sie den Bildschirm teilen müssen. Lernen Sie alle unten aufgeführten Windows 10-Tricks zur Bildschirmaufteilung kennen, und entscheiden Sie dann selbst, welche Sie in einer bestimmten Situation verwenden möchten.
So teilen Sie den Bildschirm unter Windows 10 mit der Maus
Damit die Split-Screen-Funktion funktioniert, müssen mindestens zwei Fenster geöffnet sein. Sie könnten beispielsweise an einer Tabelle arbeiten, während Sie auf eine E-Mail warten. Anstatt ständig zwischen den Anwendungen zu wechseln, können Sie deren Fenster nebeneinander haben.
Der erste Schritt besteht darin, sicherzustellen, dass mindestens ein Fenster auf eine Größe reduziert ist, die Sie verschieben können. Klicken Sie oben auf die Titelleiste und ziehen Sie sie über den Bildschirmrand, bis der Mauszeiger verschwindet.
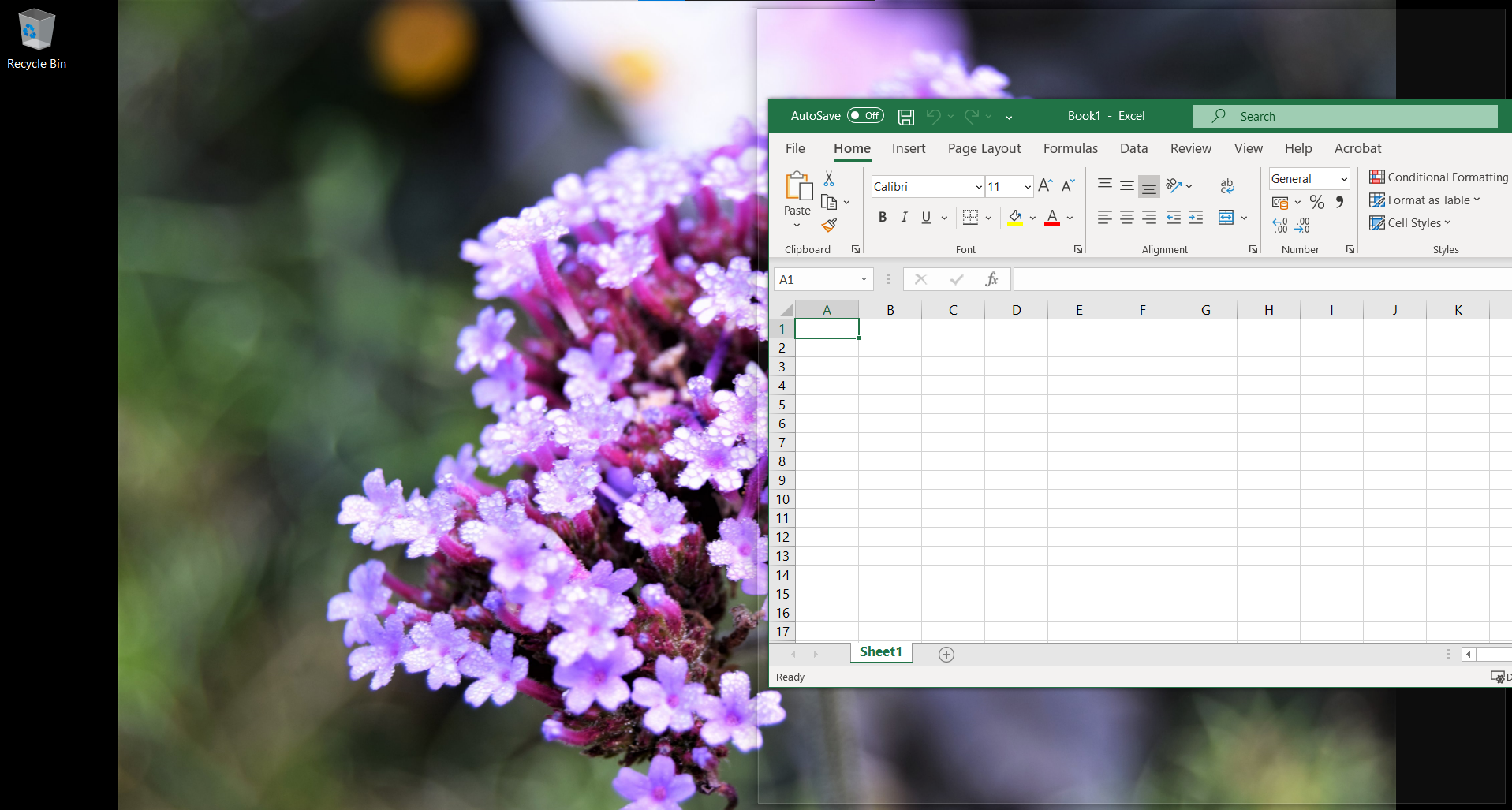
Ein Umriss blinkt und zeigt Ihnen, wohin dieses Fenster führt, wenn Sie den Cursor loslassen. Tun Sie dies, und es wird diesen Raum füllen.
Auf der anderen Seite des Bildschirms bietet Ihnen die Windows 10-Snap-Assist-Funktion sofort Elemente zum Platzieren, Anwendungen, die bereits geöffnet waren, als Sie den Vorgang gestartet haben. Klicken Sie neben dem ersten Fenster auf die gewünschte Ansicht, um den verbleibenden Platz zu füllen.
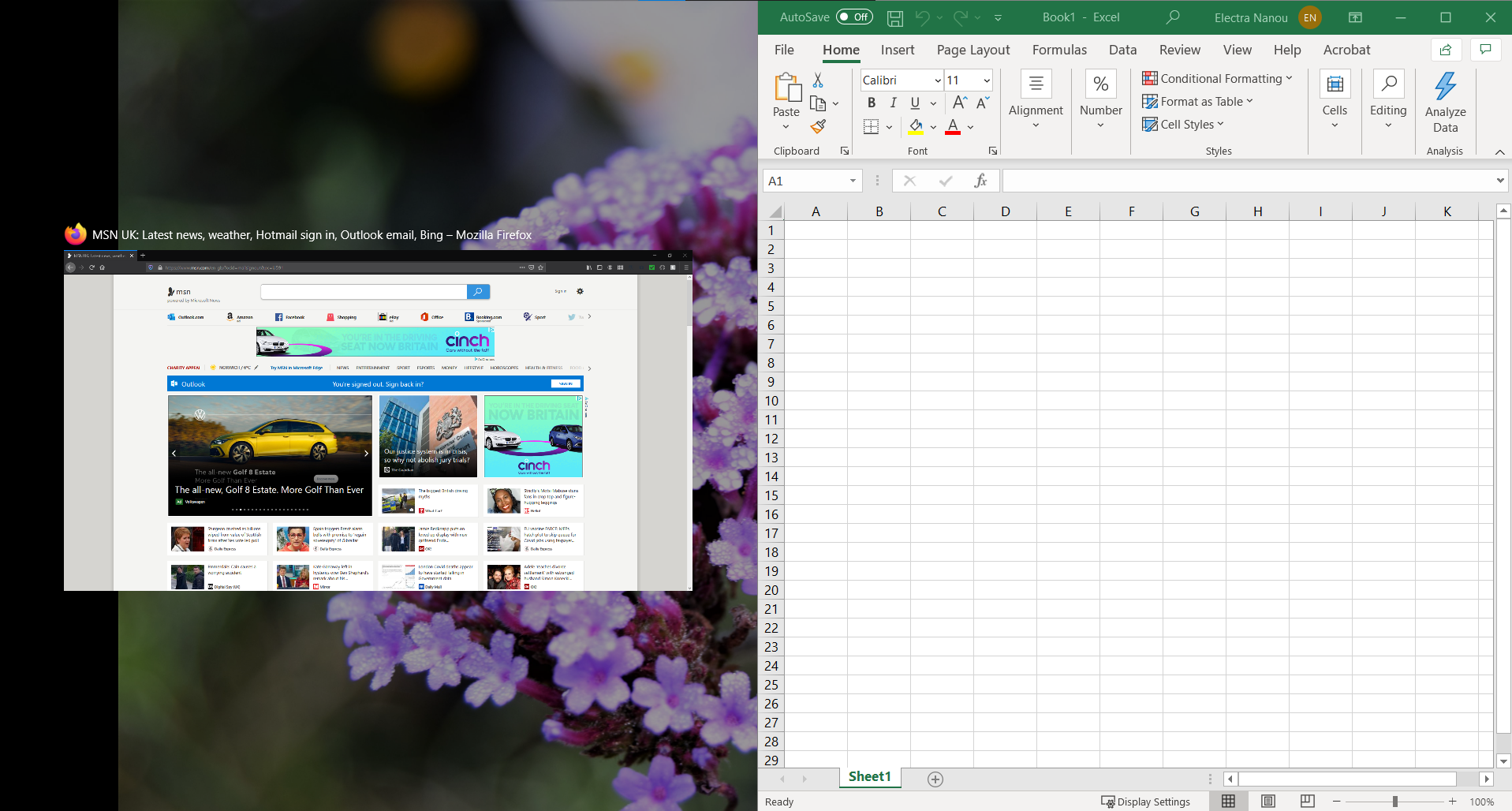
Wenn Sie eine andere Ansicht wünschen, müssen Sie nicht einmal etwas schließen. Rufen Sie das gewünschte Fenster über dem vorhandenen geteilten Bildschirm auf und verschieben Sie es wie zuvor auf die gewünschte Seite. Es wird das Fenster ersetzen, das vorher dort war.
Ein Doppelbildschirm kann auf einem kleinen Monitor eng aussehen. Stellen Sie daher sicher, dass Ihr Bildschirm groß oder zumindest klar genug ist, damit Sie bequem arbeiten können.
Wenn Sie einen neuen Computer kaufen , sollten Sie die Vor- und Nachteile von Laptops gegenüber Desktops berücksichtigen, insbesondere in Bezug auf die visuelle Qualität und die Auswirkungen auf solche Tools.
Sie können den Bildschirm auf mehr als zwei Arten teilen
Mit Windows 10 können Sie den Bildschirm mit bis zu vier Fenstern teilen. Je größer der Monitor, desto besser das Erlebnis. Wenn Sie beispielsweise lieber an Laptops arbeiten, ist Ihre sicherste Wette mindestens 15 Zoll wie beim Lenovo IdeaPad 3 .
Die Methode ist dieselbe, außer dass Sie jedes gewünschte Fenster an eine Ecke des Bildschirms anstatt an die Seite ziehen. Der Umriss wird erneut angezeigt, um Ihnen den Teil des Bildschirms anzuzeigen, den jedes Fenster einnimmt.
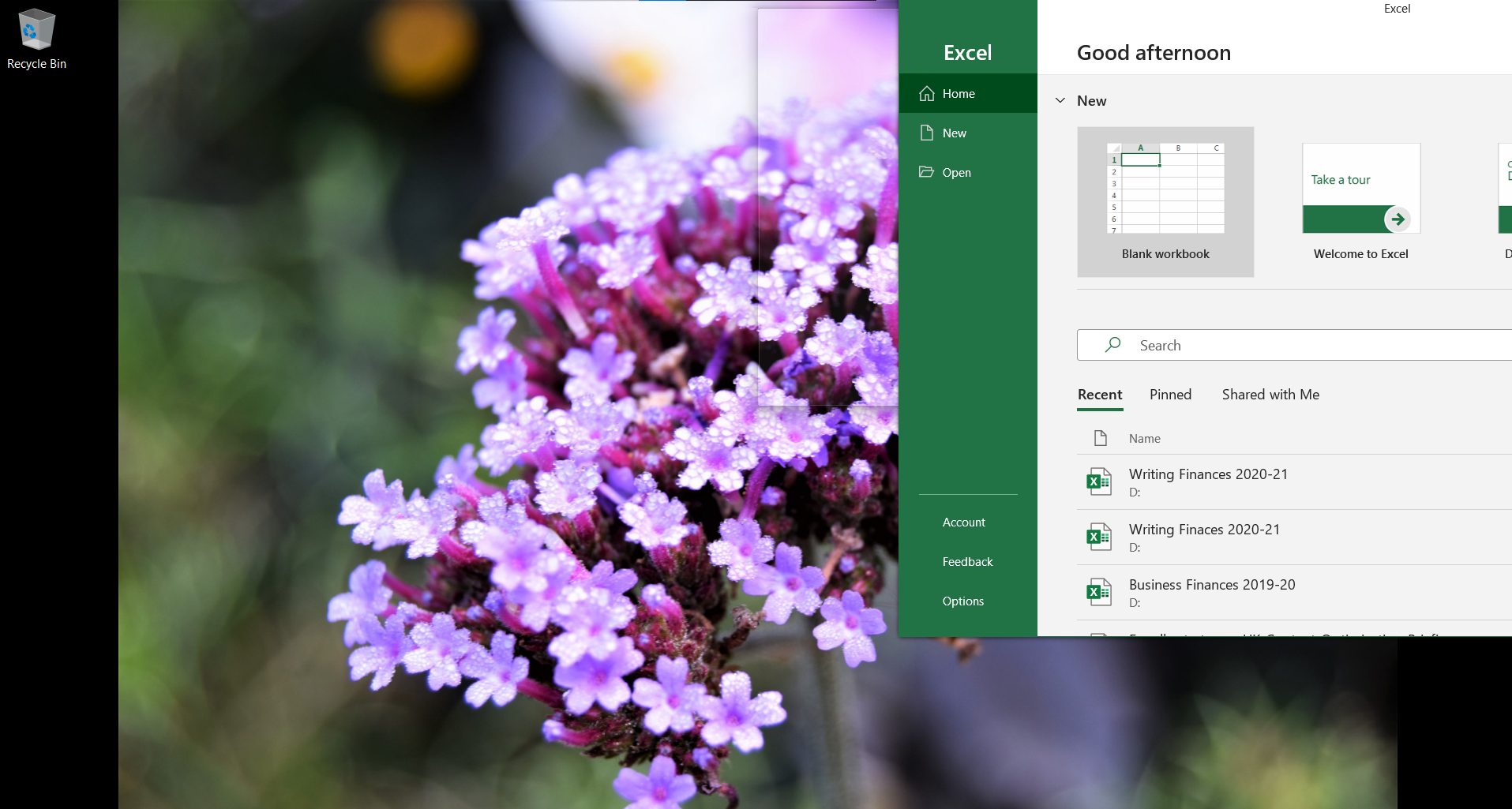
Der Schnappassistent wird in zwei Fällen angezeigt:
- Ihre ersten beiden Fenster haben die rechte oder linke Seite des Bildschirms abgedeckt.
- Sie haben drei Fenster platziert und nur eine Ecke des Bildschirms bleibt leer.
In beiden Fällen vervollständigt Windows den geteilten Bildschirm mit dem von Ihnen ausgewählten Element.
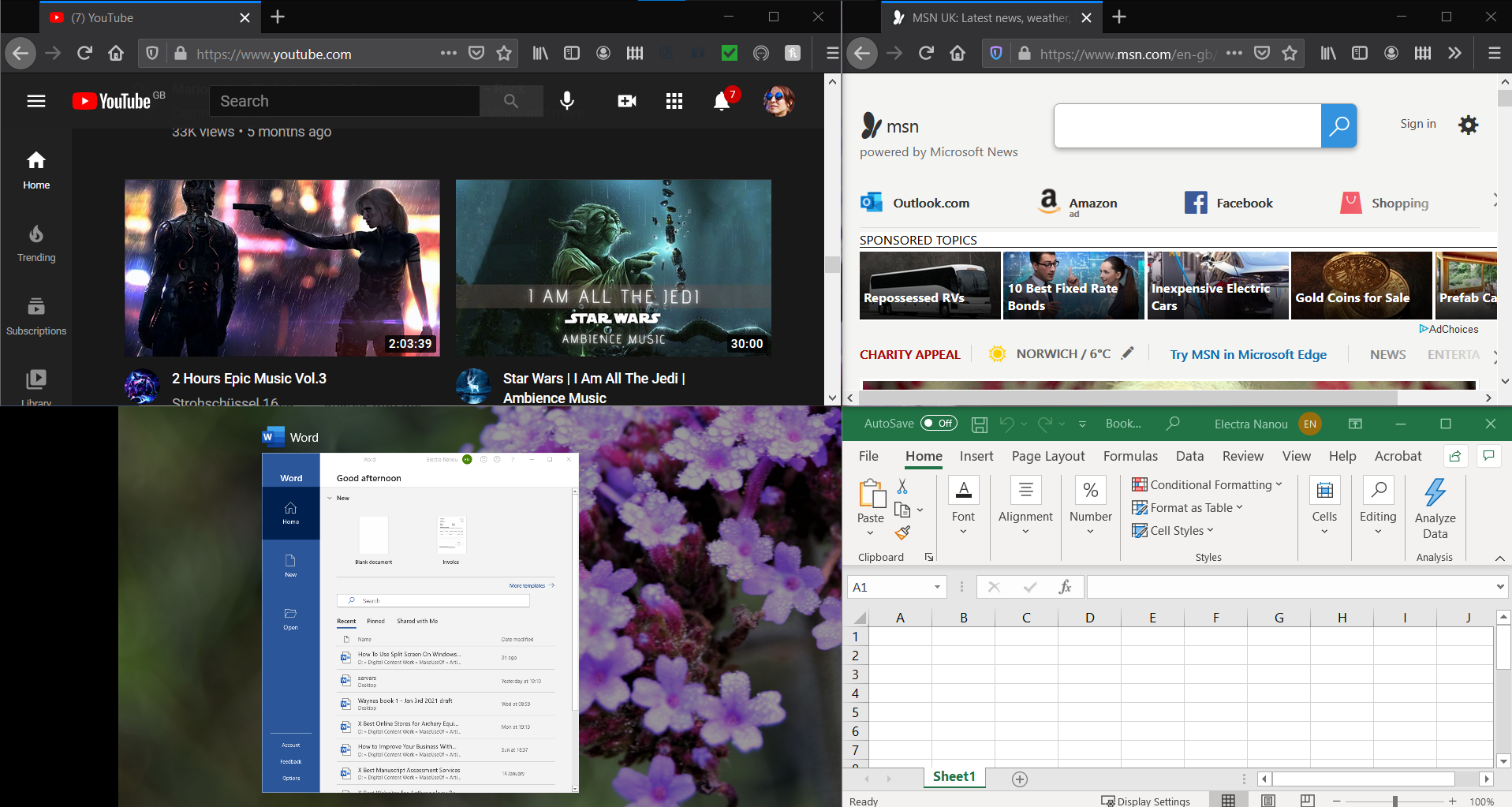
Beachten Sie, dass auf einem Bildschirm mit drei Fenstern ein Programm größer als der Rest angezeigt wird, während alle Teile in einer Anordnung mit vier Fenstern gleich klein sind. Wählen Sie Ihre Fenster und deren Platzierung sorgfältig aus.
So teilen Sie den Bildschirm unter Windows 10 mit Ihrer Tastatur
Windows bietet viele coole Tastaturtricks, die Sie entdecken können . Diese Verknüpfung teilt den Bildschirm schneller auf, reicht jedoch nur bis zu einem Doppelbildschirm. Sie können jedoch später manuell ein oder zwei weitere Fenster hinzufügen.
Lassen Sie nach wie vor mindestens zwei Fenster geöffnet. Wählen Sie diejenige aus, die Sie zuerst verschieben möchten, damit sie aktiv ist. Drücken Sie dann die Windows-Taste + Pfeil nach links oder rechts .

Sobald es einrastet, können Sie Ihr zweites Fenster aus den angebotenen Optionen des Snap-Assistenten auswählen oder den Tastaturvorgang wiederholen.
Um mehr als zwei Fenster hinzuzufügen, klicken Sie einfach auf jedes weitere Element und ziehen Sie es in die gewünschte Ecke. Es nimmt das Viertel des Bildschirms ein und schiebt den vorherigen Insassen auf eine kleinere Größe.
Maximieren Sie die Produktivität mit geteilten Bildschirmen unter Windows 10
Mit diesem praktischen Tool können Sie die Navigation von einem Fenster oder einer ganzen Anwendung zu einer anderen so einfach wie möglich gestalten. Wenn Sie nun den Bildschirm eines einzelnen Laptops oder PC-Monitors teilen können, stellen Sie sich vor, was Windows 10 für Ihre Produktivität tun kann, wenn Sie zwei oder mehr Bildschirme haben.
Wenn Sie in gute Heimbürogeräte investieren, können Sie diese Funktionen optimal nutzen. Intelligente Entscheidungen, ob bei der Hardware- oder Fensterplatzierung, können Ihrer Arbeit neues Leben einhauchen.
