So verwenden Sie den Serienbrief in Microsoft Word

Müssen Sie ein Massenmailing oder eine Massen-E-Mail-Nachricht erstellen? In Microsoft Word können Sie einen Serienbrief einrichten, der Ihre Empfänger und deren Details automatisch einfügt.
Sie haben zwei Möglichkeiten, einen Seriendruck in Microsoft Word zu erstellen. Sie können den Serienbrief-Assistenten verwenden, der großartig ist, wenn Sie noch nie einen eingerichtet haben, oder die Registerkarte „Mailings“, die zwar etwas mehr Zeit in Anspruch nimmt, aber zusätzliche Optionen bietet.
Verwenden Sie den Serienbrief-Assistenten in Word
Wie bereits erwähnt, ist der Serienbrief-Assistent eine gute Wahl, wenn Sie mit dem Vorgang nicht vertraut sind, da das Tool Sie durch jeden Schritt führt. Bitte beachten Sie, dass diese Option in Word auf dem Mac nicht verfügbar ist. Unter MacOS können Sie jedoch die unten beschriebene Registerkarte „Mailings“ verwenden.
Schritt 1: Öffnen Sie Word und gehen Sie zur Registerkarte Mailings .
Schritt 2: Wählen Sie das Menü „Serienbrief starten“ und wählen Sie „Schritt-für-Schritt-Serienbrief-Assistent“ .

Schritt 3: Wenn das Bedienfeld „Serienbrief“ angezeigt wird, wählen Sie oben den Dokumenttyp aus. Sie werden wahrscheinlich Briefe oder E-Mail-Nachrichten auswählen, aber Sie werden sehen, dass Sie Umschläge, Etiketten oder ein Verzeichnis erstellen können.
Klicken Sie unten auf Weiter .

Schritt 4: Wählen Sie, ob Sie das aktuelle Dokument, eine Vorlage oder ein vorhandenes Dokument verwenden möchten. Befolgen Sie dann die Eingabeaufforderung für die von Ihnen ausgewählte Option. Für unser Beispiel verwenden wir das aktuelle Dokument.
Klicken Sie auf Weiter .
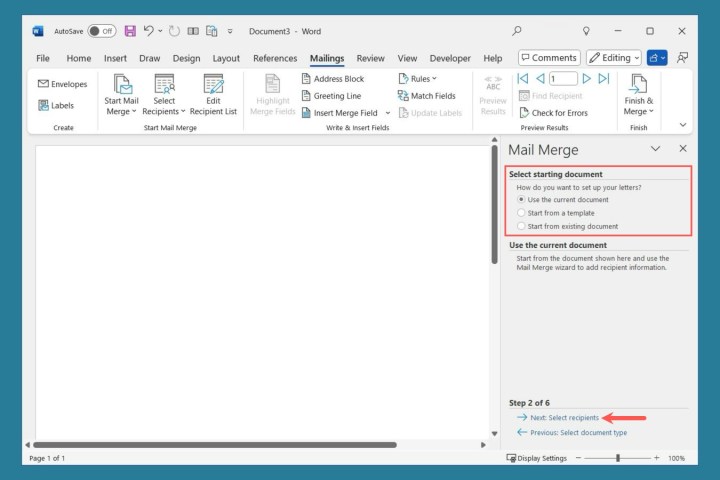
Schritt 5: Wählen Sie die folgenden Empfänger aus:
- Eine vorhandene Liste verwenden : Wählen Sie unten „Durchsuchen“ aus, um die Datei zu suchen. Wenn Sie eine vorherige Liste verwendet haben, werden „Andere Liste auswählen“ und „Empfängerliste bearbeiten“ angezeigt.
- Wählen Sie aus Outlook-Kontakten : Wählen Sie unten „Kontaktordner auswählen“ , um den Kontakt zu öffnen.
- Geben Sie eine neue Liste ein : Wählen Sie unten „Erstellen“ , um die Empfänger einzugeben.
Klicken Sie auf Weiter .
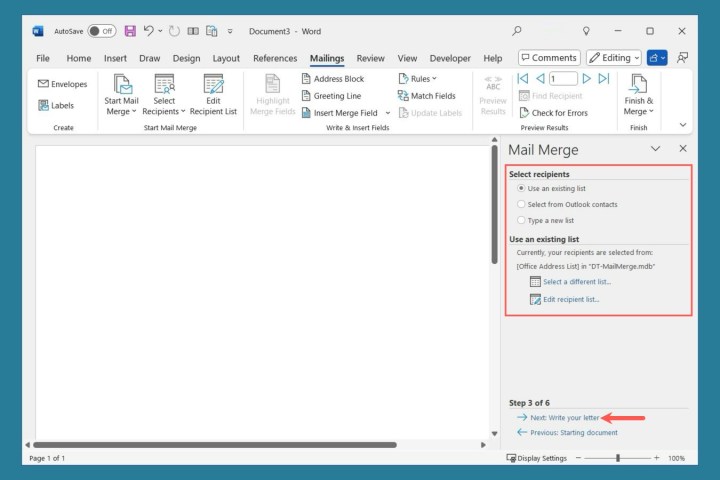
Schritt 6: Geben Sie Ihre Nachricht ein, falls Sie dies noch nicht getan haben.
Verwenden Sie die Blöcke in der Seitenleiste, um sie Ihrem Brief oder Ihrer E-Mail hinzuzufügen. Platzieren Sie Ihren Cursor an der Stelle, an der Sie ein Feld haben möchten, und wählen Sie es dann aus.
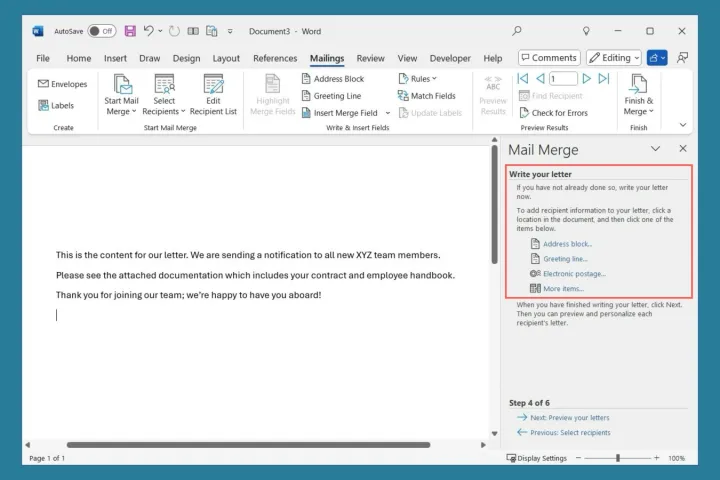
Schritt 7: Wenn Sie jedes Feld auswählen, wird eine Popup-Meldung mit Formatierungsoptionen angezeigt.

Schritt 8: Sobald Sie die Felder hinzugefügt haben, werden sie in spitzen Klammern in Ihrem Dokument angezeigt.
Klicken Sie auf Weiter .

Schritt 9: Jetzt können Sie jede Nachricht in der Vorschau anzeigen. Verwenden Sie die Pfeile oben in der Seitenleiste, um durch die einzelnen Elemente zu navigieren. Bei Bedarf können Sie auch die Schaltfläche Diesen Empfänger ausschließen verwenden.
Klicken Sie auf Weiter .
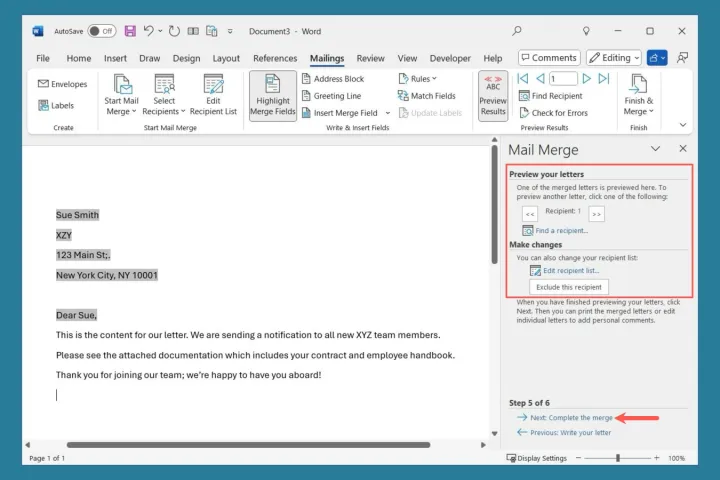
Schritt 10: Damit ist der Serienbrief-Assistent abgeschlossen. Je nachdem, ob Sie im ersten Schritt Briefe oder E-Mail-Nachrichten ausgewählt haben, haben Sie anschließend die Möglichkeit, die einzelnen Briefe auszudrucken , zu bearbeiten oder die Nachrichten per E-Mail zu versenden.

Verwenden Sie die Registerkarte „Mailings“ in Word
Eine andere Möglichkeit, einen Serienbrief in Word zu erstellen, ist die Verwendung der Tools auf der Registerkarte „Mailings“. Bei dieser Methode wählen Sie die Empfänger aus und fügen die Felder wie mit dem Assistenten zu Ihrem Brief oder Ihrer E-Mail hinzu. Sie haben jedoch einige zusätzliche Optionen zum Einrichten von Regeln, zum Abgleichen von Feldern und zum Überprüfen auf Fehler.
Schritt 1: Öffnen Sie Word und fügen Sie Ihren Nachrichteninhalt hinzu.
Schritt 2: Gehen Sie zur Registerkarte „Mailings“ , öffnen Sie das Menü „Seriendruck starten“ und wählen Sie „Briefe “ oder „E-Mail-Nachrichten“ aus. Beachten Sie, dass Sie hier auch Umschläge, Etiketten oder ein Verzeichnis auswählen können.

Schritt 3: Öffnen Sie das Menü „Empfänger auswählen“ und wählen Sie eine der folgenden Optionen aus:
- Geben Sie eine neue Liste ein : Öffnet eine neue Adressliste zur Eingabe der Empfänger.
- Vorhandene Liste verwenden : Öffnet ein Fenster zum Durchsuchen , um die Datei zu finden.
- Aus Outlook-Kontakten auswählen : Öffnet eine Kontaktliste .
Nachdem Sie Ihre Empfänger ausgewählt haben, können Sie bei Bedarf über „Empfängerliste bearbeiten“ Änderungen vornehmen.

Schritt 4: Anschließend fügen Sie die Felder ein, die Sie zum Abrufen der Empfängerdetails verwenden möchten. Sie können die Standardschaltflächen „Adressblock“ und „Begrüßungszeile“ verwenden, um die Formate auszuwählen und diese Felder einzufügen.
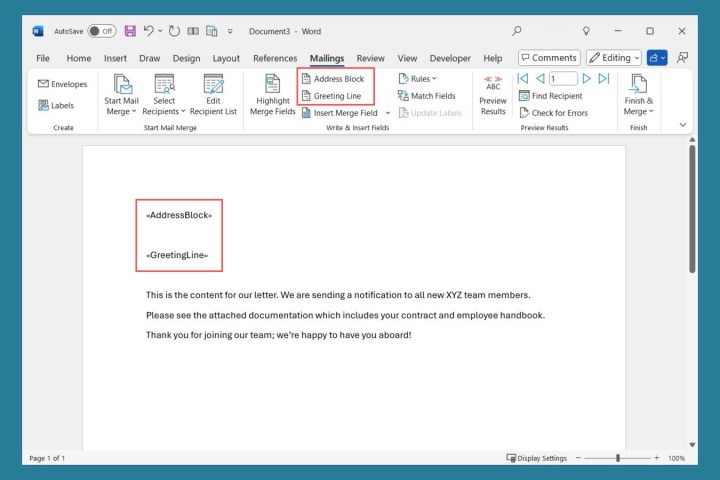
Schritt 5: Wenn Sie möchten, können Sie auch über das Menü „Seriendruckfeld einfügen“ weitere Details hinzufügen. Auf diese Weise können Sie Informationen wie Land, Region, private Telefonnummer oder geschäftliche Telefonnummer eingeben. Neben den Basisfeldern liest Word die von Ihnen verwendete Empfängerdatei, um zusätzliche Felder anzuzeigen, die Sie auswählen können.
Wenn Ihre Datei beispielsweise ein Feld für „Produkt“ enthält, das den Artikel enthält, den ein Kunde gekauft hat, sollte „Produkt“ als verfügbare Option im Menü „Zusammenführungsfeld einfügen“ angezeigt werden.
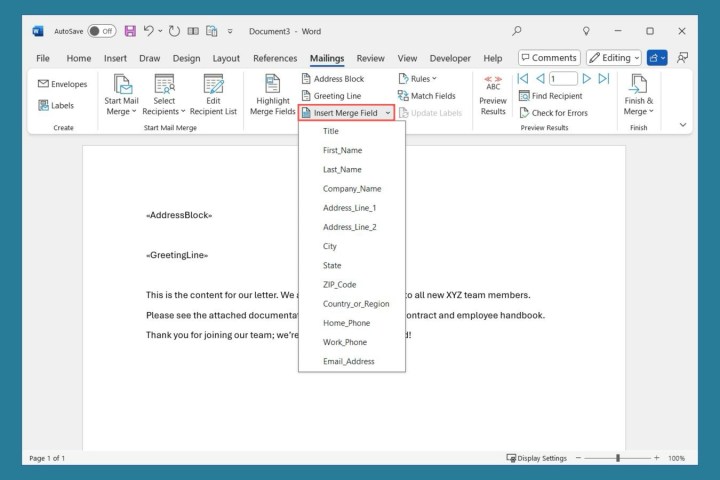
Schritt 6: Wenn Sie Regeln einrichten möchten, können Sie als Nächstes diese Schaltfläche auswählen. Dies gibt Ihnen die Möglichkeit, diese einmaligen Situationen beim Erstellen der Zusammenführung zu bewältigen.
Sie können beispielsweise einen Empfänger überspringen, wenn in seinem Datensatz ein Feld fehlt.

Schritt 7: Möglicherweise stimmt Ihre Empfängerliste nicht perfekt mit den Seriendruckfeldern überein. Sie können dies mit der Option „Felder abgleichen “ beheben. Auf der rechten Seite wird eine Liste der Felder mit Dropdown-Feldern angezeigt, in denen Sie auswählen können, was Sie verwenden möchten.
Wenn Sie beispielsweise einen Spitznamen eingeben und ein Empfänger keinen in seinem Datensatz hat, können Sie sich für die Verwendung des Vornamens entscheiden.

Schritt 8: Eine weitere tolle Funktion auf der Registerkarte „Mailings“ ist die Möglichkeit, auf Fehler zu prüfen . Wählen Sie diese Schaltfläche aus und Sie sehen drei Optionen.
Sie können die Zusammenführung simulieren und Ergebnisse in einem neuen Dokument erhalten, die Zusammenführung abschließen und pausieren, wenn Fehler gefunden werden, oder die Zusammenführung ohne Pause abschließen und Fehler in einem neuen Dokument melden.
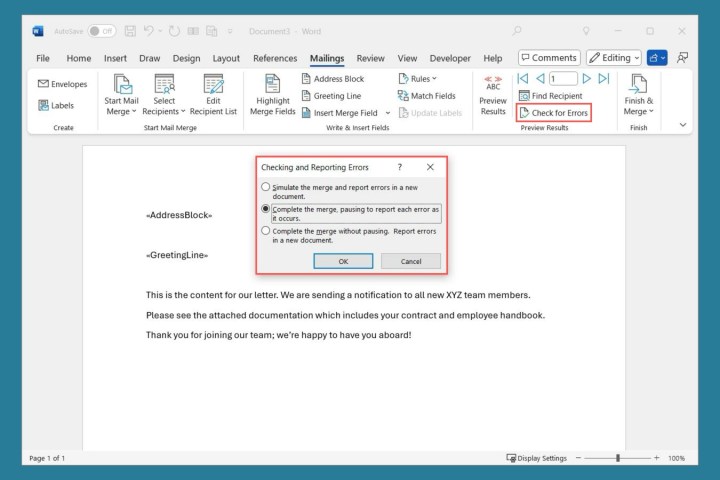
Schritt 9: Sie können jederzeit eine Vorschau der Mailings wie mit dem Assistenten anzeigen. Wählen Sie „Ergebnisse in der Vorschau anzeigen“ aus und verwenden Sie dann die Pfeile nach rechts, um durch die einzelnen Datensätze zu navigieren.
Bitte beachten Sie, dass Sie in der Vorschau keine einzelnen Buchstaben ändern können. Sie können dies jedoch im nächsten Schritt tun, indem Sie Einzelne Dokumente bearbeiten wählen.
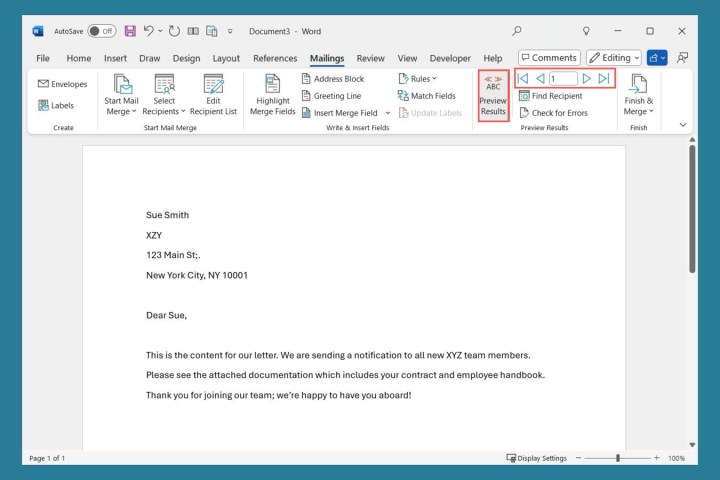
Schritt 10: Wenn Sie fertig sind, öffnen Sie das Menü „Fertig stellen und zusammenführen“ . Abhängig vom verwendeten Dokumenttyp werden Ihnen Optionen zum Bearbeiten der einzelnen Dokumente, zum Drucken der Nachrichten oder zum Versenden der E-Mails angezeigt.

FAQs
Wie führt man einen Seriendruck von Excel nach Word für Briefe durch?
Da Sie mit beiden Serienbrief-Tools in Word eine bestehende Liste nutzen können, können Sie einfach die Excel-Datei auswählen. Erstellen Sie Ihre Excel-Tabelle mit allen Angaben zu den Empfängern und speichern Sie diese. Beginnen Sie den Seriendruckprozess in Word, wählen Sie die Verwendung einer vorhandenen Liste für die Empfänger aus, suchen Sie dann nach der Excel-Datei und wählen Sie sie aus.
Wie formatiere ich ein Serienbrieffeld?
Sie können die Felder formatieren, während Sie sie Ihrem Seriendruckdokument hinzufügen. Sie können das Format aber auch ändern, nachdem Sie sie hinzugefügt haben. Klicken Sie mit der rechten Maustaste auf das Feld, das Sie neu formatieren möchten, und wählen Sie „[Feldname] bearbeiten“ . Anschließend wird ein Popup-Fenster mit den Formatierungsoptionen angezeigt.
Wie passe ich einen Seriendruck an?
Der Zweck eines Seriendrucks besteht darin, die Kommunikation mithilfe der Felder zu personalisieren, bei denen es sich um Variablen handelt, die die Empfängerdetails abrufen. Sie können Felder für Dinge wie Position, Manager, Beschäftigungsjahre, Zertifizierungen usw. einrichten. Geben Sie diese Details unbedingt mit diesen Feldnamen in die Datensätze der Empfänger ein und fügen Sie dann die entsprechenden Felder an der gewünschten Stelle zur Nachricht hinzu.
