So öffnen Sie die Nvidia-Systemsteuerung
Über die Nvidia-Systemsteuerung können Sie auf alle Funktionen Ihrer Grafikkarte zugreifen. Wenn Sie also wissen, wie Sie die Nvidia-Systemsteuerung öffnen, können Sie Ihre Monitor- und Grafikkarteneinstellungen schnell ändern.
Obwohl die Nvidia-Systemsteuerung auf Ihrem Desktop nicht sofort sichtbar ist, ist das Öffnen einfach. Wir haben einige Möglichkeiten, darauf zuzugreifen, sowie einige Tipps, wie Sie die Software optimal nutzen können.
So öffnen Sie die Nvidia-Systemsteuerung

Bevor Sie beginnen, stellen Sie sicher, dass Sie die neueste Version des Nvidia Control Panels herunterladen. Auch wenn Sie eine frühere Version installiert haben, empfehlen wir die Auswahl der Option „Neuinstallation“, um sicherzustellen, dass Sie keine widersprüchlichen Treiber oder Software haben.
Wenn Sie kürzlich Ihre Nvidia-Grafikkartentreiber aktualisiert haben, sollten Sie sich darüber keine Sorgen machen müssen. Wenn Sie Ihre Treiber aktualisieren, sollte die Nvidia-Systemsteuerung automatisch installiert werden. Unabhängig davon, wie Sie es erhalten haben, können Sie die Nvidia-Systemsteuerung öffnen, indem Sie die folgenden Schritte ausführen:
Schritt 1: Klicken Sie mit der rechten Maustaste irgendwo auf Ihrem Desktop.
Schritt 2: Wählen Sie Weitere Optionen anzeigen.
Schritt 3: Wählen Sie die Nvidia-Systemsteuerung.
Dies ist der schnellste und einfachste Weg, die Nvidia-Systemsteuerung aufzurufen, es gibt jedoch noch einige andere Möglichkeiten, darauf zuzugreifen. Es sollte jederzeit geöffnet sein, wenn Sie Ihre GPU verwenden. Sie können es also auch finden, indem Sie die folgenden Schritte ausführen:
Schritt 1: Erweitern Sie die Taskleiste in Ihrer Taskleiste.
Schritt 2: Suchen Sie das Nvidia-Logo (genannt Nvidia-Einstellungen ).
Schritt 3: Klicken Sie mit der rechten Maustaste darauf und wählen Sie Nvidia-Systemsteuerung.
Sie können die Nvidia-Systemsteuerung auch über die Systemsteuerung in Windows 10 finden. Neuere Windows-Versionen haben jedoch ein anderes Aussehen angenommen, was diesen Weg am schwierigsten macht. Wenn Sie ein Fan von Hotkeys sind, können Sie auch Windows-Taste + S verwenden und schnell nach der Nvidia-Systemsteuerung suchen, um sie aufzurufen.
Was Sie in der Nvidia-Systemsteuerung tun können
Das Nvidia Control Panel konzentriert sich ausschließlich auf Ihre Grafikkarte. Dazu gehört die Karte selbst, wie sie Einstellungen in Spielen und Anwendungen verwendet und wie sich Ihr Monitor verhält. Da es sich um eine dichte Software handelt, können wir hier nicht alles abdecken, aber wir gehen auf die wichtigsten Teile ein.
Im Bereich „3D-Einstellungen verwalten“ werden Sie viel Zeit verbringen. Hier können Sie globale Einstellungen wie Ihren Antialiasing-Modus, die maximale Bildrate und ob Sie G-Sync mit Ihrem Monitor verwenden möchten, anpassen. Sie können diese Einstellungen global oder programmweise ändern, indem Sie die Registerkarte wechseln.

Danach ist der Abschnitt „Änderungsauflösung“ sehr wichtig. Wie der Name schon sagt, können Sie hier die Auflösung Ihres Displays ändern. Noch wichtiger ist, dass Sie auch die Bildwiederholfrequenz und die Farbeinstellungen Ihres Monitors ändern können. Es ist wichtig, diesen Abschnitt zu lesen, wenn Sie einen neuen Monitor kaufen, insbesondere wenn Sie sich für ein Display mit einer hohen Bildwiederholfrequenz entscheiden .
Schließlich ist die Option „Mehrere Displays einrichten“ von entscheidender Bedeutung, wenn Sie über ein Setup mit mehreren Monitoren verfügen. Damit können Sie Displays schnell identifizieren und verschieben, um sie an die Position auf Ihrem Schreibtisch anzupassen. Sie können hier auch die Nvidia Surround-Einstellungen verwalten, wenn Sie Anwendungen auf mehrere Bildschirme verteilen möchten.
Nvidia-Systemsteuerung vs. GeForce Experience
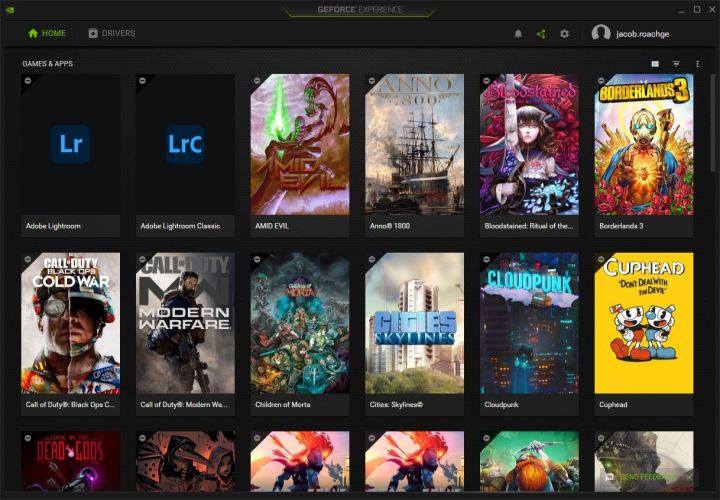
Wenn Sie das Nvidia Control Panel mit einer GeForce-Grafikkarte installieren, erhalten Sie auch GeForce Experience. Im Gegensatz zum Nvidia Control Panel konzentriert sich GeForce Experience auf Spiele. Sie können Ihre Grafikkarte oder Anzeigeeinstellungen nicht anpassen. Dennoch schaltet GeForce Experience alle auf Nvidia-Grafikkarten verfügbaren Funktionen frei.
Der wichtigste Bereich ist die Registerkarte „Treiber“ , auf der Sie die neuesten Treiber anzeigen und installieren können. Wir empfehlen, hier regelmäßig vorbeizuschauen, da neue Treiber den Spielen bei ihrer Veröffentlichung Unterstützung und zusätzliche Funktionen hinzufügen. Wenn Sie ein Problem mit Ihrer Grafikkarte haben, ist dies die erste Anlaufstelle.
Drüben im Bereich „Einstellungen“ , den Sie durch Klicken auf das Zahnradsymbol neben Ihrem Benutzernamen erreichen, finden Sie zahlreiche nützliche Informationen zu Ihrem PC. Zusätzlich zu Ihren Spezifikationen können Sie sehen, ob Funktionen wie Nvidia GameStream, Ansel und Freestyle auf Ihrer Grafikkarte funktionieren. Wenn Sie eine der besten Grafikkarten der letzten Jahre besitzen, sollten Ihnen alle Funktionen zur Verfügung stehen.
Auch in diesem Bereich ist der Bereich Games & Apps wichtig. Hier können Sie GeForce Experience auf den Ort verweisen, an dem Sie Ihre Spiele und Apps installieren. GeForce Experience optimiert Ihre Einstellungen in unterstützten Spielen automatisch. Es lohnt sich also, Ihren Computer gelegentlich nach neuen Ergänzungen zu durchsuchen.
