5 Möglichkeiten, den Windows-Papierkorb zu reparieren, wenn gelöschte Dateien nicht angezeigt werden
Wenn Sie Dateien in Windows löschen, verschwinden diese nicht sofort von der Festplatte, sondern werden in den Papierkorb verschoben. Dies ist eine praktische Funktion, mit der Sie versehentlich gelöschte Dateien problemlos wiederherstellen können. Manchmal stellen Sie jedoch fest, dass die von Ihnen gelöschten Dateien nicht im Papierkorb landen.
Dies kann stressig sein, aber wir zeigen Ihnen, wie Sie dieses Problem beheben können. Wir zeigen Ihnen zunächst die häufigsten Fehler, die Sie vermeiden sollten, und wir zeigen Ihnen, wie Sie Ihren Papierkorb reparieren und einrichten können.
Häufige Fehler, die Ihre Dateien dauerhaft löschen
Standardmäßig ist Ihr Windows-Betriebssystem so konfiguriert, dass alle gelöschten Dateien in den Papierkorb verschoben werden. Wenn Ihre gelöschten Dateien nicht direkt in den Papierkorb verschoben werden, haben Sie sie wahrscheinlich gelöscht, ohne sie zuvor in den Papierkorb verschoben zu haben. Es gibt verschiedene Ursachen für dieses Problem, darunter:
- Halten Sie die Umschalttaste gedrückt, wenn Sie Dateien löschen.
- Löschen von Dateien auf einem USB-Stick.
- Löschen von Dateien mit der Eingabeaufforderung.
Alle diese Dateien löschen Ihre Dateien dauerhaft, daher sollten Sie sie vermeiden. Das Löschen von Dateien von einem USB-Flash-Laufwerk ist ein häufiges Problem, das Sie in dieser Liste möglicherweise bemerken. Wenn Sie dies häufig tun, stellen Sie sicher, dass Sie Kopien Ihrer Dateien in einen Festplattenordner erstellen, es sei denn, Sie wissen, dass Sie diese Dateien nicht mehr benötigen.
Wenn Sie sicher sind, dass die oben genannten häufigen Fehler nicht die Gründe für Ihr Problem sind, können Sie dieses Problem mithilfe der Lösungen in diesem Artikel beheben.
Reparieren und richten Sie Ihren Papierkorb ein
Ihre gelöschten Dateien könnten in Ihrem Papierkorb fehlen, wenn sie beschädigt sind oder Änderungen an den Einstellungen vorgenommen wurden. Mit den folgenden Schritten können Sie sicherstellen, dass Ihr Papierkorb seine erforderliche Funktion erfüllt:
1. Konfigurieren Sie den Papierkorb richtig
Wenn Ihre gelöschten Dateien nicht direkt in den Papierkorb verschoben werden, müssen Sie zunächst sicherstellen, dass Ihre Einstellungen für den Papierkorb korrekt konfiguriert sind. Sie müssen sicherstellen, dass die Option "Dateien nicht in den Papierkorb verschieben" nicht ausgewählt ist.
- Klicken Sie auf Ihrem Desktop mit der rechten Maustaste auf das Papierkorbsymbol und dann auf Eigenschaften .
- Wenn das Dialogfeld "Papierkorb" angezeigt wird, stellen Sie sicher, dass das Optionsfeld unter " Einstellungen für ausgewählten Speicherort" auf " Benutzerdefinierte Größe" und nicht auf "Dateien nicht in den Papierkorb verschieben" gesetzt ist .
- Bestätigen Sie diese Aktion, indem Sie auf Übernehmen klicken. Klicken Sie auf OK , um das Fenster zu schließen.
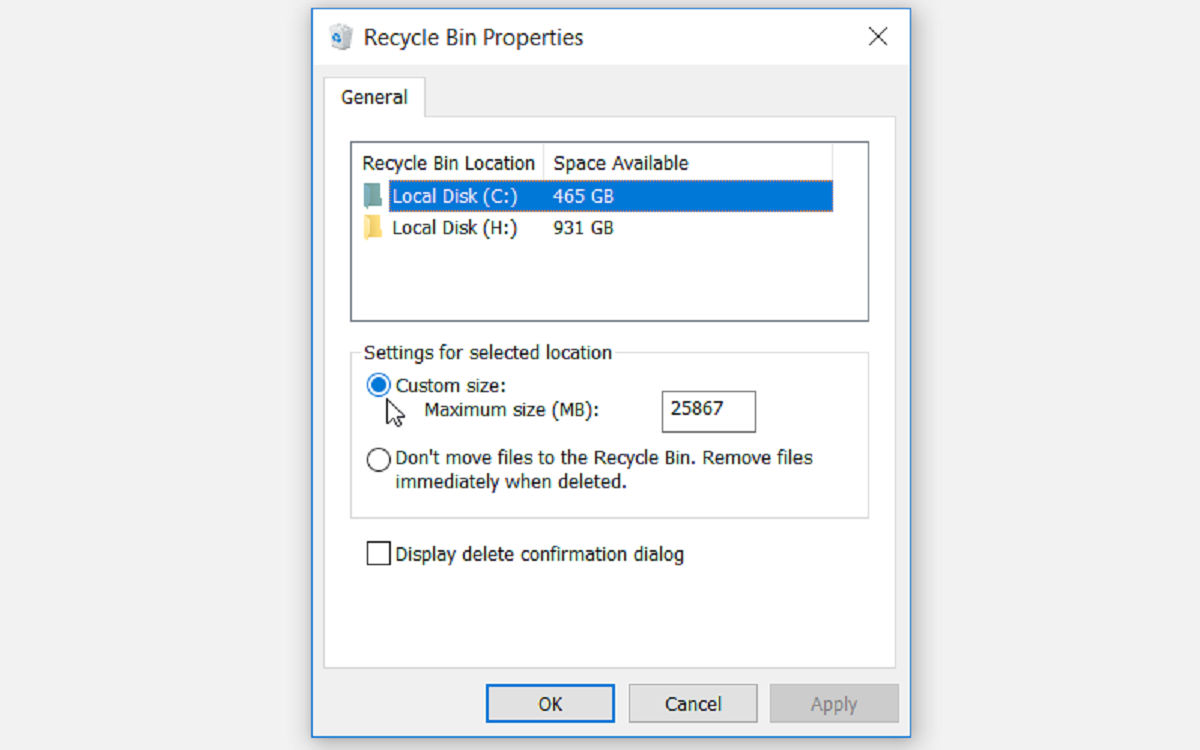
2. Passen Sie die Größe des Papierkorbs an
Das Fenster Eigenschaften des Papierkorbs enthält eine benutzerdefinierte Größenoption, mit der Sie die maximale Größe von Dateien anpassen können, die in den Papierkorb gelangen können. Wenn Sie eine Datei löschen, deren Größe größer als das Papierkorblimit ist, wird sie nicht in den Papierkorb verschoben.
- Klicken Sie auf Ihrem Desktop mit der rechten Maustaste auf das Papierkorbsymbol und dann auf Eigenschaften .
- Wenn das Dialogfeld "Papierkorb" angezeigt wird, stellen Sie sicher, dass das Optionsfeld unter " Einstellungen für den ausgewählten Speicherort" die Option " Benutzerdefinierte Größe" hat .
- Geben Sie im Textfeld Maximale Größe Ihre bevorzugte Größenbeschränkung für den Papierkorb ein und klicken Sie auf Übernehmen .
- Klicken Sie auf OK , um dieses Fenster zu schließen und die Änderungen abzuschließen.
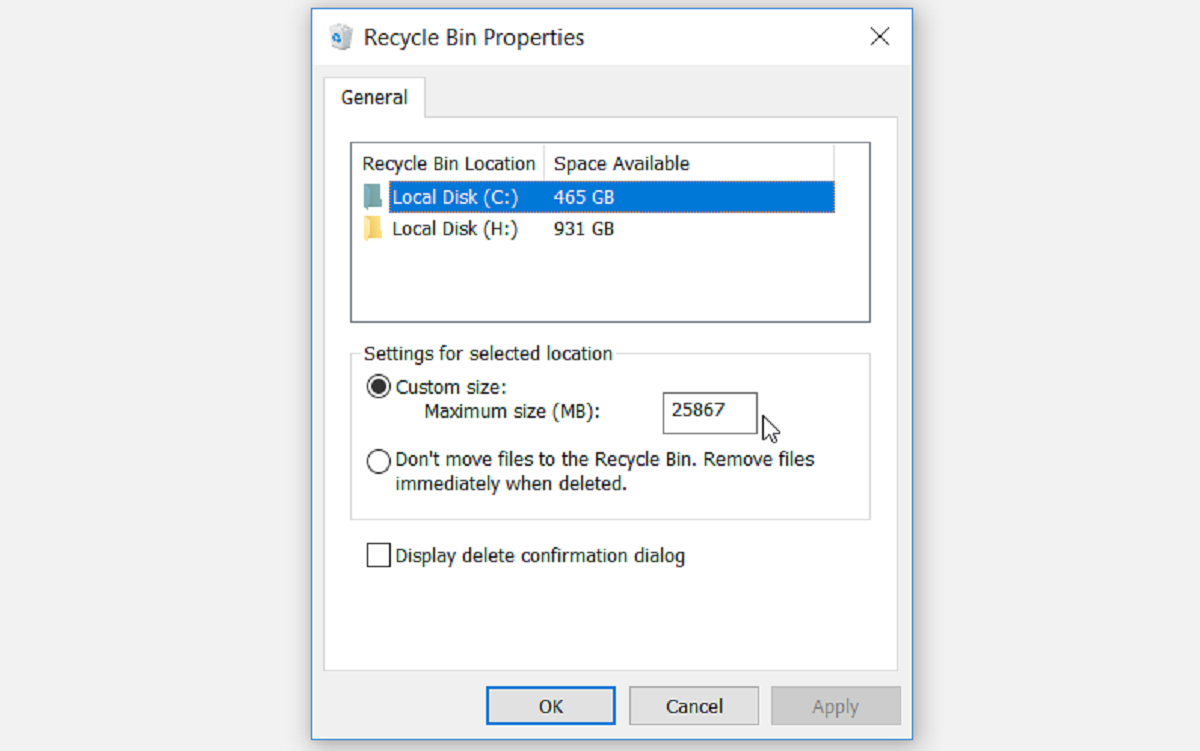
3. Passen Sie die Speicherzeit für gelöschte Dateien im Papierkorb an
Ihre gelöschten Dateien werden möglicherweise direkt in den Papierkorb verschoben, verschwinden jedoch nach kurzer Zeit.
Dies hängt davon ab, wie Sie Ihre Speichereinstellungen für temporäre Dateien konfigurieren. Sie können festlegen, dass Dateien nach 1, 14, 30 oder 60 Tagen automatisch im Papierkorb gelöscht werden. Alternativ können Sie festlegen, dass Dateien in Ihrem Papierkorb niemals gelöscht werden.
Navigieren Sie zu Windows-Startmenü> PC-Einstellungen> System> Speicher . Klicken Sie unter Speichersinn auf Ändern, wie Speicherplatz automatisch freigegeben wird .

Klicken Sie im daraufhin angezeigten Fenster unter Temporäre Dateien auf den Dropdown-Pfeil für Dateien in meinem Papierkorb löschen, wenn sie länger vorhanden waren . Wenn Sie nicht möchten, dass Ihre gelöschten Dateien aus dem Papierkorb geleert werden, wählen Sie Nie . Andernfalls können Sie eine andere Option auswählen, die Sie bevorzugen.
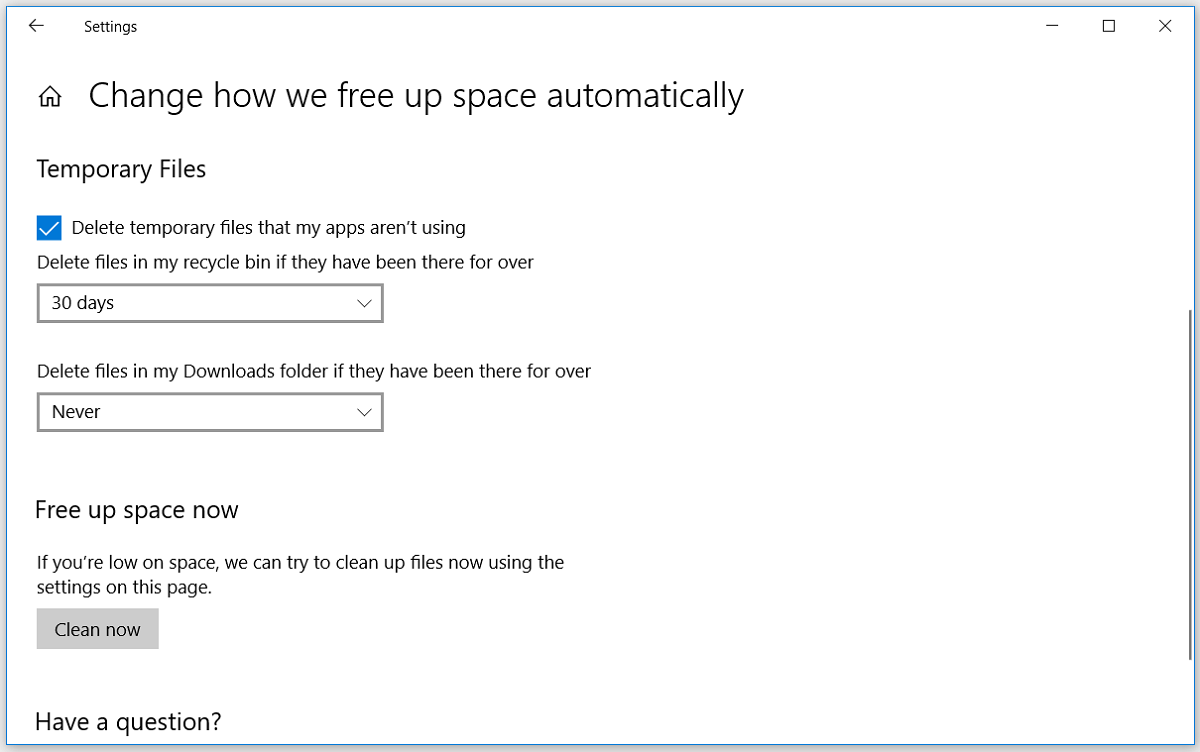
4. Vergewissern Sie sich, dass Dateien und Ordner nicht im Papierkorb ausgeblendet sind
Einer der Gründe, warum Ihre gelöschten Dateien und Ordner nicht im Papierkorb angezeigt werden, könnte sein, dass Ihr PC bestimmte Dateien und Ordner ausblendet . Um dieses Problem zu beheben, müssen Sie Folgendes tun:
Geben Sie diesen PC in die Suchleiste Ihres Startmenüs ein und wählen Sie die beste Übereinstimmung aus. Wenn der Datei-Explorer geöffnet wird, wählen Sie die Registerkarte Ansicht . Wählen Sie im Hauptfenster dieser Registerkarte Optionen > Ordner ändern und Suchoptionen .
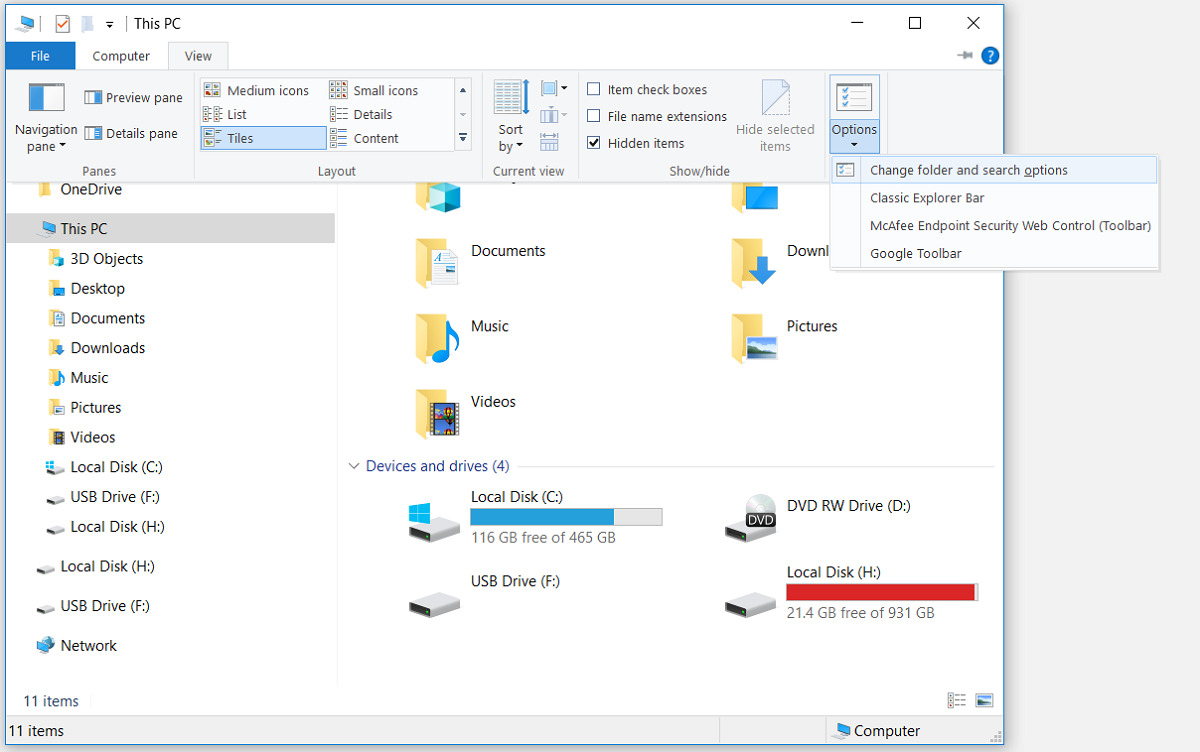
Klicken Sie im folgenden Fenster auf die Registerkarte Ansicht . Aktivieren Sie im Feld Erweiterte Einstellungen unter Versteckte Dateien und Ordner das Kontrollkästchen Versteckte Dateien, Ordner und Laufwerke anzeigen . Deaktivieren Sie von hier aus das Kontrollkästchen Geschützte Betriebssystemdateien ausblenden (empfohlen) .
Das System warnt Sie, dass alle versteckten Dateien im Datei-Explorer angezeigt werden. Bestätigen Sie dies, indem Sie auf die Schaltfläche Ja klicken. Klicken Sie auf Übernehmen und dann auf OK , um diese Änderungen zu speichern.
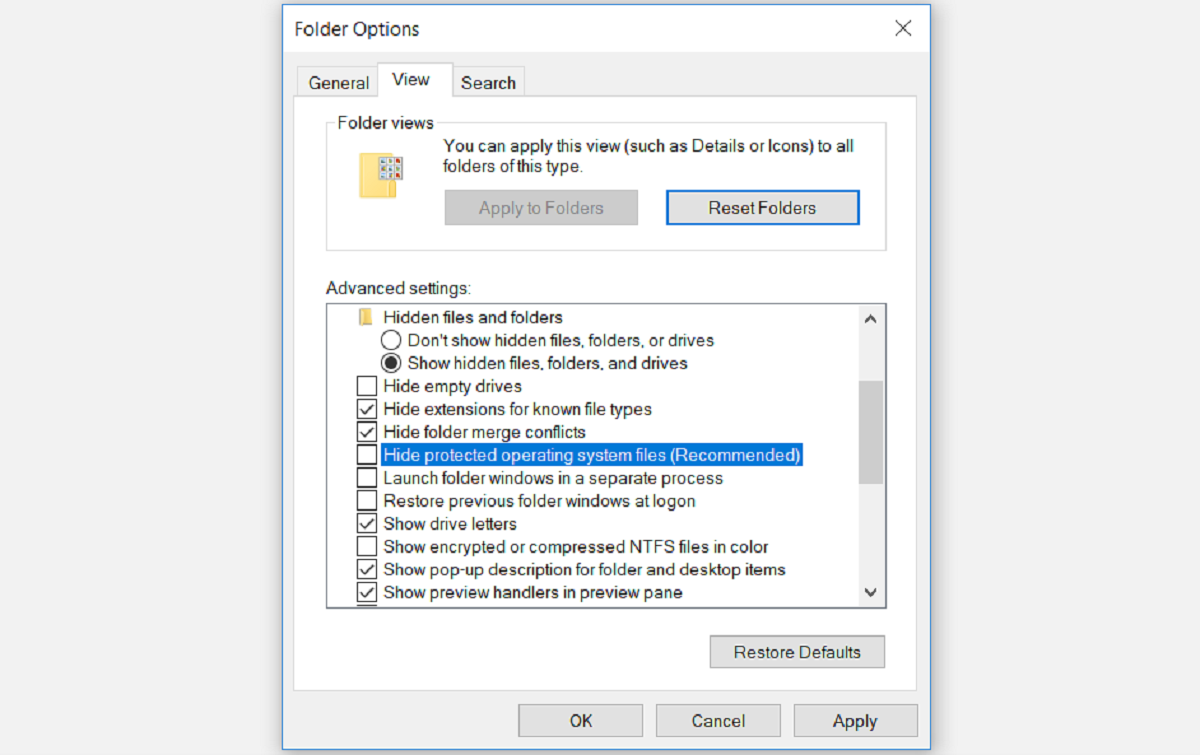
Wenn Sie fertig sind, werden alle versteckten Dateien auf Ihrem PC im Datei-Explorer angezeigt. Auf der Systemfestplatte С: / finden Sie einen versteckten Ordner mit dem Namen $ Recycle.Bin . Öffnen Sie es und prüfen Sie, ob Ihre gelöschten Dateien darin enthalten sind.
5. Setzen Sie den Papierkorb zurück
Wenn Ihre gelöschten Dateien nicht direkt in den Papierkorb gelangen, ist Ihr Papierkorb höchstwahrscheinlich beschädigt. In diesem Fall müssen Sie den Papierkorb zurücksetzen, um dieses Problem zu beheben. So können Sie das machen:
Drücken Sie die Windows-Taste + R. Geben Sie von hier aus "CMD" ein und öffnen Sie mit Strg + Umschalt + Eingabetaste eine Eingabeaufforderung mit erhöhten Rechten.
Geben Sie in der Eingabeaufforderung Folgendes ein:
rd /s /q C:$Recycle.binDrücken Sie die Eingabetaste , damit der Befehl den Papierkorb zurücksetzen kann. Starten Sie Ihren Windows 10-PC neu und Ihr Papierkorb sollte wieder funktionieren.
Wenn Ihre gelöschten Dateien nicht im Papierkorb angezeigt werden, möchten Sie möglicherweise einen Schritt weiter gehen, als nur den Papierkorb zu reparieren. Sie können Software von Drittanbietern verwenden, um alle gelöschten Dateien wiederherzustellen, die im Papierkorb fehlen.
Keine fehlenden Dateien mehr in Ihrem Papierkorb
Die Schritte, die wir in diesem Artikel hervorgehoben haben, sind alles, was Sie brauchen, um den Papierkorb zu reparieren, wenn Ihre gelöschten Dateien nicht angezeigt werden.
Nach dem Reparieren Ihres Papierkorbs können Sie jederzeit Software verwenden, um Ihre verlorenen Daten wiederherzustellen. Alternativ können Sie tägliche Systemwiederherstellungspunkte erstellen, mit denen Sie Änderungen rückgängig machen und zu einem vorherigen Status auf Ihrem PC zurückkehren können.
