So beheben Sie schnell den Fehler bei der Kernel-Sicherheitsüberprüfung in Windows
Wenn Sie beim Start von Windows 10 auf den Bluescreen des Todesfehlers (BSOD) gestoßen sind, können Sie sicher sein, dass Sie nicht allein sind.
Windows 10 ist berüchtigt für abrupte Fehler und Abstürze. Ein solcher Fehler ist der BSOD-Fehler, der durch den Fehler bei der Kernel-Sicherheitsüberprüfung verursacht wird. Wenn Sie unter Windows 10 mit dem Fehler kernel-security_check_failure konfrontiert sind, sind Sie hier genau richtig.
Wie behebe ich den Fehler bei der Kernel-Sicherheitsprüfung in Windows 10?
Obwohl ziemlich häufig, wurde für diesen Windows-Fehler keine bestimmte Ursache gefunden. Es ist jedoch mit einer Reihe anderer Systemprobleme verbunden, z. B. Festplattenausfälle, Malware, Speicherprobleme, beschädigte Dateien und veraltete Treiber.
Die einzige Möglichkeit, den Fehler bei der Kernel-Sicherheitsüberprüfung zu beheben, besteht darin, solche Probleme in Windows 10 zu scannen und zu beheben.
1. Führen Sie die Systemdateiprüfung aus
System File Checker (SFC) ist ein kostenloses Tool von Microsoft zum Überprüfen und Reparieren beschädigter Windows-Dateien. Da es sehr wahrscheinlich ist, dass eine Dateibeschädigung den Fehler bei der Kernel-Sicherheitsüberprüfung verursacht, ist es einen Versuch wert, den SFC-Scan auszuführen, bevor kompliziertere Lösungen durchgeführt werden.
Geben Sie zunächst cmd in die Suchleiste des Startmenüs ein und führen Sie die Eingabeaufforderung als Administrator aus. Geben Sie dann in der Eingabeaufforderung sfc / scannow ein und drücken Sie die Eingabetaste .
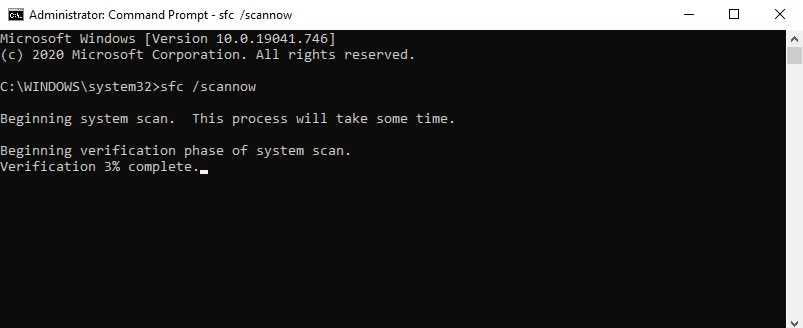
Die Anwendung überprüft Ihr System auf Beschädigungen und repariert alle gefundenen Probleme.
2. Starten Sie Ihren PC im abgesicherten Modus
Wenn Sie Windows 10 im abgesicherten Modus starten , wird Windows 10 nur mit einem minimalen Satz von Dateien und Treibern gestartet. Microsoft hat diese Funktion eingeführt, um Benutzern das Erkennen von Problemen auf ihrem PC zu erleichtern.
Wenn Sie Ihren PC im abgesicherten Modus starten, können Sie herausfinden, was den Fehler bei der Kernel-Sicherheitsüberprüfung Ihres PCs verursacht.
Führen Sie die folgenden Schritte aus, um Windows 10 im abgesicherten Modus zu starten:
- Drücken Sie die Windows-Taste + I , um die Einstellungen zu öffnen , und wählen Sie dann Update & Sicherheit> Wiederherstellung .
- Klicken Sie unter Erweiterter Start auf Jetzt neu starten .
- Klicken Sie nach dem Neustart im Bildschirm Option auswählen auf Problembehandlung> Erweiterte Optionen> Starteinstellungen> Neustart .
- Drücken Sie während des Neustarts 4 oder F4 , um Ihren PC im abgesicherten Modus zu starten.
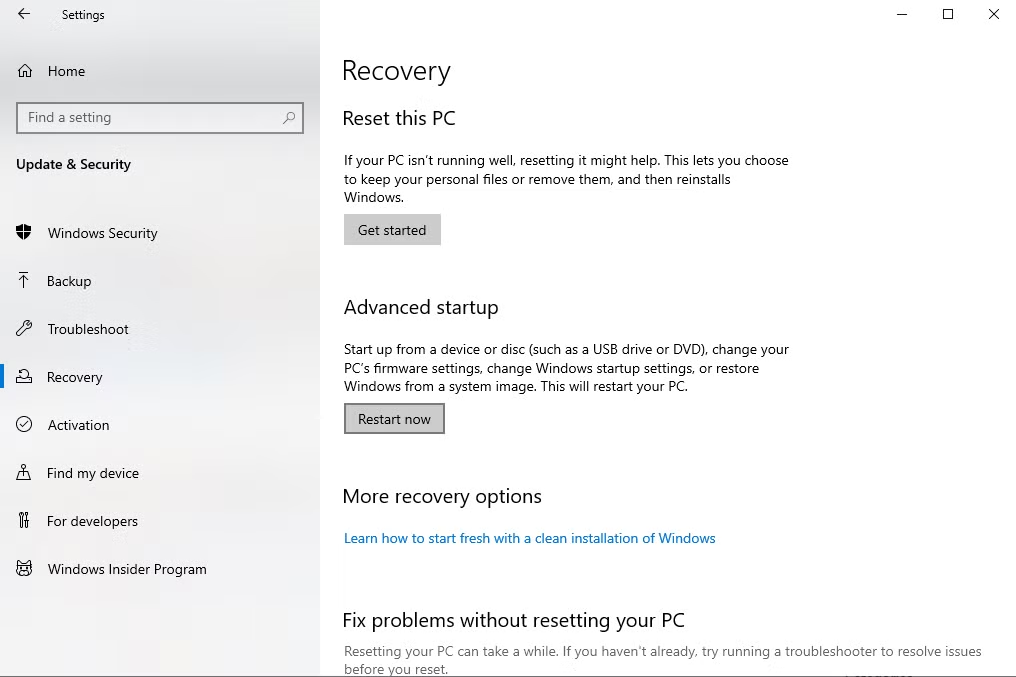
Nachdem Ihr PC im abgesicherten Modus gestartet wurde, können Sie feststellen, ob immer noch der gleiche Fehler wie zuvor auftritt. Wenn nicht, wissen Sie jetzt, dass das Problem auf eine zusätzliche App oder einen zusätzlichen Treiber zurückzuführen ist, die beim normalen Start aktiviert wurden.
Von hier aus können Sie versuchen, Ihre zuletzt installierten Apps rückwärts zu bearbeiten. Deinstallieren Sie Ihre zuletzt installierten Apps und Programme nacheinander und beseitigen Sie hoffentlich den Fehler.
3. Führen Sie das Windows-Speicherdiagnose-Tool aus
Das Windows Memory Diagnostic Tool ist ein kostenloses Dienstprogramm von Microsoft, das Ihren Arbeitsspeicher auf Probleme überprüft. Da ein Ausfall des Arbeitsspeichers in Windows 10 zu einem Fehler bei der Kernel-Sicherheitsüberprüfung führen kann, werden bei einer gründlichen Überprüfung des Arbeitsspeichers alle Zweifel ausgeräumt.
Geben Sie zunächst Windows-Speicher in die Suchleiste des Startmenüs ein und führen Sie die Windows-Speicherdiagnose als Administrator aus. Klicken Sie anschließend auf Jetzt neu starten und suchen Sie nach Problemen .
Windows 10 wird nach dem Neustart einem Scan unterzogen. Wenn das Tool Fehler findet, werden diese behoben.
4. Verwenden Sie die Windows-Systemwiederherstellung
Die Systemwiederherstellung ist ein weiteres großartiges kostenloses Tool von Microsoft zur Behebung von Systemabstürzen und -fehlern. Es funktioniert, indem Sie Ihren PC in einen Zustand zurückversetzen, in dem alles einwandfrei funktioniert hat.
Auf diese Weise behebt die Systemwiederherstellung den Fehler bei der Kernel-Sicherheitsüberprüfung in Windows 10. Ihr Computer kehrt durch Ausführen der Systemwiederherstellung in einen Zustand zurück, in dem dieses Problem nicht aufgetreten ist.
Bitte beachten Sie, dass Sie einen Wiederherstellungspunkt benötigen, damit die Systemwiederherstellung funktioniert. Mit anderen Worten, Sie benötigen eine vorherige Sicherung, auf die Sie Windows 10 zurück verschieben können.
Geben Sie zunächst Systemwiederherstellung in die Suchleiste des Startmenüs ein und wählen Sie die beste Übereinstimmung aus. Klicken Sie auf der Registerkarte Systemwiederherstellung auf die Schaltfläche Systemwiederherstellung . Wenn der Assistent geöffnet wird, klicken Sie auf Weiter, wählen Sie einen Wiederherstellungspunkt aus, zu dem Sie zurückkehren möchten, und wählen Sie dann Weiter aus .

Hinweis: Wenn Sie keinen Wiederherstellungspunkt sehen, bedeutet dies, dass Sie keinen haben. Aber keine Sorge, fahren Sie mit der nächsten Methode fort.
Klicken Sie auf Fertig stellen , um den Systemwiederherstellungsprozess zu starten. Ihr System wird während dieses Vorgangs neu gestartet.
5. Aktualisieren Sie Windows 10
Stellen Sie sicher, dass Sie die neueste Version von Windows 10 verwenden. In vielen Fällen können veraltete Windows-Versionen versehentlich alle Arten von Problemen und Fehlern verursachen.
Um sicherzustellen, dass dies bei Ihnen nicht der Fall ist, überprüfen Sie, ob Sie Ihren PC aktualisieren müssen. Öffnen Sie zunächst die Einstellungen, indem Sie Windows-Taste + I drücken.
Wählen Sie dann Update & Sicherheit> Windows Update> Nach Updates suchen . Wenn Sie feststellen, dass Sie neue Dateien installieren müssen, fahren Sie fort.
Nach einem erfolgreichen Update benötigen Sie einen Neustart. Wenn das Problem auch nach der Aktualisierung weiterhin besteht, fahren Sie mit der nächsten Methode fort.
6. Führen Sie das CHKDSK-Dienstprogramm aus
CHKDSK ist ein Windows-Systemtool, das Ihre gesamte Festplatte nach Problemen durchsucht und dann versucht, diese zu reparieren. Ein Problem auf der Festplatte hat möglicherweise zu einem Fehler bei der Kernel-Sicherheitsüberprüfung geführt.
Um den Befehl check disk auszuführen, geben Sie cmd in die Suchleiste des Startmenüs ein und führen Sie die Eingabeaufforderung als Administrator aus. Nachdem Sie sich in der Eingabeaufforderung befinden, geben Sie chkdsk C: / f / r ein und drücken Sie die Eingabetaste .
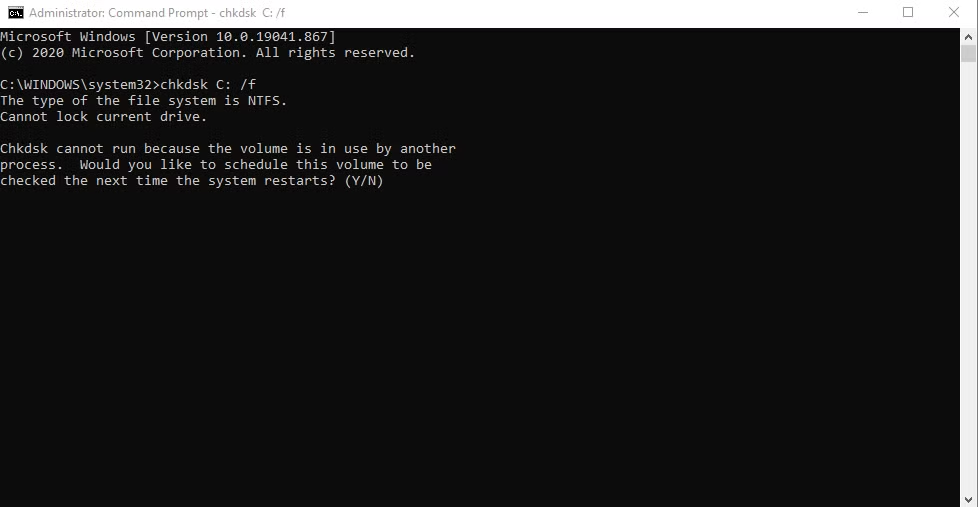
Der Befehl chkdsk funktioniert erst, wenn er vollständigen Zugriff auf Ihre Festplatte hat. Um vollen Zugriff zu erhalten, geben Sie Y für "Möchten Sie planen, dass dieses Volume beim nächsten Neustart des Systems überprüft wird" ein und drücken Sie die Eingabetaste .
Wenn Sie jetzt Ihren PC neu starten, wird der Festplatten-Scan durchgeführt.
Sie können das Laufwerk C: durch jedes andere Laufwerk ersetzen, das Sie scannen möchten. Wir empfehlen, dass Sie den Scan für alle Laufwerke nacheinander ausführen.
Nachdem Sie den Befehl chkdsk C: / f / r ausgeführt haben, durchsucht das Tool Ihr Laufwerk nach Problemen oder Fehlern und behebt alle gefundenen Probleme.
Bitte beachten Sie, dass Sie warten müssen, da der gesamte Vorgang je nach Größe und Problemen Ihrer Festplatte eine Weile dauern kann.
7. Scannen Sie Ihren PC nach Malware
Ein Virus oder eine Malware kann unter Windows 10 alle möglichen Probleme verursachen, von Treiberproblemen bis hin zu Datendiebstahl. Der Fehler bei der Kernel-Sicherheitsüberprüfung kann auf schädliche Software zurückzuführen sein.
Zum Glück gibt es im Windows-Ökosystem viele Tools, mit denen Sie solche Bedrohungen sicher bewältigen können. Ein solches Dienstprogramm ist Microsoft Defender Antivirus, ein kostenloses Tool zum Scannen und Löschen von schädlicher Software unter Windows.
Öffnen Sie Microsoft Defender, indem Sie Sicherheit in die Suchleiste des Startmenüs eingeben und die beste Übereinstimmung auswählen. Wählen Sie dort Viren- und Bedrohungsschutz> Scanoptionen> Vollständiger Scan > Jetzt scannen .
Der Scan wird gestartet. Wir empfehlen Ihnen, sich zurückzulehnen und eine Tasse Tee zu kochen, da der Scan etwa eine Stunde dauern kann.
8. Führen Sie einen Werksreset durch
Wenn Sie alle oben genannten Methoden ausprobiert haben, aber den Fehler des Kernel-Sicherheitsdatenträgers in Windows 10 immer noch nicht beheben konnten, können Sie Ihren PC als letzten Ausweg auf die Werkseinstellungen zurücksetzen , um alles von einem sauberen Slate aus zu starten.
Es gibt zwei Modi für einen Windows-Reset: einen vollständigen Reset und einen Reset, der Windows 10 neu formatiert.
Wir empfehlen Ihnen, die Option " Alles zurücksetzen" zu wählen, damit Sie keine schädliche Software oder beschädigte Dateien mehr haben, die Ihnen erneut ein Problem verursachen.
Bevor Sie jedoch einen vollständigen Reset durchführen, stellen Sie sicher, dass Sie Ihre wichtigen Dateien sichern. Die Option zum vollständigen Zurücksetzen löscht alles.
Drücken Sie zunächst die Windows-Taste + I , um die Einstellungen zu öffnen , und gehen Sie dann zu Update & Sicherheit> Wiederherstellung> Erste Schritte . Klicken Sie dort auf Alles entfernen und befolgen Sie die Anweisungen für einen reibungslosen Reset. Nach dem Zurücksetzen wird Windows 10 mit den vom Hersteller gelieferten Dateien und Treibern neu installiert.
Eine detaillierte schrittweise Anleitung finden Sie in unserer Anleitung zum Zurücksetzen auf die Windows-Werkseinstellungen von unten.
Fehler bei der Kernel-Sicherheitsüberprüfung, behoben
Während Windows 10 sich im Laufe der Jahre sicherlich verbessert hat, weist es immer noch viele eigenartige Fehler und Fehler auf, genau wie der Fehler bei der Kernel-Sicherheitsüberprüfung. Hoffentlich konnten Sie das Problem mit einer der oben aufgeführten Methoden lösen.
