So aktualisieren Sie den Speicher auf einem Chromebook
Heutzutage sind Chromebooks aufgrund ihrer Einfachheit bei Benutzern beliebt geworden, was jedoch mit Kosten verbunden ist. Viele Chromebooks der unteren Preisklasse verfügen über nur wenig Speicherplatz, den Sie verwenden können.
Dies ist normalerweise kein Nachteil, da sie hauptsächlich für die Arbeit mit dem Web entwickelt wurden. Manchmal benötigen Sie jedoch mehr Speicherplatz. Glücklicherweise ist es sehr einfach, zusätzlichen Platz zu bekommen, wenn Sie ihn brauchen.
Cloud-Speicher
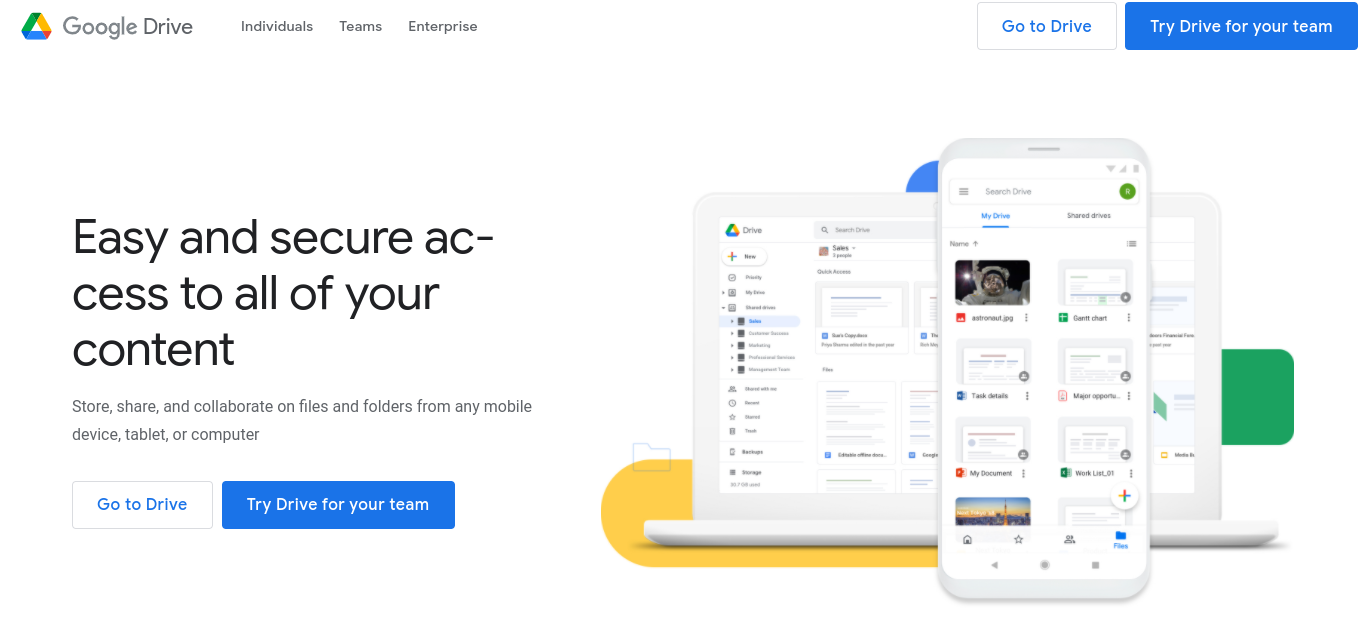
Der einfachste Weg, um zusätzlichen Speicherplatz auf einem Chromebook zu erhalten, ist die Verwendung eines Cloud-Speicherdienstes wie Dropbox oder Googles eigenem Google Drive .
Cloud-Speicher eignet sich hervorragend, wenn Sie regelmäßig zwischen Geräten wechseln oder Dateien für andere Personen freigeben. Der Nachteil ist, dass das Hochladen großer Dateien einige Zeit dauern kann. Sie müssen auch bezahlen, wenn Sie mehr Speicherplatz auf der Plattform benötigen als die kostenlosen Tier-Angebote.
SD-Karte
Da viele Chromebooks über MicroSD-Steckplätze verfügen, sind diese eine gute Option, um den Speicher lokal zu erweitern.
Sie sind auch nützlich, wenn Sie Android-Apps auf Ihrem Chromebook verwenden möchten. Wenn Sie Medien-Apps wie Netflix verwenden, können Sie Inhalte für Zeiten auf Ihr Gerät herunterladen, in denen Sie keinen Internetzugang haben. Dies ist eine gute Verwendung für SD-Speicher, da Videos viel Platz auf einem Gerät beanspruchen.
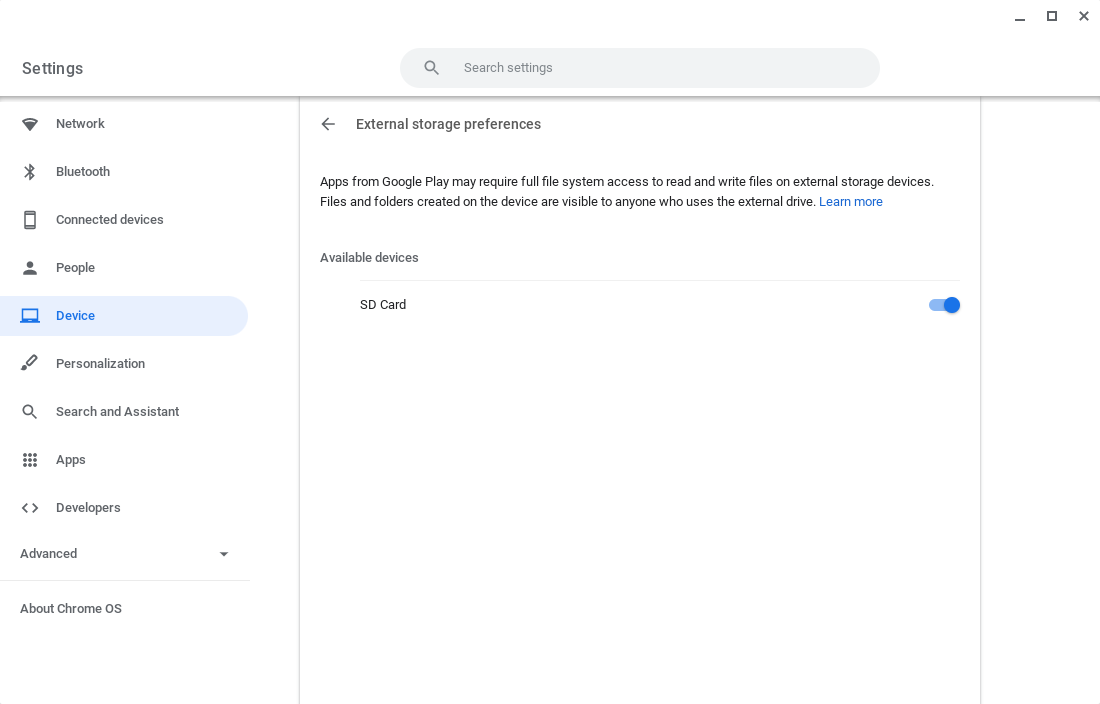
Um Android die Verwendung der SD-Karte Ihres Chromebooks zu ermöglichen, öffnen Sie Einstellungen und gehen Sie zu Gerät> Speicherverwaltung> Einstellungen für externen Speicher. Ihre SD-Karte sollte im Abschnitt Verfügbare Geräte aufgeführt sein . Stellen Sie sicher, dass es aktiviert ist.
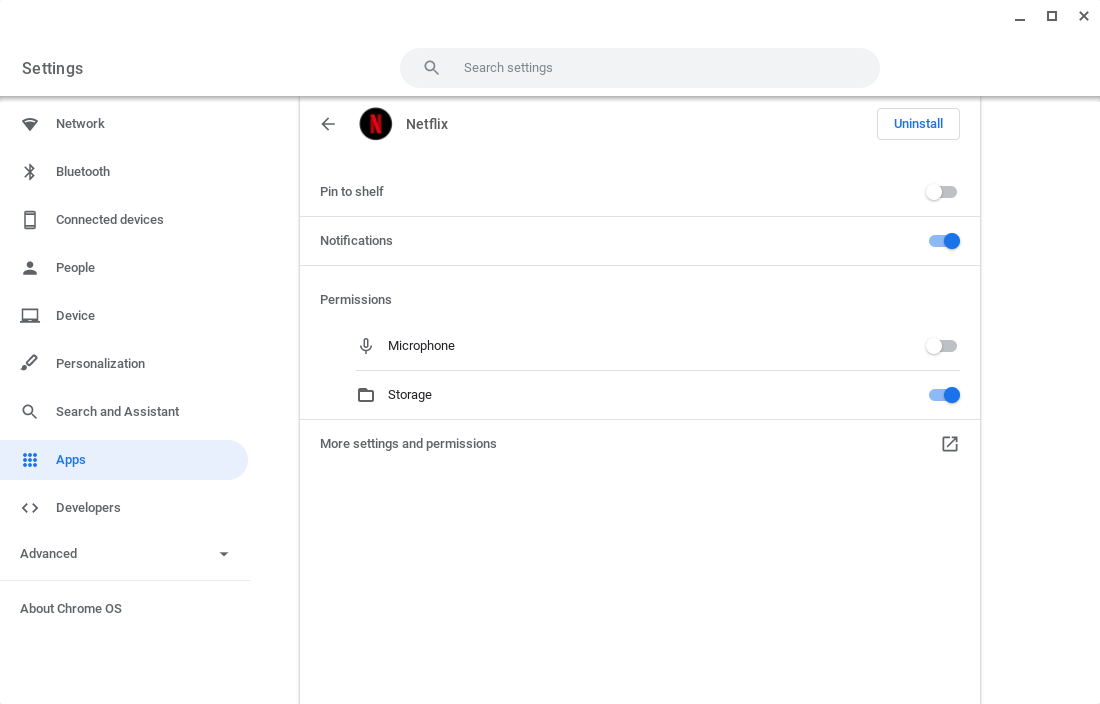
Jetzt müssen Sie einzelne Apps für die Verwendung Ihrer SD-Karte aktivieren. Gehen Sie zu Apps> Verwalten Sie Ihre Apps und wählen Sie Ihre App aus der Liste aus. Aktivieren Sie den Speicher unter Berechtigungen. Möglicherweise müssen Sie Ihre App anweisen, die SD-Karte in ihren eigenen Einstellungen zu verwenden.
USB Laufwerk
Ein weiterer zuverlässiger Standby-Modus ist das USB-Laufwerk. Sie haben wahrscheinlich einen oder mehrere bei sich zu Hause oder bei der Arbeit herumliegen. Diese eignen sich hervorragend zum Speichern von Backups, da Sie sie von Ihrem Chromebook fernhalten können. USB-Sticks funktionieren genauso wie auf anderen Systemen. Schließen Sie sie einfach an den USB-Anschluss an und öffnen Sie den Dateimanager, um auf die Dateien zuzugreifen. Sie können bei Bedarf sogar USB-Festplatten und optische Laufwerke verwenden.
Chromebooks sind nicht so begrenzt wie Sie denken
Während einige Leute immer noch darauf bestehen, dass Chromebooks nur Web-Apps verwenden, können Sie Ihre Speicheroptionen mit Cloud-Speicher, SD-Karten und USB-Laufwerken erweitern.
Obwohl Chromebooks einfach zu bedienen sind, fällt es einigen Benutzern schwer, sich an eine neue Benutzeroberfläche anzupassen. Wenn Sie sich noch orientieren, kann es hilfreich sein, zu wissen, wie Sie Ihr neues Chromebook optimal nutzen können.
