8 Wichtige Tipps für Google Kalender zur Steigerung Ihrer Produktivität
Mit Google Kalender können Teams Besprechungen und Veranstaltungen für eine effektive Zusammenarbeit planen. Mit pünktlichen Erinnerungen an geplante Ereignisse ist es für eine Person einfacher, ihre täglichen Aufgaben zu verfolgen, ohne ein wichtiges Meeting zu verpassen.
Wenn Sie den Google-Kalender für Schule oder Büro verwenden, sollten Sie diese Funktionen unbedingt ausprobieren. Lassen Sie uns sie einzeln besprechen.
1. Erstellen Sie ein neues Ereignis mit Verknüpfungen
Verwenden Sie Verknüpfungen, um neue Ereignisse zu erstellen. Sie sparen Zeit, um Google Kalender zu öffnen und Ereignisse manuell zu erstellen.
- Öffnen Sie Ihren Browser.
- Geben Sie cal.new in die Suchleiste des Browsers ein und drücken Sie die Eingabetaste .
Befolgen Sie die oben beschriebenen Schritte, um eine neue Kalendereinladung zu öffnen und schnell ein neues Ereignis hinzuzufügen. Mit dieser einfachen Funktion können Sie sich bei der Arbeit einige Sekunden rasieren.
Es funktioniert sowohl für Mac als auch für Windows in allen gängigen Browsern.
2. Ändern Sie die Standarderinnerungszeit
Standardmäßig dauert die Erinnerung an Google Kalender 10 Minuten. Jede Benachrichtigung, die noch 10 Minuten früher erfolgt, kann Ihre Aufmerksamkeit auf das zukünftige Ereignis lenken und dazu führen, dass Sie den Fokus auf die aktuelle Aufgabe verlieren, die vor Ihnen liegt.
Wenn Sie es auf weniger als drei Minuten ändern, können Sie einige Minuten sparen, die sich summieren, wenn Sie jeden Tag an vielen Veranstaltungen teilnehmen müssen.
- Gehen Sie zu Ihrer Kalender-Homepage.
- Klicken Sie oben rechts auf Einstellungen .
- Gehen Sie links zu Einstellungen für meinen Kalender und klicken Sie auf Ihren Kalender.
- Scrollen Sie nach unten zur Einstellung " Ereignisbenachrichtigungen" und ändern Sie die Anzahl auf die Anzahl der Minuten vor dem Ereignis, über das Sie von Google Kalender benachrichtigt werden sollen.
3. Erteilen Sie Gastberechtigungen
Sie können Arbeitsunterbrechungen vermeiden, indem Sie Ihren Kollegen die Erlaubnis geben, die Besprechungszeit und das Datum zu ändern.
Auf diese Weise werden Sie nicht durch einen Anruf oder eine E-Mail abgelenkt, und Sie müssen den Zeitplan nicht manuell anpassen.
- Gehen Sie in den Einstellungen zur Registerkarte Allgemein .
- Wählen Sie Ereigniseinstellungen und gehen Sie zu Standard-Gastberechtigungen .
- Aktivieren Sie die Option Ereignis ändern.
- Wenn Sie anderen keinen Zugriff zum Ändern eines bestimmten Ereignisses gewähren möchten, vergessen Sie nicht, die Berechtigung zum Ändern des Ereignisses auf der rechten Seite zu deaktivieren, bevor Sie es für andere freigeben.
4. Mehrere Zeitzonen anzeigen
Durch Aktivieren der Einstellungen für die Anzeige mehrerer Zeitzonen wird die Planung in verschiedenen Regionen vereinfacht. Wenn Sie mit Personen in anderen Regionen arbeiten, kann diese Funktion praktisch sein.
- Gehen Sie in den Einstellungen zur Registerkarte Allgemein .
- Wählen Sie Weltzeituhr und aktivieren Sie die Option Weltzeituhr.
- Klicken Sie auf Hinzufügen Zeitzonen zu wählen und fügen Sie Ihre gewünschte Zeitzone.
Hinzufügen einer sekundären Zeitzone
Sie können Ihrem Google Kalender auch eine sekundäre Zone hinzufügen, um die genaue Uhrzeit beim Senden von E-Mails an Ihre Freunde in diesen Bereichen anzuzeigen.
Es befindet sich direkt über den Word Clock-Einstellungen auf derselben Registerkarte "Allgemein".
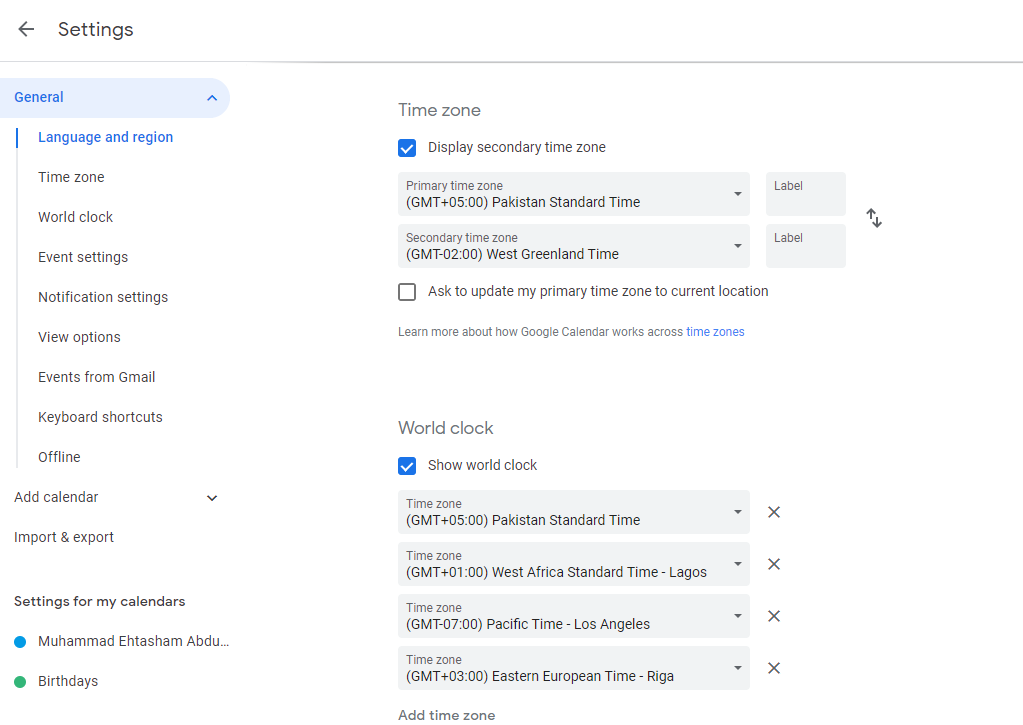
Wenn Sie eine Zeitzone hinzufügen, können Sie die zusätzliche sekundäre Zeitzone zusammen mit Ihrer primären Zeitzone anzeigen, während Sie eine Einladung einrichten oder senden.
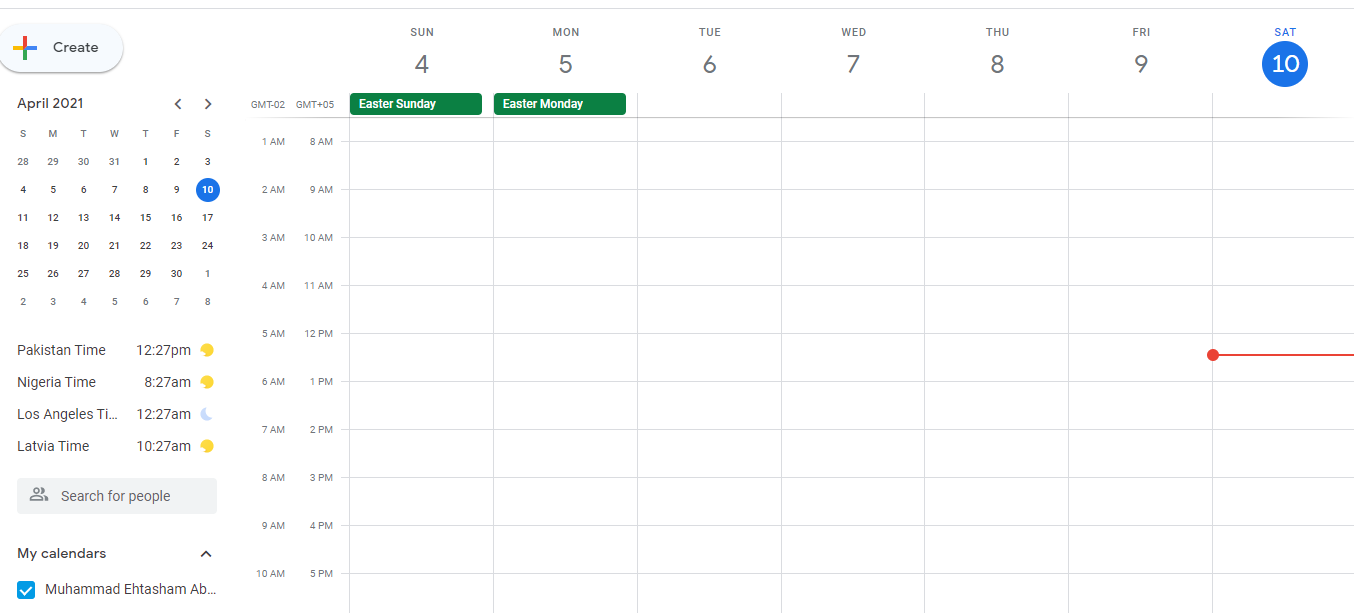
5. Fügen Sie unsichtbare Ereignisse hinzu
Unsichtbare Ereignisse sind private Ereignisse, die nur Sie sehen können. Mit diesen können Sie einen freien Platz aus Ihrem Tagesablauf auswählen und sich eine persönliche Aufgabe zuweisen, die Sie in dieser Zeit erledigen müssen. Auf diese Weise können Sie Ihre Freizeit zwischen verschiedenen Besprechungen besser nutzen.
Andere sehen diese Slots jedoch möglicherweise als verfügbar an und vereinbaren ein Meeting mit Ihnen, das Ihre privaten Veranstaltungen ersetzt. Behalten Sie also Änderungen im Auge und verwalten Sie Ihre persönlichen Angelegenheiten entsprechend.
- Drücken Sie die rechte Maustaste , um einen freien Platz in Ihrem Kalender auszuwählen.
- Füllen Sie den Ereignistitel und aus Stellen Sie Ihre Verfügbarkeit auf Kostenlos ein .
- Setzen Sie die Standardsichtbarkeit auf Privat .
- Klicken Sie auf Speichern .
Jetzt benachrichtigt mich Google Kalender, wenn es Zeit ist, das Spiel mit meinem Freund zu spielen. Ebenso können Sie jede andere dringende Aufgabe hinzufügen, die Sie in Ihrer Freizeit erledigen müssen.
6. Fügen Sie einem Kalenderereignis den Google Mail-Filter hinzu
Wenn Sie jede Woche oder jeden Monat wiederkehrende Aufgaben ausführen, legen Sie das Ereignis einmal in Google Kalender fest. Fügen Sie der E-Mail einen Filter hinzu, der Sie jede Woche oder jeden Monat so über das Ereignis informiert, wie Sie es angegeben haben.
- Legen Sie in Google Kalender ein Ereignis mit dem Titel fest, z. B. " Oma anrufen" .
- Gehen Sie zu Ihrem Google Mail-Konto und erstellen Sie einen Filter, indem Sie die folgenden Details ausfüllen.
- Wählen Sie dann die Option Weiterleiten und leiten Sie sie an Ihre Telefonnummer weiter.
Wenn sich dieses Ereignis das nächste Mal nähert, werden Sie von Google Kalender über Google Mail benachrichtigt, das die E-Mail dann als Text auf Ihrem Telefon weiterleitet. Wenn Sie jede Woche einige wichtige Aufgaben wiederholen, werden Sie durch solche Benachrichtigungen pünktlicher und produktiver.
Sie können Google Kalender auch mit Ihren Aufgabenlisten synchronisieren , um Ihr Leben besser zu organisieren.
7. Erhalten Sie eine tägliche Agenda-E-Mail
Mit dieser Funktion können Sie Ihren gesamten Tagesplan jeden Morgen per E-Mail abrufen. Machen Sie es sich zur Gewohnheit, den Zeitplan für den nächsten Tag vor dem Schlafengehen zu planen, und Google Kalender sendet eine E-Mail mit der Liste der Aufgaben, die Sie an diesem Tag ausführen müssen.
- Zum Menü Einstellungen auf . Wählen Sie Einstellungen für meinen Kalender .
- Wählen Sie Mein Kalender und gehen Sie zu Ereignisbenachrichtigungen .
- Wählen Sie unter Andere Benachrichtigungen die Option E-Mail für Tagesordnung aus .
8. Führen Sie eine erweiterte Kalendersuche durch
Verwenden Sie zum Filtern die erweiterten Filter in der Google Kalender-Suchleiste jedes vergangene Ereignis oder Treffen in wenigen Sekunden.
Sie können die Daten mit dem genauen Schlüsselwort für das Ereignis, dem Namen der Person, die an dem Ereignis oder der Besprechung teilgenommen hat, wo das Ereignis stattgefunden hat, oder dem Datumsbereich für das Ereignis filtern. Fügen Sie alle Daten hinzu, an die Sie sich erinnern, um Ihre Suche zu optimieren.
- Klicken Sie auf der Kalender-Startseite auf die Lupe in der oberen rechten Ecke links neben den Einstellungen, um die Suchleiste aufzurufen.
- Klicken Sie auf den Dropdown-Pfeil, um die erweiterten Suchfilter anzuzeigen.
- Fügen Sie alle Informationen hinzu, an die Sie sich erinnern.
- Klicken Sie auf Suchen .
Wenn Sie einen Kollegen namens Zubair haben und daran interessiert sind, an welchen Tagen Sie dieses Jahr ein Treffen mit Zubair hatten.
Geben Sie Zubair in den Keyword-Filter ein und klicken Sie auf Suchen.
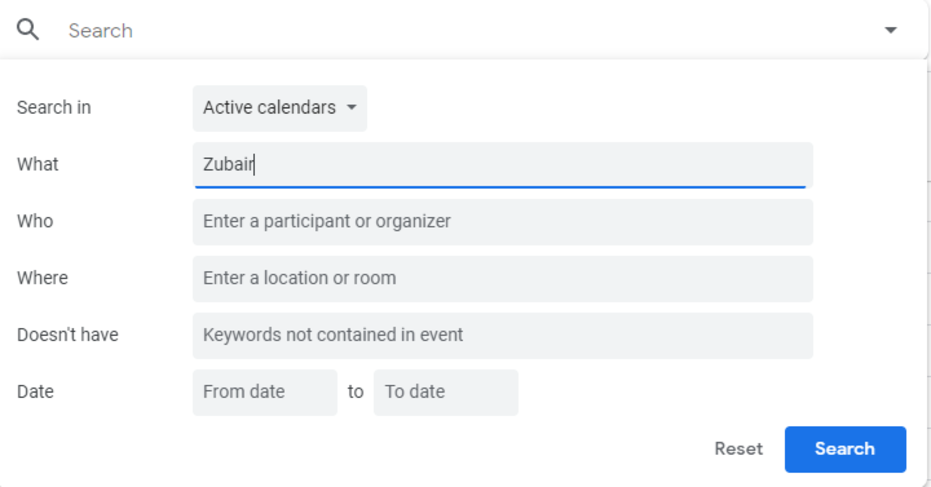
Dies zeigt das genaue Datum und die Uhrzeit an, zu der Sie an einem Meeting mit Zubair teilgenommen haben.
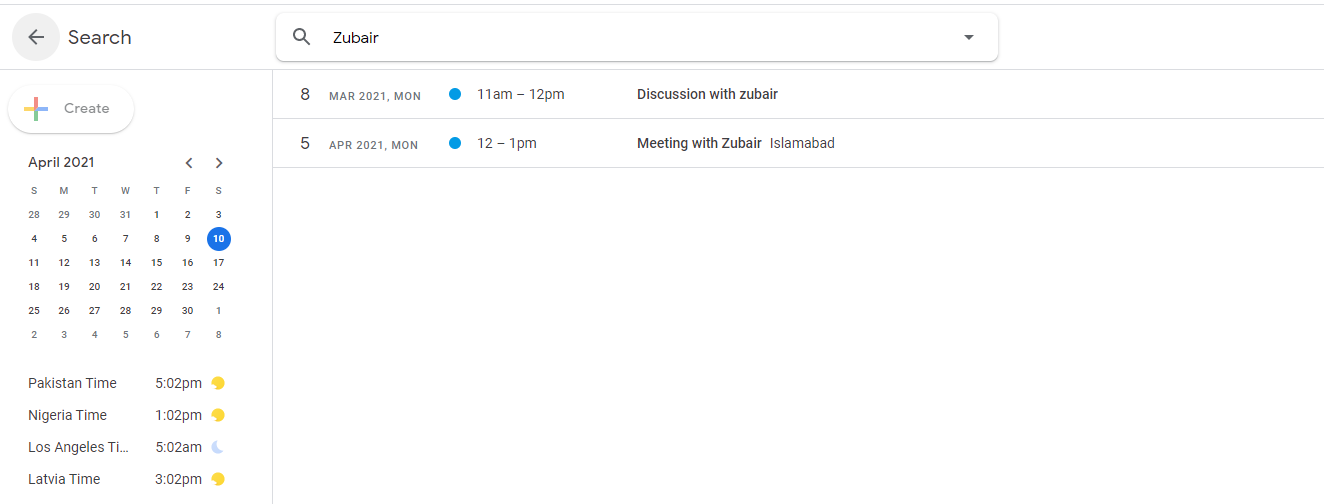
Beachten Sie jedoch, dass die Suche mit diesem Schlüsselwort dieses Ereignis nicht herausfiltert, wenn das Schlüsselwort "Zubair" nicht Teil des Ereignistitels war.
Stellen Sie die Ereignistitel immer so ein, dass Sie sie später mit dieser Option schnell überprüfen können.
Verbessern Sie Ihre Produktivität mit Google Kalender
Google Kalender enthält zahlreiche Funktionen, mit denen Sie Ereignisse effizient erstellen und organisiert bleiben können. Nutzen Sie die oben genannten Funktionen, um alles zu verwalten, was das Leben auf Sie wirft.
