So formatieren Sie Rahmen in Excel, um Ihre Daten optisch ansprechend zu gestalten
Mit Microsoft Excel können Sie einen Rahmen um Zellen hinzufügen, um Daten optisch ansprechender zu gestalten. Mithilfe anpassbarer Ränder und verschiedener Arten von Linien unterschiedlicher Dicke können Sie das Format und Layout der Daten verbessern, um sie eleganter erscheinen zu lassen.
In einer Tabelle erleichtern Ränder das Unterscheiden von Anfang und Ende von Datensätzen und das Hervorheben wichtiger Informationen.
Arten von Rahmen in Excel
Wenn Sie im Dropdown – Menü der Grenzen in der Registerkarte Start von Microsoft Excel zu gehen, werden Sie verschiedene vordefinierte Optionen zur Verfügung hinzuzufügen Grenzen zu sehen.
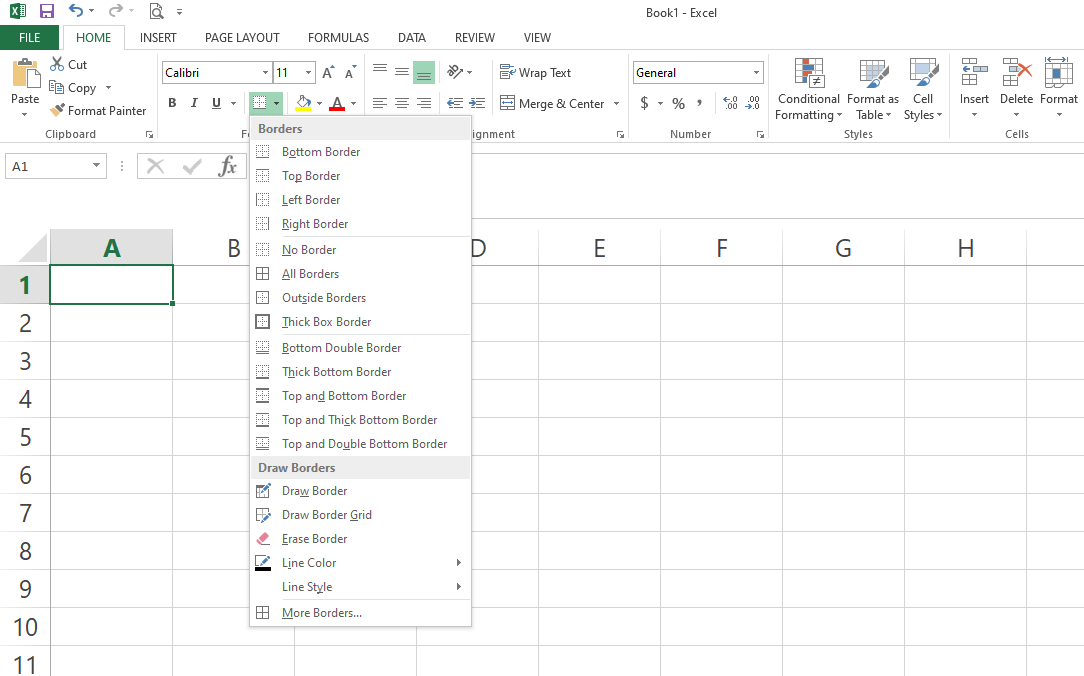
Man kann alle verfügbaren Möglichkeiten zum Hinzufügen von Rahmen in drei verschiedene Kategorien einteilen. Lassen Sie uns sie zum besseren Verständnis kategorisieren.
1. Rand auf einer Seite hinzufügen
Die als linker Rand, rechter Rand, oberer Rand und unterer Rand bezeichneten einseitigen Ränder fallen in die erste Kategorie. Wie der Name schon sagt, wird durch Auswahl jeder Option der Rand an der jeweiligen Seite der Zelle hinzugefügt.
Einseitige Ränder sind hilfreich, wenn Sie die Informationen auf aufeinanderfolgende Zeilen und Spalten verteilen. Schauen wir uns das folgende Beispiel an.
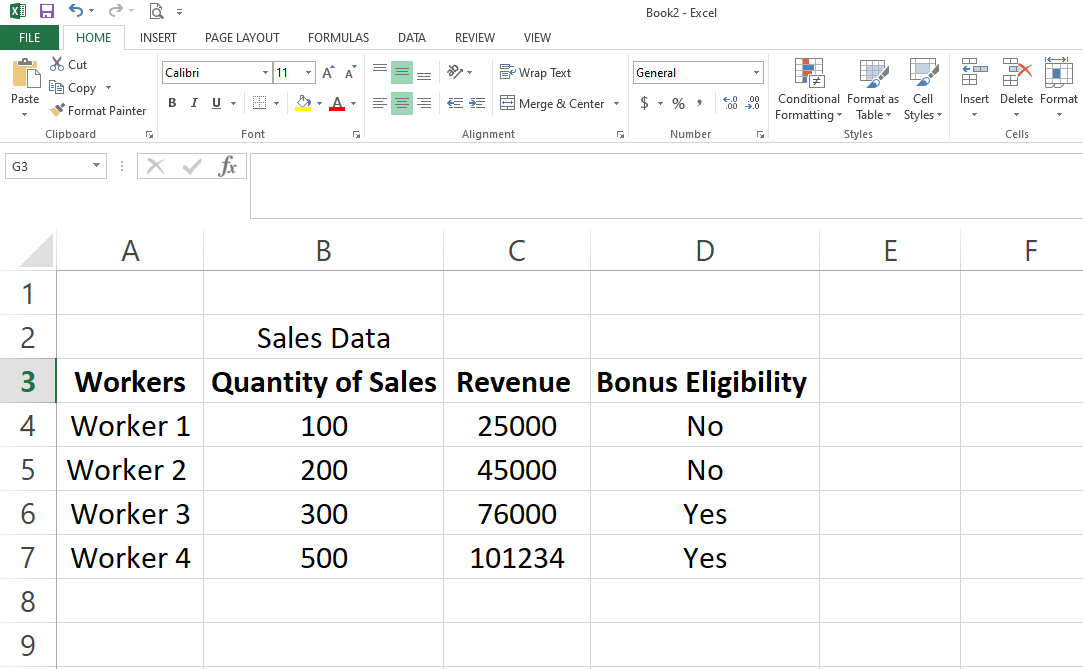
Hier können Sie durch Hinzufügen eines unteren Randes zu Spalte 3 aus den Zellen A3 bis D3 die tatsächlichen Daten in den Spalten 4 bis 7 von den Hauptfeldnamen in Spalte 3 trennen. Dadurch wird die Tabelle optisch ansprechender.
1. Wählen Sie die Zellen A3 bis D3 aus .
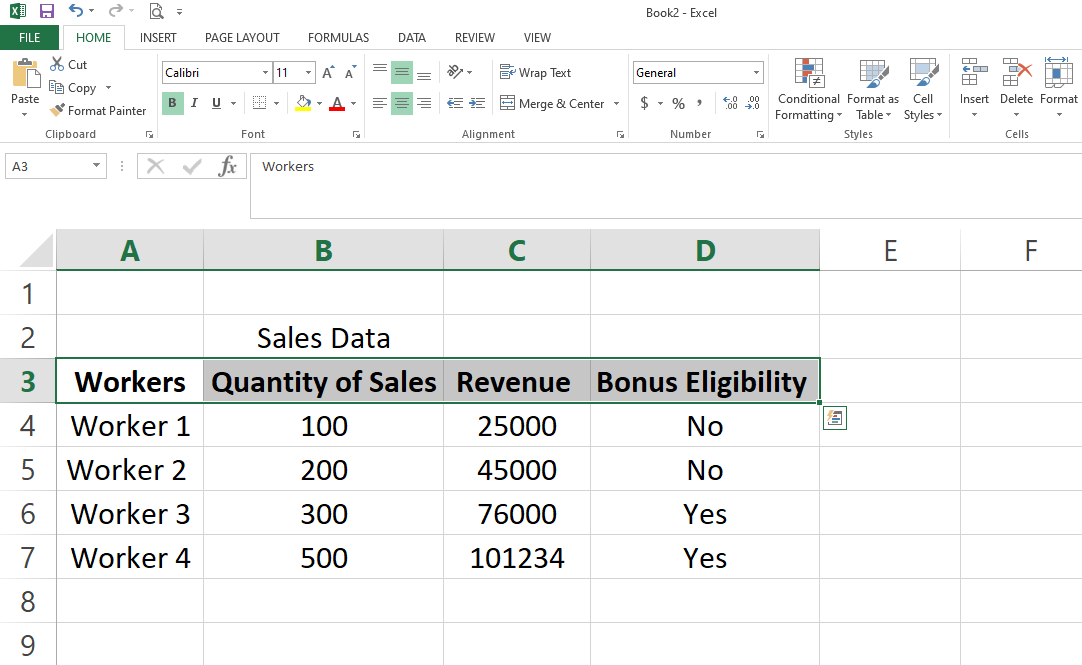
2. Gehen Sie zum Dropdown-Menü Rahmen und wählen Sie den unteren Rand aus.
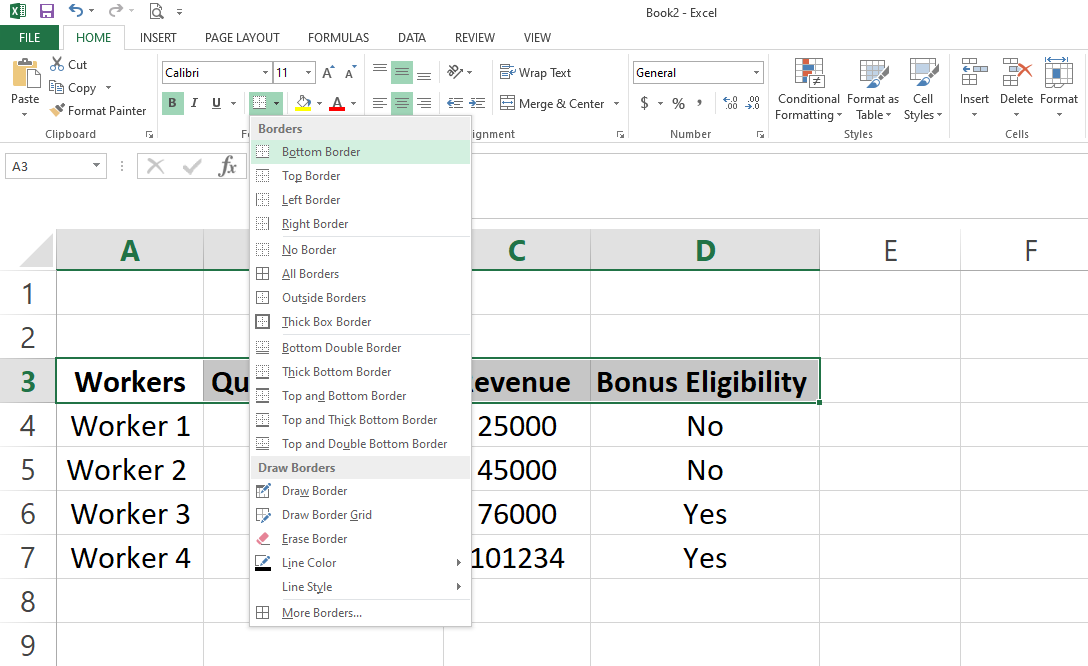
Dadurch wird den Zellen A3 bis D3 ein unterer Rand zugewiesen.
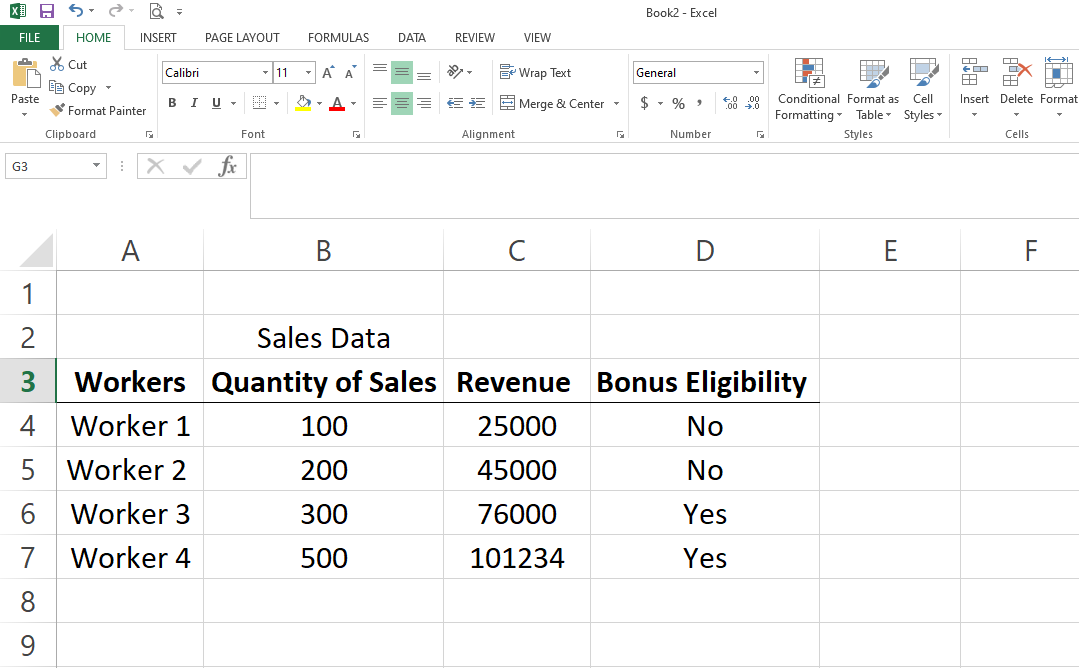
Angenommen, Sie möchten einen weiteren Rahmen hinzufügen, um Spalte drei von zwei zu trennen. Sie werden den gleichen Vorgang ausführen, indem Sie die Zellen A3 bis D3 auswählen und dann einen Rand aus dem Dropdown-Menü hinzufügen. In diesem Fall müssen Sie jedoch den oberen Rand verwenden.
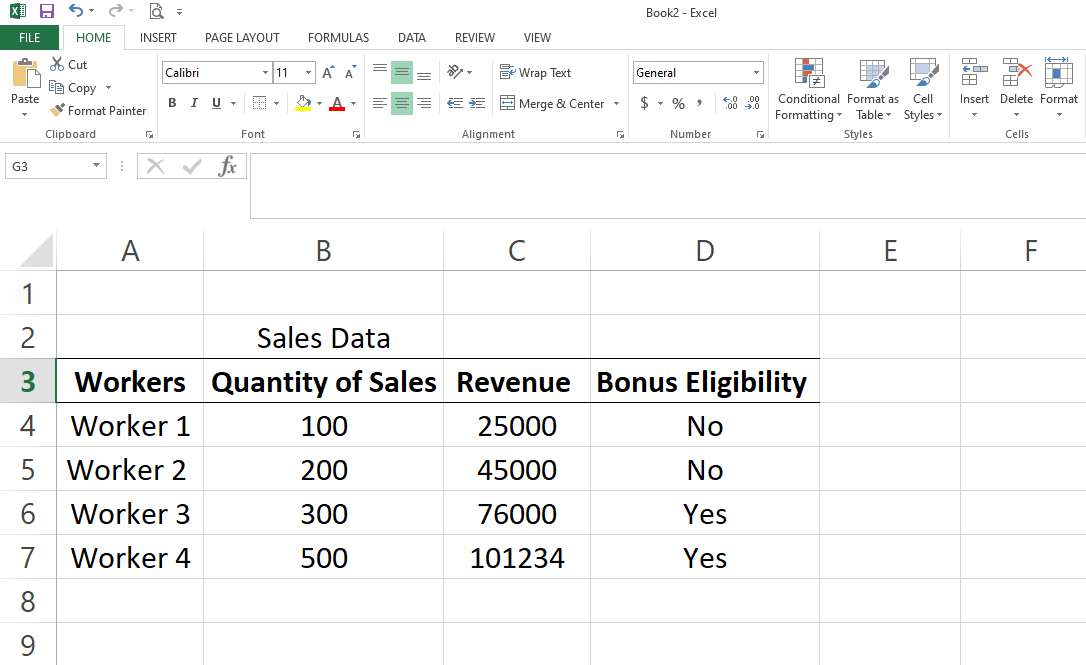
Denken Sie daran, dass Ihrer vorhandenen Auswahl Rahmen hinzugefügt werden. Wenn Sie also einen Rahmen hinzufügen, bleibt dieser dort, während Sie derselben Auswahl einen oder mehrere neue einseitige Ränder hinzufügen.
Genau wie bei Spalten können Sie verschiedene Zeilen voneinander oder einzelne Zellen in aufeinanderfolgenden Zeilen trennen. Sie müssen den gleichen Vorgang mit unterschiedlicher Auswahl von Zellen ausführen.
Unten sehen Sie, dass das Hinzufügen des linken Randes zwischen den Zellen D3 bis D7 die Daten in den Zeilen C und D trennt.
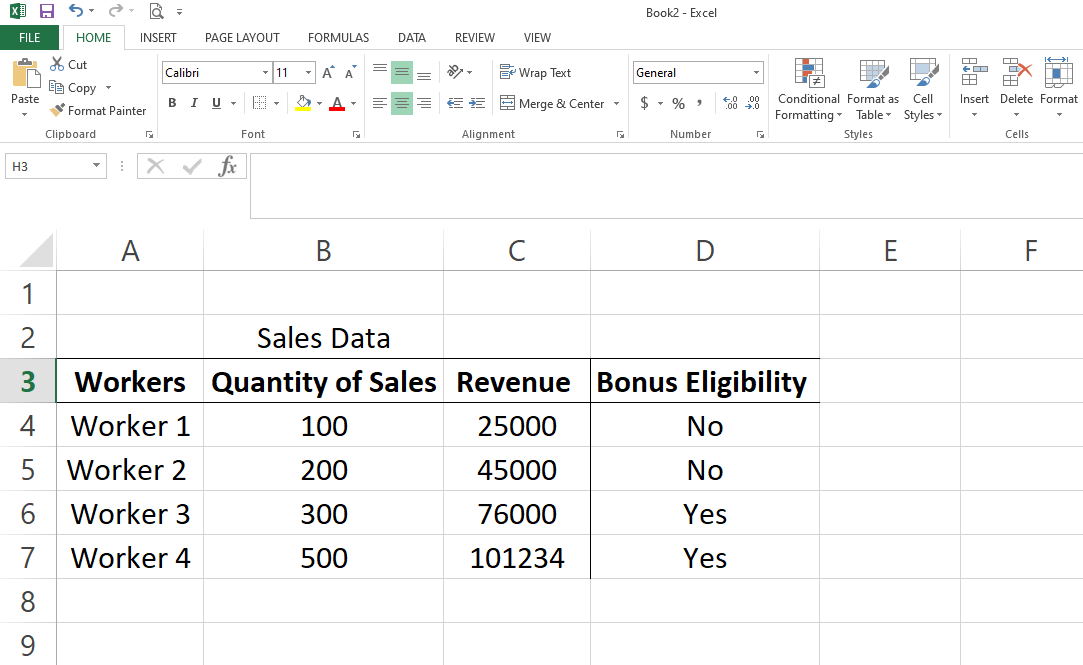
2. Hinzufügen eines Rahmens über die gesamte Zelle
In der zweiten Kategorie, vierseitige Ränder, können Benutzer vier Seiten einer einzelnen Zelle oder einer Gruppe von Zellen gleichzeitig Ränder hinzufügen, ohne jeder Seite einzeln Ränder hinzuzufügen.
In dieser Kategorie von Rahmen haben Sie drei Möglichkeiten, vierseitige Rahmen über Zellen hinweg hinzuzufügen. Mit einer Option können Sie den vorhandenen Rahmen aus einer oder mehreren Zellen entfernen.
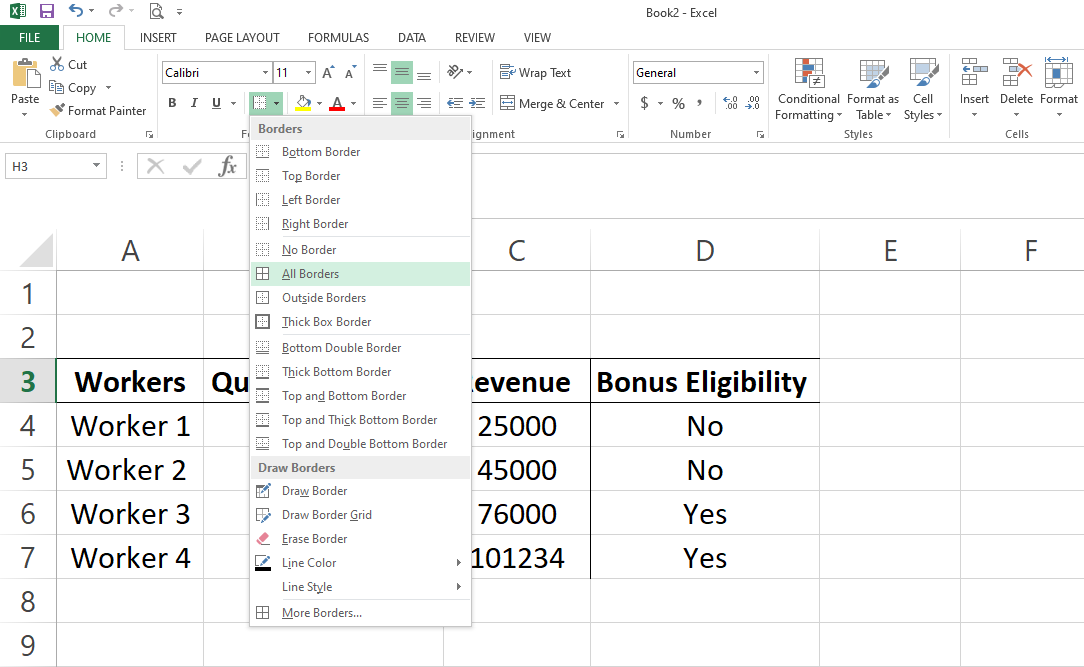
Lassen Sie uns kurz den Zweck jeder vierseitigen Rahmenoption erläutern, die Sie im Dropdown-Menü des Randabschnitts haben.
- Kein Rand : Dies hilft beim Entfernen eines vorhandenen Rahmens aus einer Person oder einer Reihe aufeinanderfolgender Zellen.
- Alle Rahmen: Es wird ein Rand an vier Ecken eines ausgewählten Bereichs von Zellen und Kanten der benachbarten Zellen hinzugefügt.
- Außenrand: Fügt nur einen Rand an der Zellgrenze hinzu, ohne die Kanten benachbarter Zellen zu trennen.
- Dicker Kastenrand: Dies dient demselben Zweck wie Außenränder. Die Grenzlinie ist jedoch dicker.
In der folgenden Abbildung sehen Sie die Anwendung aller vier oben beschriebenen Seitenränder. Es gibt einen All-Rand um die Zellen A5, A6, B5 und B6 und einen Außenrand um die Zellen A9 bis D9. Ebenso wird Zelle A2 von Thick Box Border begrenzt .
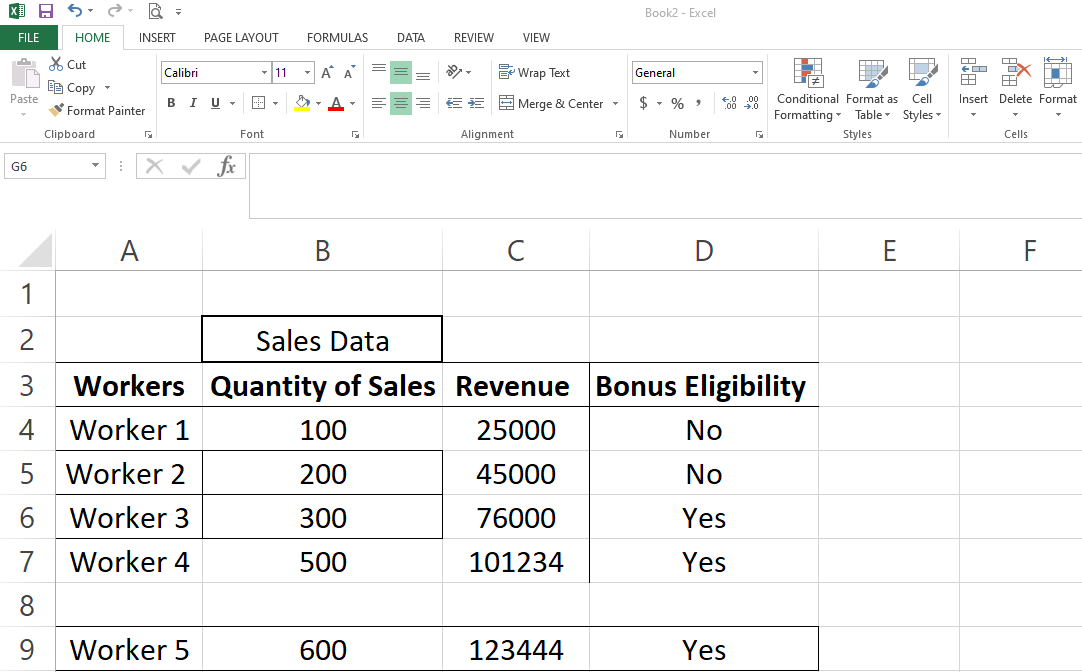
Sie können jeden dieser Rahmen mit der Option Kein Rand entfernen. Wählen Sie eine Zelle oder einen Zellbereich aus und klicken Sie auf No Border.
Wie Sie unten sehen können, wurden durch Anwenden von Kein Rand auf Zelle B2 und den Zellenbereich von A9 bis D9 alle vorhandenen Ränder um die Zellen entfernt.
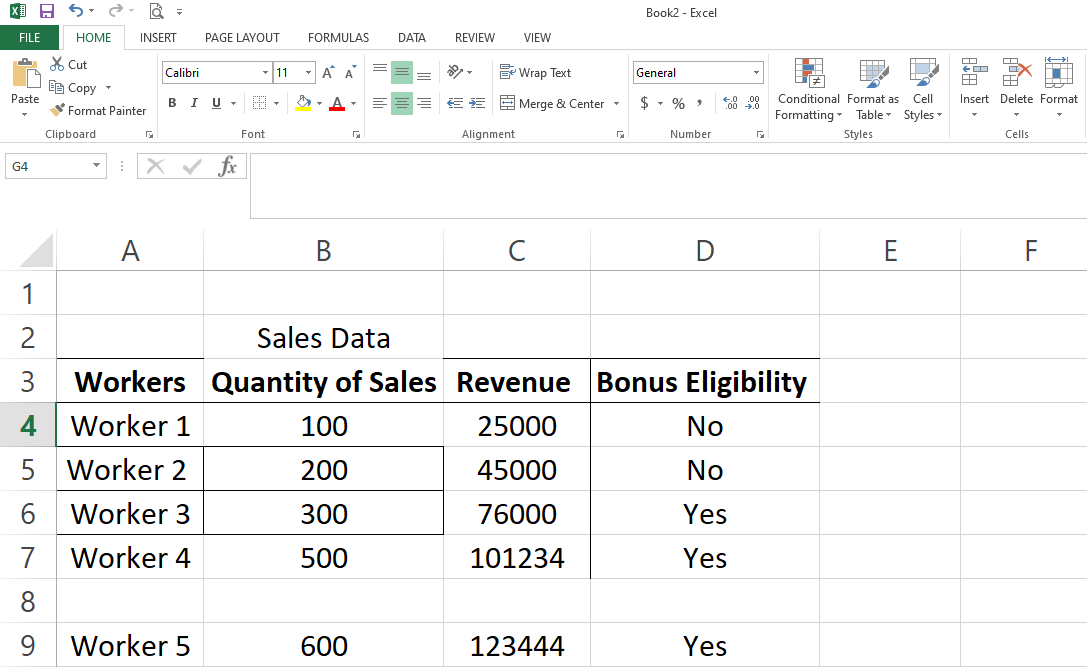
Dies ist ein Beispiel für die Art der Steuerung, die Sie in Excel haben, um zu formatieren, wie die Zellen spezifisch aussehen sollen.
3. Kombinierte Grenzen hinzufügen
In Excel können Sie andere Arten von Rahmen hinzufügen, z. B. unterer doppelter Rand, dicker unterer Rand, oberer und unterer Rand, oberer und dicker unterer Rand, oberer und doppelter unterer Rand.
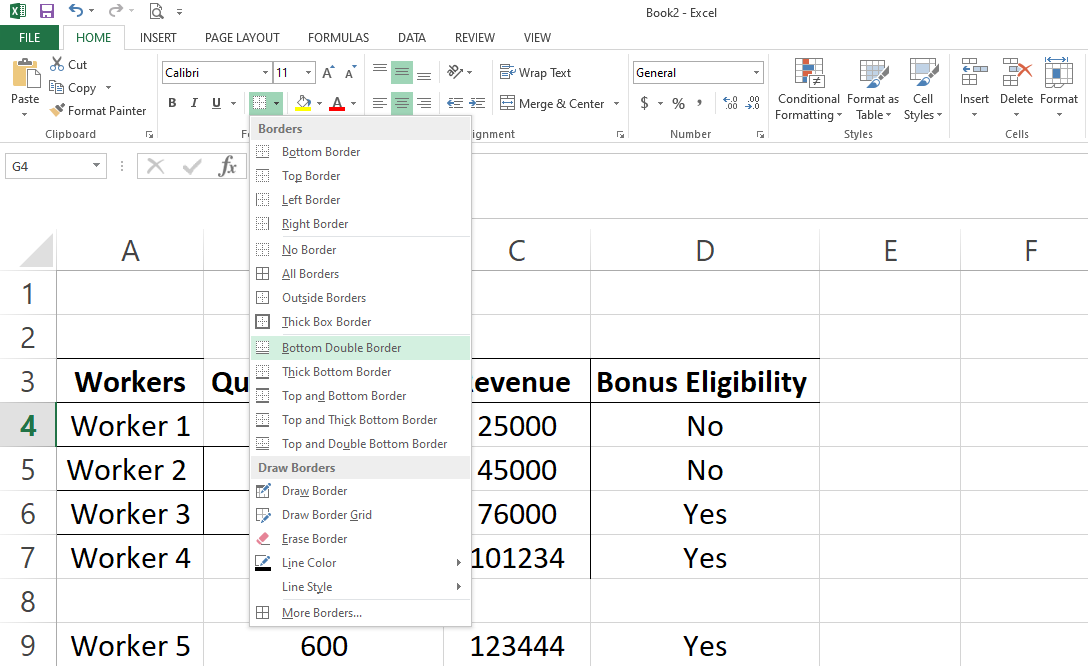
Die Namen für diese Grenzen sind ziemlich bezeichnend. Probieren Sie sie aus, um zu sehen, wie sie das Aussehen Ihrer Zellen verändern. Sie können sie auch beim Formatieren Ihrer nächsten Tabellen verwenden.
Weitere Rahmenoptionen in Excel:
Lassen Sie uns die Option Weitere Rahmen in ihrem Dropdown-Menü untersuchen.
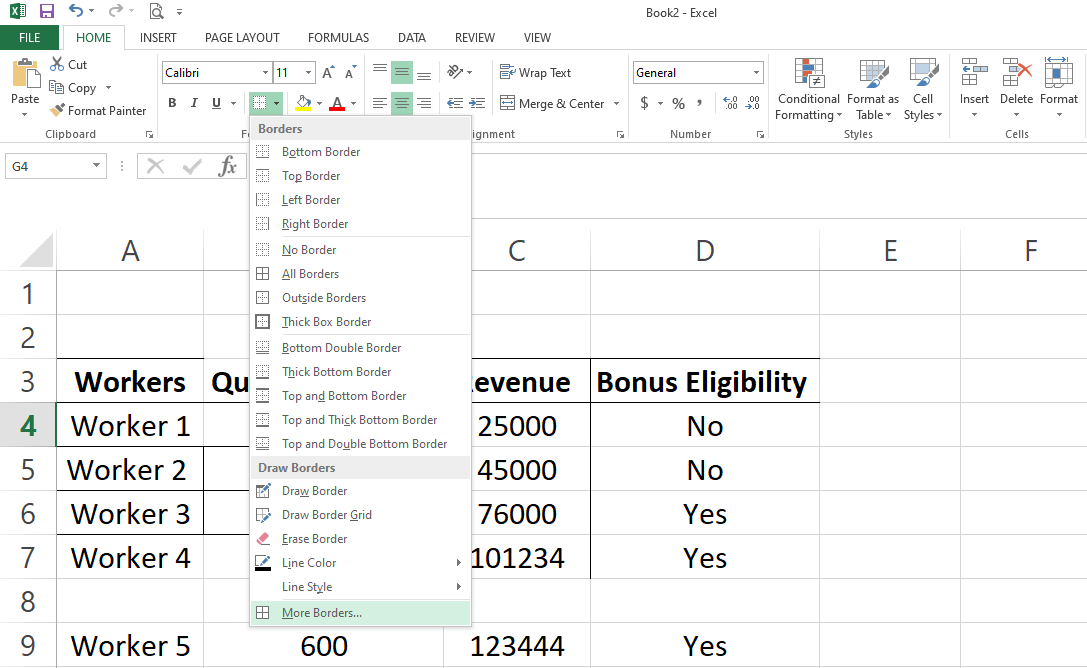
Wenn Sie auf Weitere Rahmen klicken, wird das Dialogfeld Zellen formatieren geöffnet. Im Bereich "Rand" dieses Dialogfelds können Sie einige Änderungen vornehmen, um die Ränder um Ihre Textdaten an einer einzigen Stelle auszurichten.
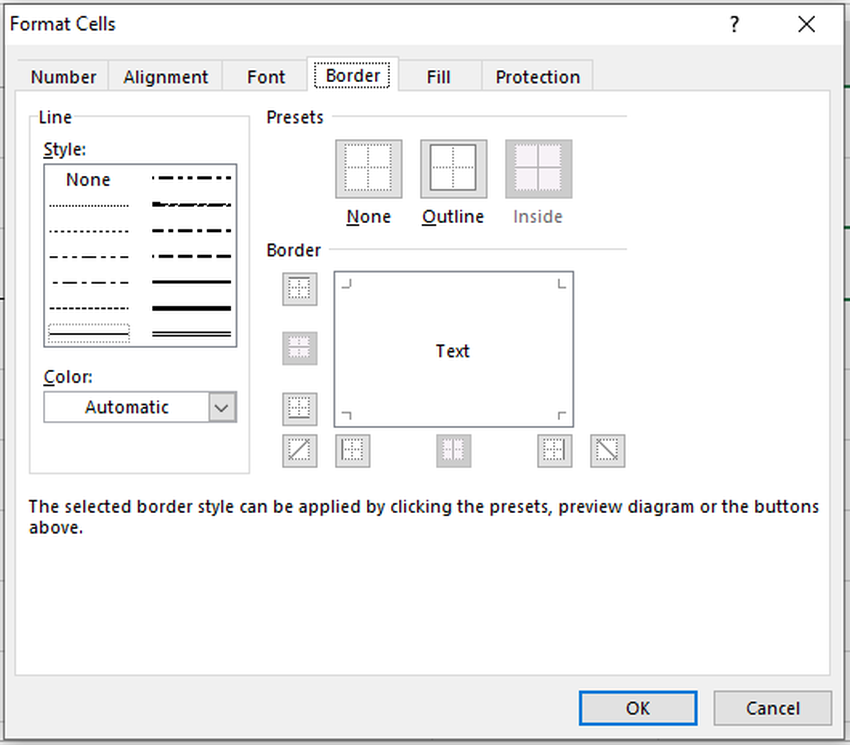
Mit einer Handvoll Optionen im Bereich Zellenrand formatieren können Sie mehr Kontrolle haben, während Sie die Zellen effektiver formatieren.
Sie können die gewünschte Linienstärke in der Grenzlinie auswählen, ihre Farbe ändern und die Ränder an verschiedenen Stellen um die ausgewählte Zelle herum ausrichten.
Wenn Sie Änderungen vornehmen, können Sie im oben gezeigten Textfeld eine Vorschau der Formatierung anzeigen, bevor Sie diese Änderungen tatsächlich in Ihrem Blatt implementieren. Lassen Sie uns anhand eines Beispiels einige Einstellungen erläutern.
Angenommen, Sie möchten den Zellen A7 bis D7 einen vierseitigen roten Farbrand mit einer dicken Linie als Umriss des Randes hinzufügen. Dazu wählen Sie aus dem Style – Bereich und roter Farbe aus der Farbe Abschnitt die gewünschten Linienstärke.
Wenn Sie möchten, dass sich der Rand über alle vier Seiten erstreckt, wählen Sie rechts, links, oben und unten aus der Randausrichtungsoption unter dem Abschnitt Voreinstellungen . Sobald Sie diese Optionen ausgewählt haben, wird eine Vorschau angezeigt, wie unten gezeigt.
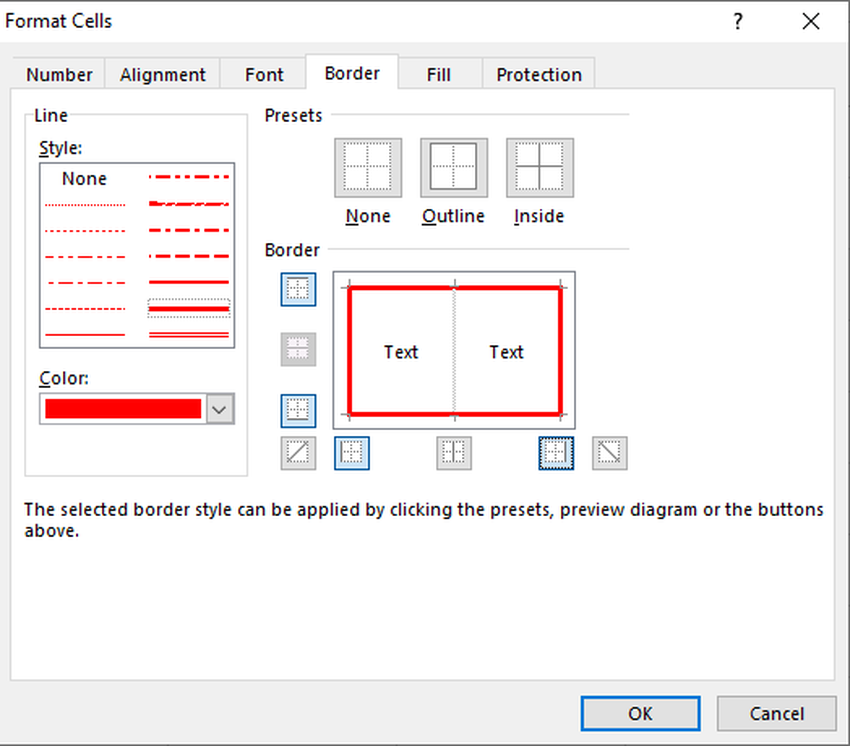
Klicken Sie auf OK , um das Format im Vorschaufenster für Ihre ausgewählten Zellen in der Tabelle zu implementieren.
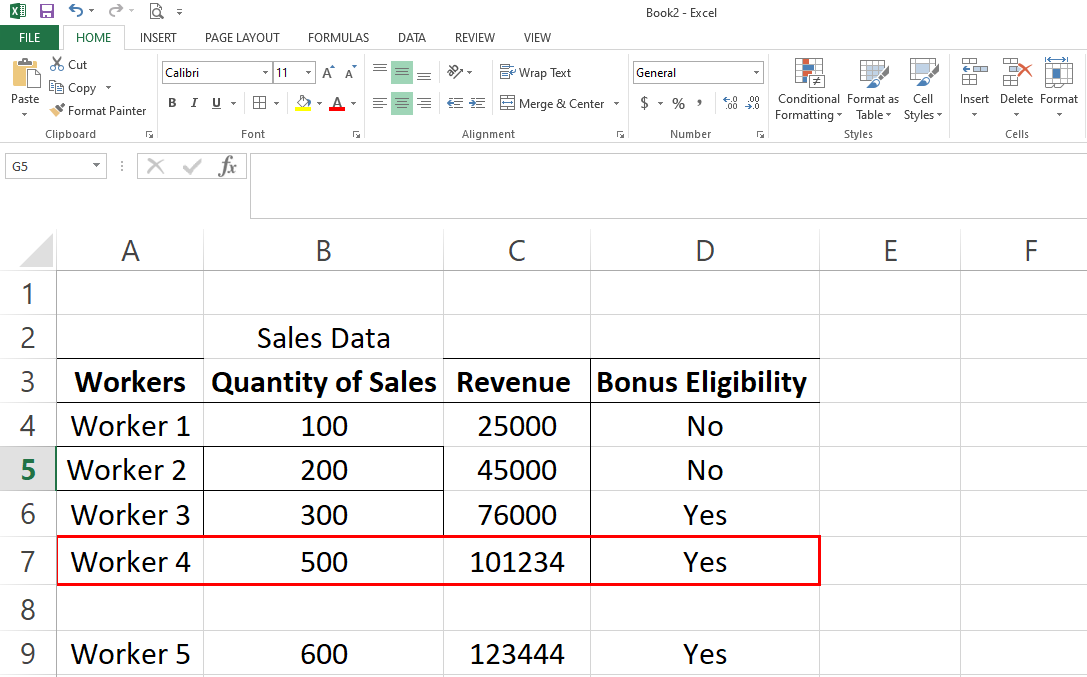
Voreinstellungsoption im Dialogfeld Zellen formatieren:
Sie können auch die voreingestellten Formate im Dialogfeld "Formatzellen" auswählen, um die Voreinstellung "Umrissrand", "Innenrand" und "Keine" hinzuzufügen, um einen vorhandenen Rand zu entfernen.
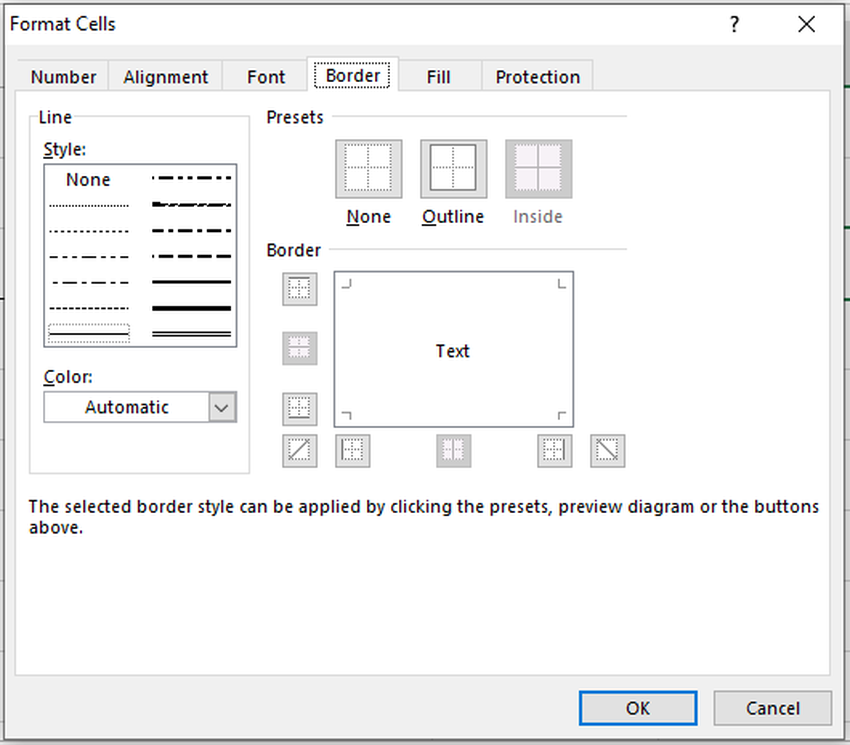
Unten können Sie im Dialogfeld Zellen formatieren sehen, wie der Umrissrand in den Zellen A9 bis D9 und der Inline-Rand in den Zellen A10 bis D10 implementiert wurden.
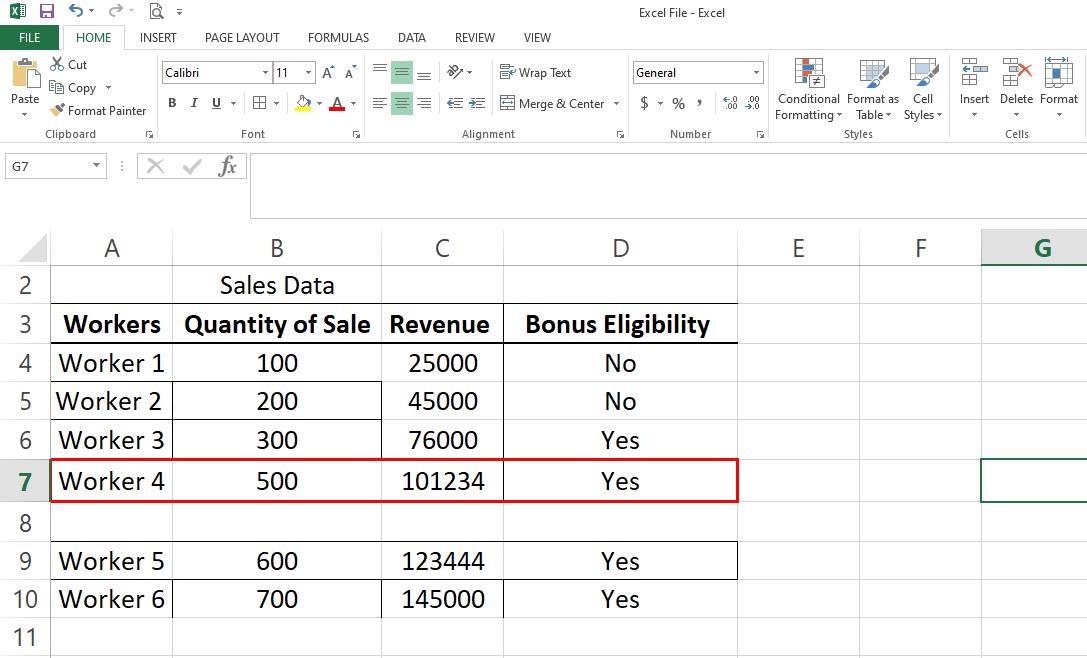
Jetzt wissen Sie, wie Sie mit jeder Rahmeneinstellung die Zellen formatieren können. Entfernen Sie alle vorhandenen Rahmen und wenden Sie auf einmal unterschiedliche Einstellungen auf den gesamten Datensatz an.
Wählen Sie den gesamten Zellenbereich von A3 bis D9 aus und klicken Sie im Dialogfeld auf Keine Voreinstellung oder im Dropdown-Menü auf die Option Kein Rand.
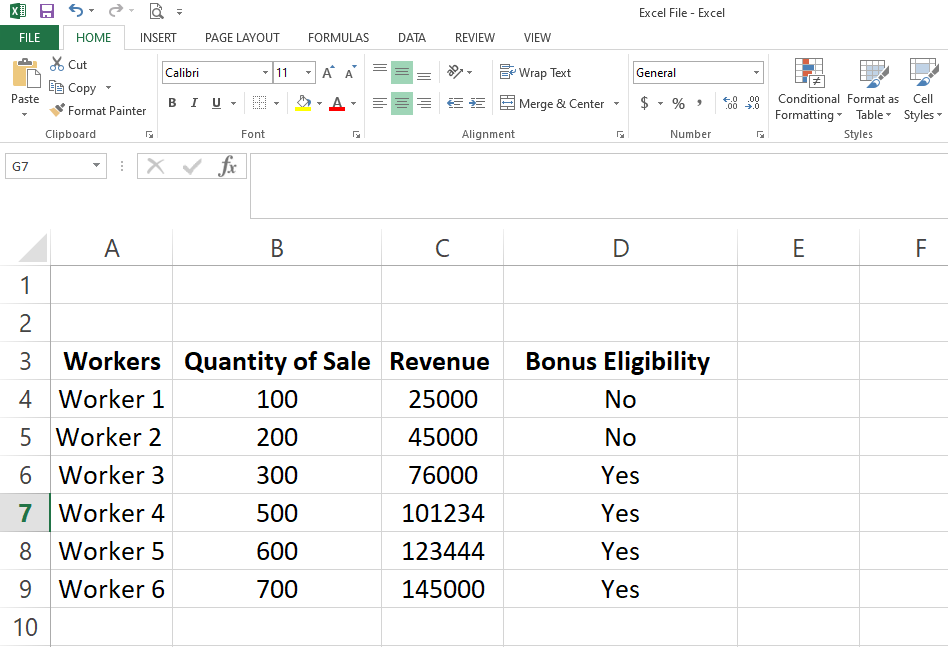
Zellen auf einmal formatieren
Angenommen, Sie möchten oben einen dicken blauen Rand, an den anderen drei Seiten einen dicken schwarzen Rand und innerhalb der Zellkanten einen dünnen schwarzen Rand hinzufügen. Die Einstellung sieht folgendermaßen aus:
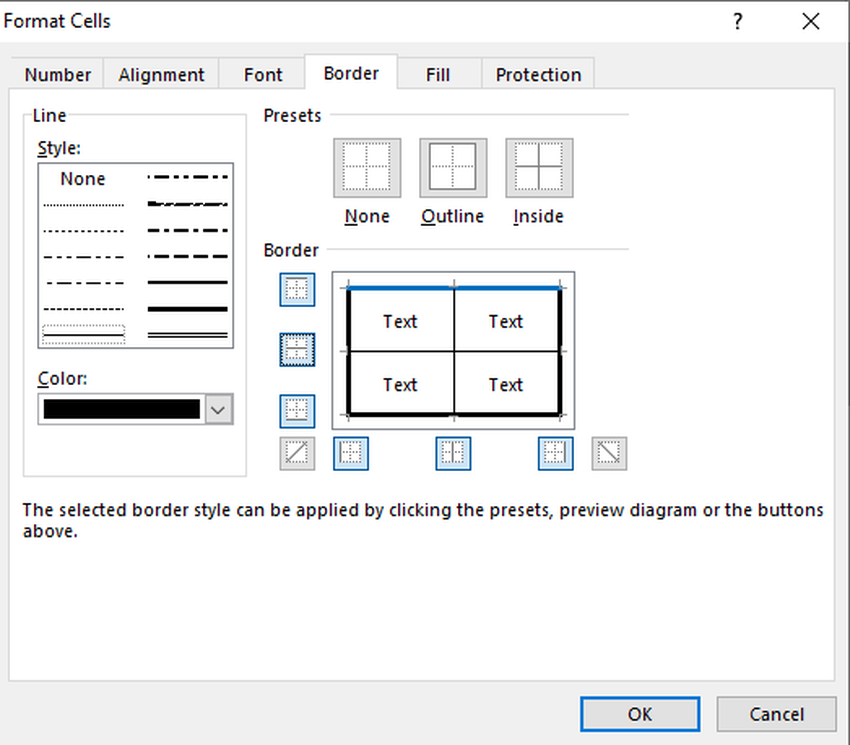
Klicken Sie auf OK , und auf einmal formatieren Sie Ihren gesamten Datensatz auf einmal.
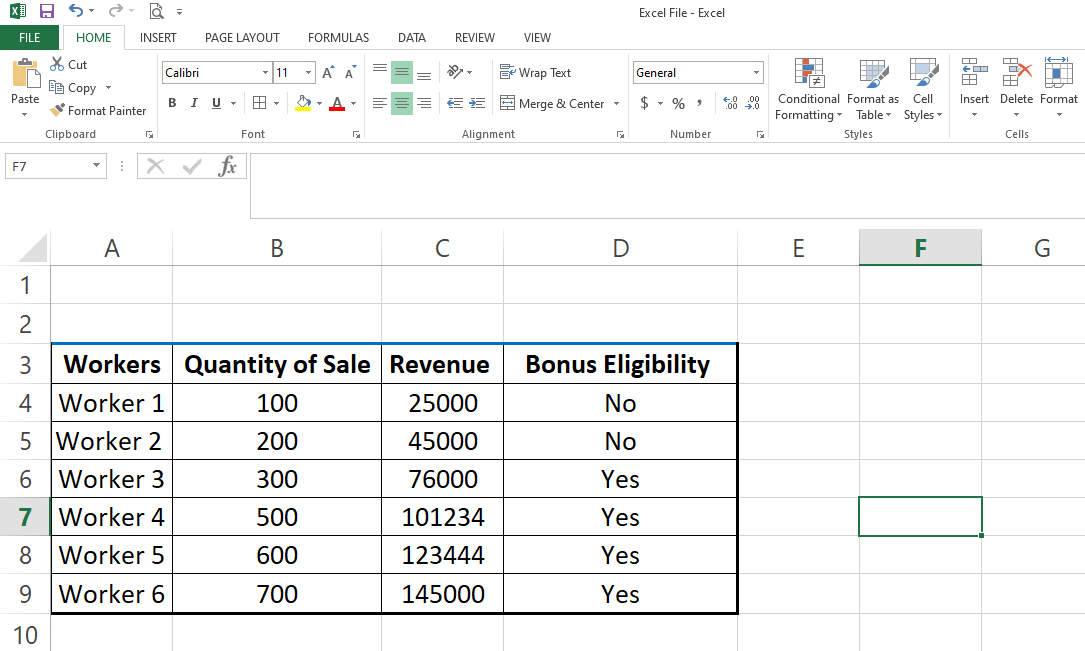
Bessere Formatrahmen für visuell ansprechende Daten
Dies sind einige einfache Möglichkeiten, um Zellen besser zu formatieren. Es gibt keine perfekte oder beste Methode zum Formatieren von Daten, die Sie jedes Mal verwenden können.
Halten Sie es immer einfach und passen Sie die Ränder nach Bedarf an, damit die Daten für die Benutzer verständlicher werden. Ignorieren Sie viele Farben und dicke Ränder, da diese die Benutzer ablenken. Sie können Diagramme auch in Excel formatieren, um sie für Benutzer attraktiver zu gestalten.
