So beheben Sie den VIDEO DXGKRNL FATAL ERROR in Windows 10
Windows 10 hat einen fairen Anteil an Fehlern, und eines der Probleme, die auf Ihrem PC auftreten können, ist der "schwerwiegende Video-dxgkrnl-Fehler". Dieser Fehler tritt normalerweise auf, wenn Ihr PC veraltete Grafiktreiber verwendet.
Es gibt jedoch auch andere Gründe, warum dieser Fehler auftritt. Glücklicherweise müssen Sie einige Korrekturen anwenden und möglicherweise den fatalen Fehler Video dxgkrnl auf Ihrem PC beheben.
1. Verwenden Sie die Hardware-Fehlerbehebung
Eine gute Sache an Windows 10 ist, dass es mit mehreren Problembehandlungen geliefert wird . Eine davon ist eine Hardware-Fehlerbehebung, mit der Sie Probleme mit Ihren Hardwaregeräten finden und beheben können.
Wenn auf Ihrem PC der "Video dxgkrnl fatal error" angezeigt wird, sollten Sie diese Fehlerbehebung ausführen, um zu sehen, welche Probleme gefunden und behoben werden können.
Das zu tun:
- Öffnen Sie den Ausführen- Dialog, indem Sie gleichzeitig die Windows-Taste + R drücken.
- Geben Sie Folgendes in Ausführen ein und drücken Sie die Eingabetaste:
msdt.exe -id DeviceDiagnostic - Klicken Sie auf dem Bildschirm zur Fehlerbehebung bei Hardware und Geräten auf die Schaltfläche Weiter .
- Warten Sie, bis die Fehlerbehebung Probleme mit Ihren Hardwaregeräten gefunden und behoben hat.
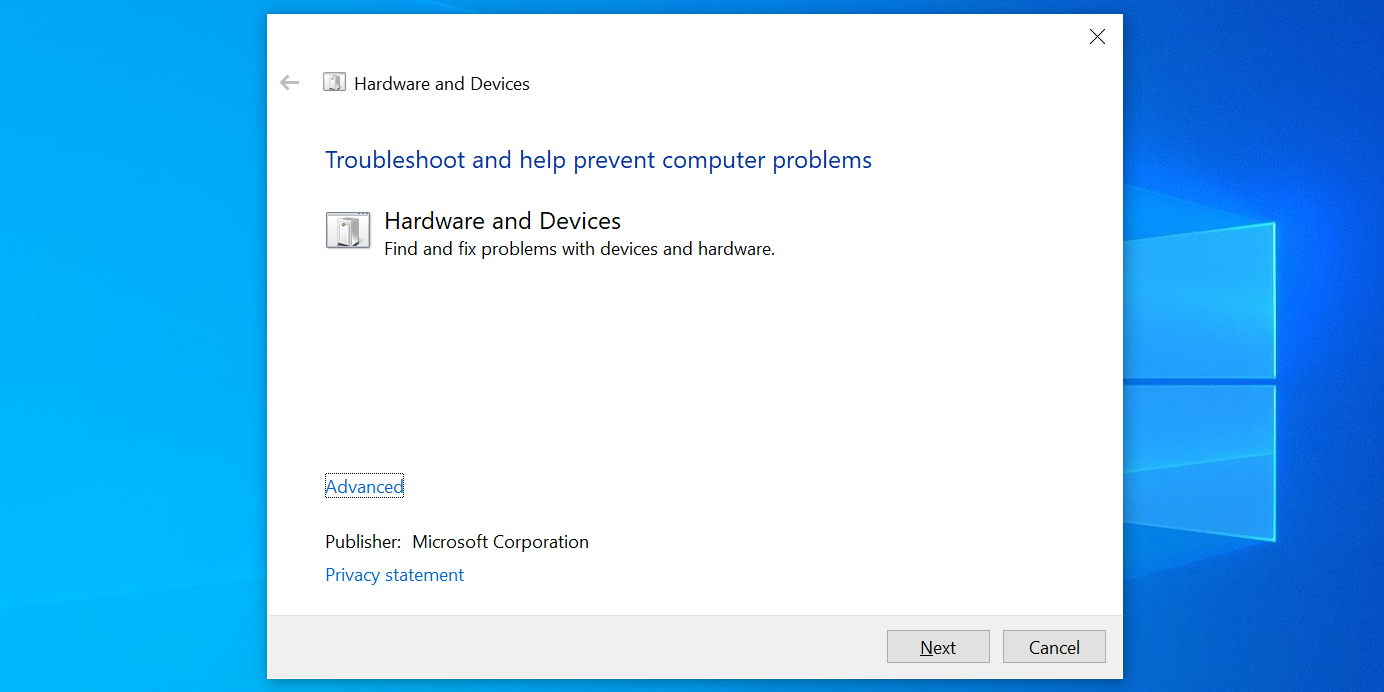
2. Beschädigte Dateien reparieren
Der häufigste Grund für viele Windows 10-Probleme sind beschädigte Dateien. Wenn Kernsystemdateien auf Ihrem PC beschädigt sind, wird möglicherweise der "Video dxgkrnl fatal error" angezeigt.
Verwenden Sie in diesem Fall den integrierten Checker für beschädigte Dateien von Windows 10. Dies ist ein Befehl, den Sie über die Eingabeaufforderung ausführen können , um beschädigte Dateien auf Ihrem Computer zu finden und zu reparieren .
So verwenden Sie diesen Befehl:
- Öffnen Sie das Startmenü, suchen Sie nach Eingabeaufforderung und wählen Sie Als Administrator ausführen aus .
- Geben Sie den folgenden Befehl in die Eingabeaufforderung ein und drücken Sie die Eingabetaste :
sfc /scannow - Warten Sie, bis der Befehl beschädigte Dateien auf Ihrem PC findet und repariert. Dies kann eine Weile dauern.
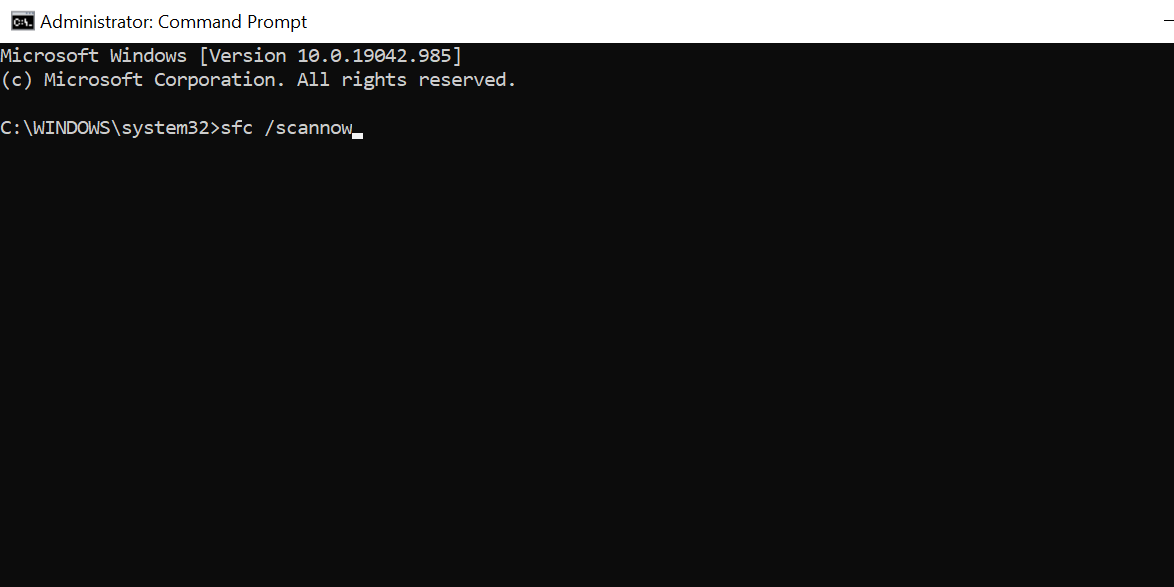
3. Installieren Sie Ihre Grafikkartentreiber neu
Ihr Windows 10-PC verwendet die installierten Grafikkartentreiber, um Elemente auf Ihrem Bildschirm anzuzeigen. Wenn bei diesen Treibern ein Problem oder ein Fehler auftritt, kann eine Neuinstallation das Problem beheben.
So installieren Sie die Grafikkartentreiber neu:
- Drücken Sie Windows-Taste + X und wählen Sie Geräte-Manager aus dem Menü.
- Erweitern Sie das Display – Adapter – Menü im Geräte – Managern.
- Klicken Sie in der Liste mit der rechten Maustaste auf Ihre Grafikkarte und wählen Sie Gerät deinstallieren .
- Befolgen Sie die Anweisungen auf dem Bildschirm, um die Treiber zu entfernen.
- Starten Sie Ihren PC neu.
- Wenn Ihr PC wieder hochfährt, öffnen Sie den Geräte-Manager .
- Klicken Sie oben auf das Aktionsmenü und wählen Sie Nach Hardwareänderungen suchen aus . Dies sollte Ihre Grafikkarte finden und die erforderlichen Treiber für Sie installieren.
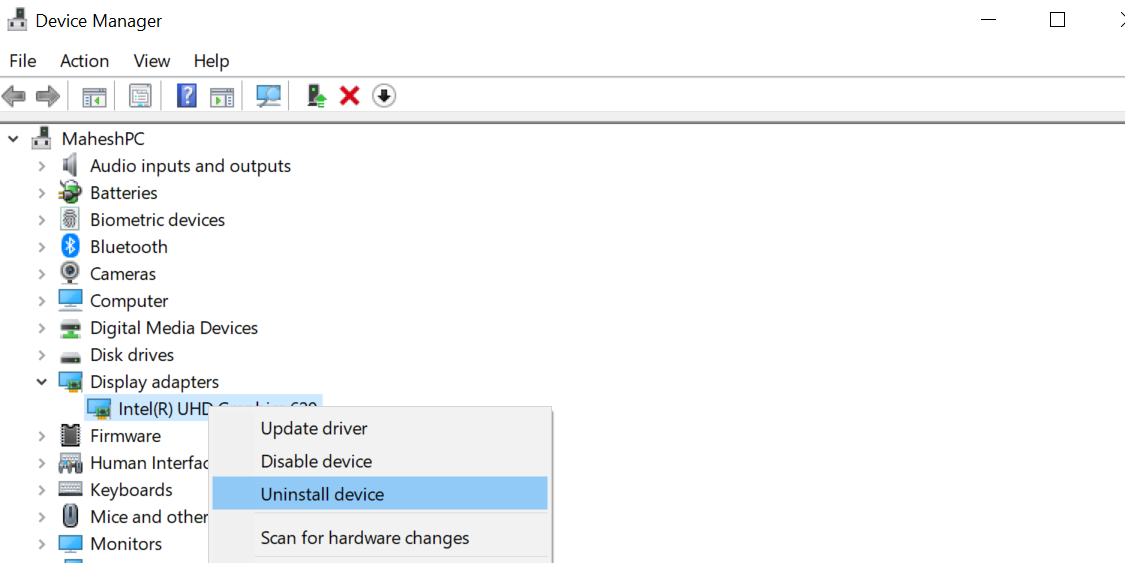
Alternativ können Sie die erforderlichen Treiber von der Website Ihres Grafikkartenherstellers herunterladen. Hersteller wie Intel , AMD und Nvidia stellen alle ihre Grafikkartentreiber zum Download auf ihren Websites zur Verfügung.
4. Verwenden Sie die Systemwiederherstellung
Wenn Sie den "Video dxgkrnl fatal error" sehen, nachdem Sie eine Änderung an Ihrem PC vorgenommen haben, könnte diese Änderung der Schuldige sein. In diesem Fall können Sie zu einem Wiederherstellungspunkt zurückkehren, der alle Ihre Änderungen bis zum Erstellungsdatum dieses Punkts rückgängig macht.
Sie können die Systemwiederherstellung auf Ihrem Windows 10-PC verwenden, um zu einem bestimmten Punkt zurückzukehren, und gehen Sie wie folgt vor:
- Öffnen Sie das Startmenü, suchen Sie nach Wiederherstellungspunkt erstellen und wählen Sie die beste Übereinstimmung aus.
- Klicken Sie im folgenden Bildschirm auf die Schaltfläche Systemwiederherstellung .
- Wählen Sie auf dem ersten Bildschirm des Systemwiederherstellungsassistenten Weiter aus.
- Wählen Sie auf dem folgenden Bildschirm einen Wiederherstellungspunkt aus, zu dem ein Rollback ausgeführt werden soll. Klicken Sie dann unten auf Weiter .
- Klicken Sie auf Fertig stellen , um mit der Wiederherstellung Ihres PCs zu beginnen.
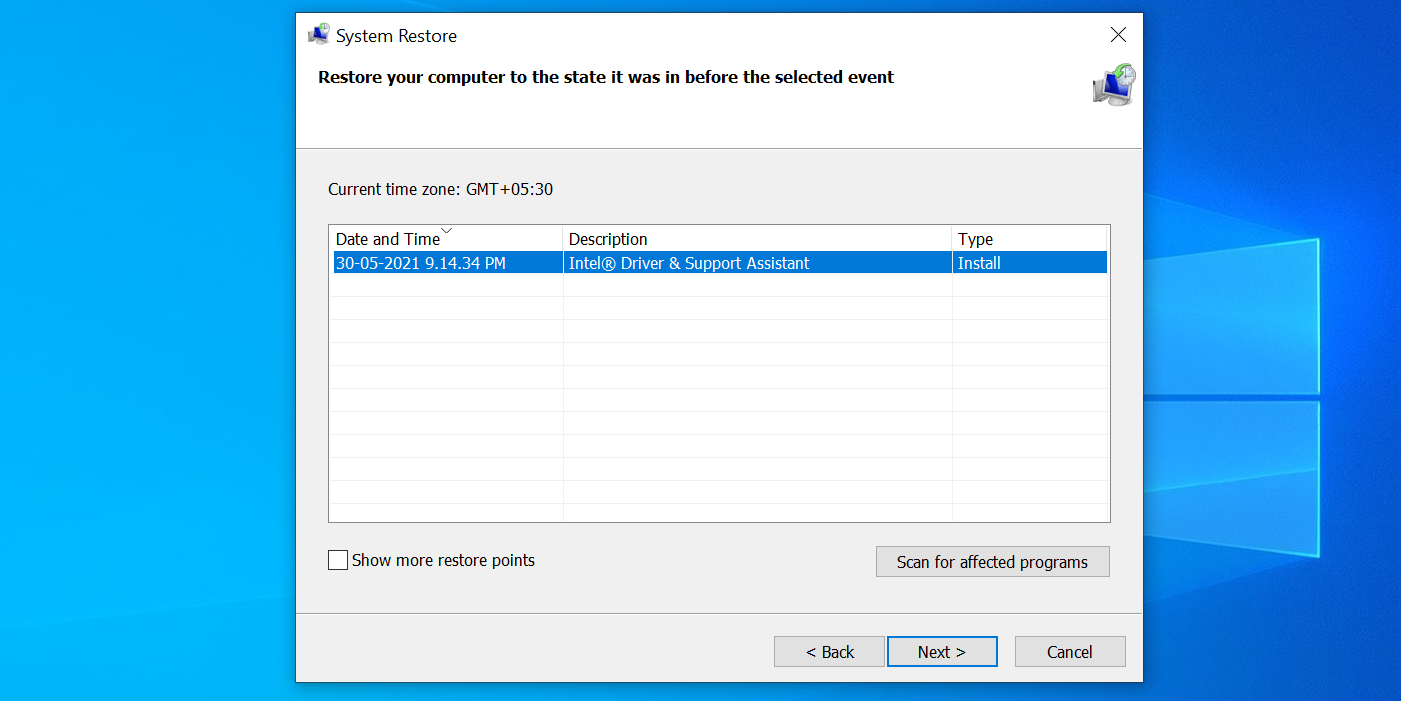
5. Schnellstart ausschalten
Schneller Start in Windows 10 ermöglicht es Ihrem PC, schneller zu starten. Dies kann manchmal zu Problemen mit anderen Elementen auf Ihrem PC führen.
Es lohnt sich, diese Option zu deaktivieren, um zu sehen, ob Ihr Problem behoben wird:
- Öffnen Sie die Systemsteuerung auf Ihrem PC.
- Klicken Sie im Fenster Systemsteuerung auf System und Sicherheit .
- Wählen Sie im folgenden Bildschirm Energieoptionen aus.
- Klicken Sie in der linken Seitenleiste auf Auswählen, was der Netzschalter bewirkt .
- Klicken Sie auf Einstellungen ändern, die derzeit nicht verfügbar sind . Auf diese Weise können Sie Änderungen an der Schnellstartoption vornehmen.
- Deaktivieren Sie die Option Schnellstart aktivieren (empfohlen) .
- Klicken Sie unten auf Änderungen speichern, um Ihre Änderungen zu speichern.
- Starten Sie Ihren PC neu.
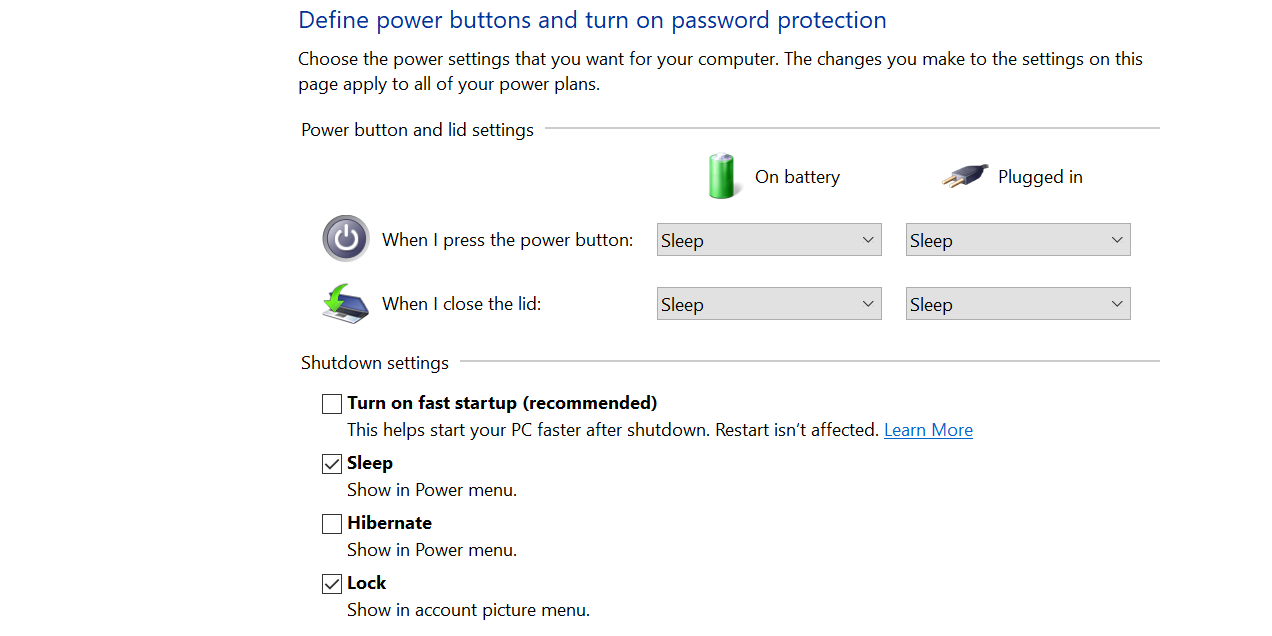
6. Aktualisieren Sie Windows 10
Das Ausführen einer älteren Version von Windows 10 garantiert fast immer Probleme. Ihr "video dxgkrnl fatal error" könnte das Ergebnis eines veralteten Windows-Systems sein.
Um dies zu beheben, besuchen Sie die App Einstellungen und aktualisieren Sie Ihren PC auf die neueste Version:
- Stellen Sie sicher, dass Sie mit dem Internet verbunden sind.
- Drücken Sie die Windows-Taste + I , um die App Einstellungen zu öffnen.
- Klicken Sie im Einstellungsfenster auf Update & Sicherheit .
- Wählen Sie in der linken Seitenleiste Windows Update aus.
- Klicken Sie im rechten Bereich auf Nach Updates suchen.
- Wenn verfügbare Updates angezeigt werden , klicken Sie auf Jetzt installieren, um sie zu installieren.
- Starten Sie Ihren PC neu.
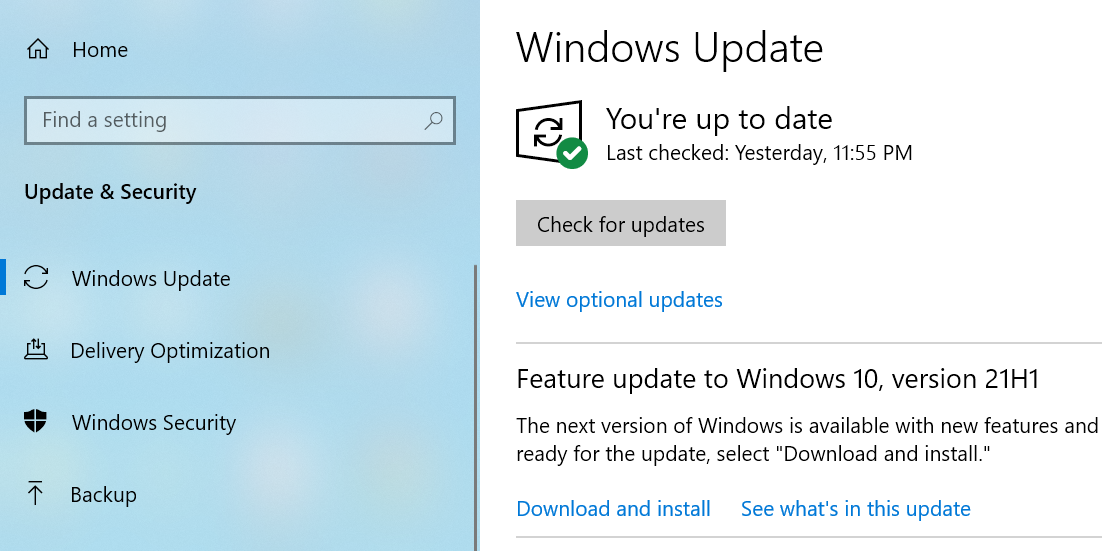
7. Zurücksetzen von Windows 10
Wenn Sie den "schwerwiegenden Video-dxgkrnl-Fehler" immer noch nicht beheben konnten, ist es möglicherweise eine gute Idee, Ihren PC zurückzusetzen. Dadurch werden alle Ihre konfigurierten Einstellungsoptionen entfernt und die Standardwerte wiederhergestellt.
Sie haben die Möglichkeit, Ihre gespeicherten Dateien zu behalten oder zu entfernen, wenn Sie mit dem Zurücksetzen Ihres PCs beginnen.
- Öffnen Sie die App Einstellungen, indem Sie die Windows-Taste + I drücken.
- Klicken Sie in den Einstellungen unten auf Update & Sicherheit .
- Wählen Sie auf dem folgenden Bildschirm in der linken Seitenleiste Wiederherstellung aus.
- Klicken Sie im rechten Bereich im Abschnitt Diesen PC zurücksetzen auf Erste Schritte.
- Wählen Sie Meine Dateien behalten aus, wenn Sie Ihren PC zurücksetzen möchten, während Sie Ihre Dateien behalten.
- Wählen Sie Alles entfernen aus, um alle Ihre Dateien sowie Einstellungen zu entfernen.
- Beenden Sie den Reset-Vorgang.
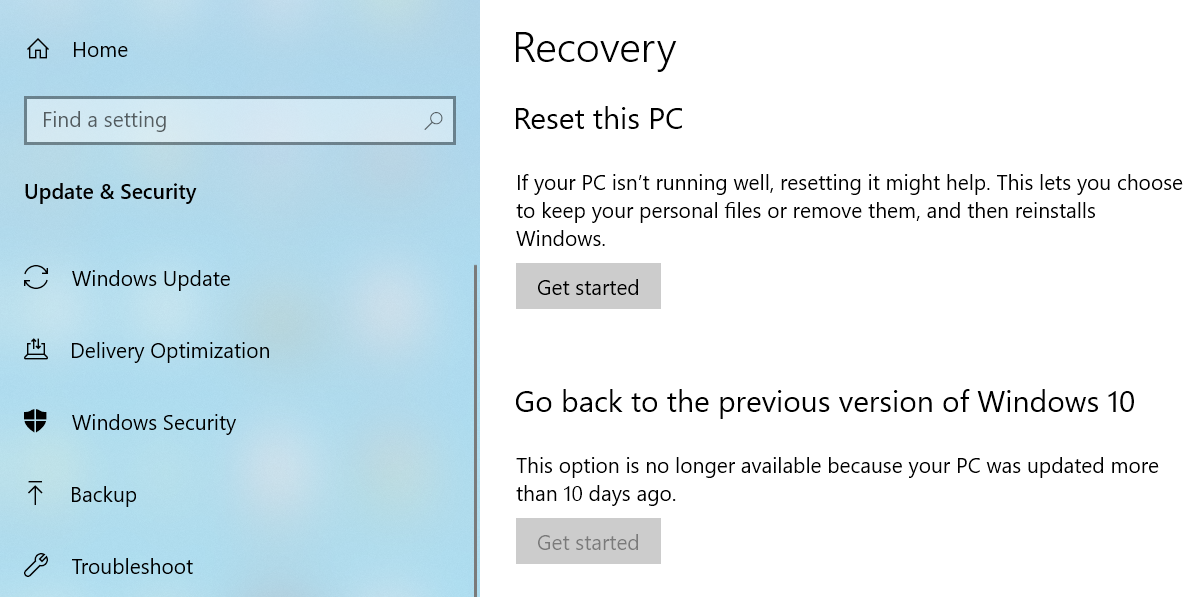
Es gibt viele Möglichkeiten, den VIDEO DXGKRNL FATAL ERROR in Windows 10 zu beheben
Wenn Sie jemals den "Video dxgkrnl fatal error" auf Ihrem Windows 10-PC erhalten, geraten Sie nicht in Panik. Dieses Problem kann in den meisten Fällen behoben werden, und Sie müssen im Grunde nur einige Standardkorrekturen anwenden. Unser obiger Leitfaden soll Ihnen dabei helfen.
