So erstellen Sie ein Wiederherstellungslaufwerk und eine Systemreparatur-CD in Windows 10
Windows 10 bietet mehrere Wiederherstellungsoptionen, die Ihnen bei der Fehlerbehebung Ihres Systems helfen, wenn ein schwerwiegender Fehler auftritt. Wenn Sie über ein Wiederherstellungslaufwerk oder eine Systemreparatur-CD verfügen , können Sie damit Ihren PC nach einem Systemfehler wiederbeleben.
Systemreparatur-Disc und Wiederherstellungslaufwerk bieten effektive Wiederherstellungslösungen mit Wiederherstellungstools zur Behebung von Systemfehlern. Auf diese Weise sind Sie nicht ganz auf Ihr Glück oder einen Schlag angewiesen, um Ihr System wieder zum Laufen zu bringen. Es gibt jedoch einige wichtige Unterschiede zwischen diesen beiden Arten von Wiederherstellungsmedien.
Was ist der Unterschied zwischen Systemreparaturdatenträger und Wiederherstellungslaufwerk?
Wie der Name schon sagt, ist ein Systemreparaturdatenträger ein Windows-Reparaturtool, das auf eine DVD gebrannt wird. Es handelt sich um eine bootfähige Disk, die Systemwiederherstellungstools enthält, um Windows-Startprobleme zu beheben und eine Systemabbildsicherung wiederherzustellen .
Während die Systemreparatur-Disk-Funktion mit Windows 7 eingeführt wurde, wurde die Option für das Wiederherstellungslaufwerk mit Windows 8 eingeführt. Das Wiederherstellungslaufwerk verwendet ein USB-Flash-Laufwerk, um ein bootfähiges Laufwerk zu erstellen . Es enthält alle Tools zur Fehlerbehebung, die von der Systemreparatur-CD bereitgestellt werden, und einige mehr.
Da das Wiederherstellungslaufwerk eine Option zum Kopieren von Systemdateien bietet, die für die Windows-Installation erforderlich sind, können Sie damit bei Bedarf Windows 10 neu installieren. Dies ist mit einer Systemreparatur-CD nicht möglich.
Das heißt, Sie können das USB-Wiederherstellungslaufwerk nur verwenden, um Probleme mit dem PC zu beheben, mit dem Sie es erstellt haben. Im Gegensatz dazu funktioniert ein Systemreparaturdatenträger mit jedem System, auf dem dieselbe Version von Windows 10 ausgeführt wird.
So erstellen Sie ein Wiederherstellungslaufwerk
Schließen Sie ein USB-Flash-Laufwerk, das Sie für das Wiederherstellungslaufwerk verwenden möchten, an Ihren PC an. Microsoft empfiehlt die Verwendung eines USB-Laufwerks mit mindestens 16 GB Speicherplatz . Stellen Sie sicher, dass das USB-Laufwerk leer ist, da bei diesem Vorgang alle auf dem Laufwerk gespeicherten Daten gelöscht werden.
Auch formatiert das USB – Laufwerk mit dem NTFS – Dateisystem , um Probleme zu vermeiden , wenn ein Wiederherstellungs – Laufwerk zu schaffen.
So erstellen Sie ein Wiederherstellungslaufwerk:
- Geben Sie das Wiederherstellungslaufwerk in das Suchfeld des Startmenüs ein und wählen Sie die beste Übereinstimmung.
- Wenn das Fenster Wiederherstellungslaufwerk geöffnet wird, aktivieren Sie das Kontrollkästchen Systemdateien auf dem Wiederherstellungslaufwerk sichern. Das Kopieren der Systemdateien ist optional und der Vorgang des Wiederherstellungslaufwerks kann etwas länger dauern, aber wir empfehlen Ihnen, das Häkchen beizubehalten. Klicken Sie auf Weiter.
- Windows sucht nach verfügbaren USB-Laufwerken und listet sie auf. Wählen Sie das USB-Laufwerk aus der Liste aus und klicken Sie auf Weiter .
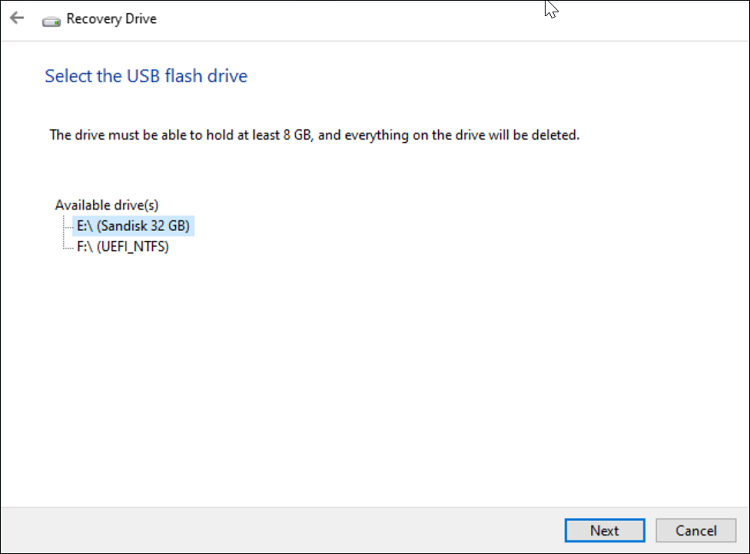
Lesen Sie die Beschreibung im Fenster des Wiederherstellungslaufwerks und klicken Sie auf Weiter , um den Erstellungsprozess des Wiederherstellungslaufwerks zu starten. Windows formatiert Ihr USB-Laufwerk zuerst im FAT32-Dateisystem und kopiert dann die erforderlichen Dateien. Dieser Vorgang kann einige Zeit dauern.
Schließen Sie nach Abschluss des Vorgangs das Fenster des Wiederherstellungslaufwerks und werfen Sie den USB-Speicher aus. Sie können dieses Wiederherstellungsmedium verwenden, um Windows-Startprobleme zu beheben, auf erweiterte Startoptionen zuzugreifen und Ihren PC im Falle einer Systemfehlfunktion zu aktualisieren und zurückzusetzen.
So erstellen Sie eine Systemreparatur-CD
Es ist unnötig zu erwähnen, dass Sie zum Erstellen einer Systemreparatur-CD eine leere DVD/CD und ein DVD-RW-Laufwerk benötigen.
So erstellen Sie einen Systemreparaturdatenträger:
- Geben Sie die Systemsteuerung in die Suchleiste des Startmenüs ein und wählen Sie die beste Übereinstimmung.
- Wählen Sie in der Systemsteuerung System und Sicherheit > Sichern und Wiederherstellen (Windows 7).
- Klicken Sie im linken Bereich auf den Link Systemreparaturdatenträger erstellen . Legen Sie eine DVD oder CD in das DVD-Laufwerk ein, falls noch nicht geschehen.
- Klicken Sie im Fenster Systemreparaturdatenträger erstellen auf die Dropdown-Schaltfläche und wählen Sie Ihre DVD/CD aus. Klicken Sie dann auf die Schaltfläche Disc erstellen , um fortzufahren.
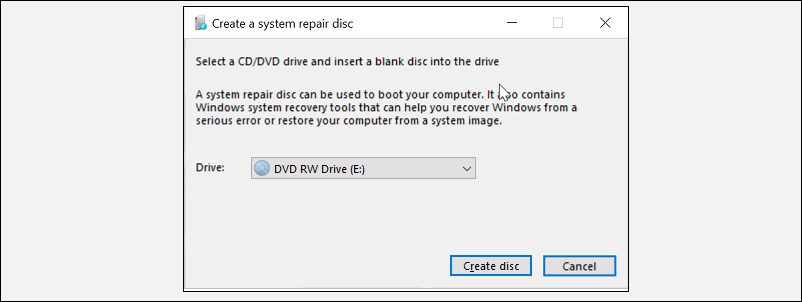
Windows beginnt mit dem Erstellen Ihres Systemreparaturdatenträgers. Da das Kopieren von Systemdateien nicht erforderlich ist, wird der Vorgang schnell abgeschlossen. Lesen Sie nach dem Erstellen der Disc die wichtigen Informationen auf dem Bildschirm, um die Verwendung zu verstehen. Klicken Sie dann auf die Schaltfläche Schließen und werfen Sie die Disc aus.
Wie bereits erwähnt, ist die Systemreparatur-CD im Gegensatz zum Wiederherstellungslaufwerk, das an Ihren PC gebunden ist, mit der Windows-Edition Ihres PCs (32-Bit/64-Bit) verknüpft. Daher können Sie damit jeden Computer reparieren, solange die Windows-Version mit der Version des Reparaturdatenträgers übereinstimmt.
So verwenden Sie die Systemreparatur-CD oder das Wiederherstellungslaufwerk zum Wiederherstellen von Windows 10
Wenn Windows nicht richtig startet, wird es automatisch von der Wiederherstellungspartition booten und erweiterte Startoptionen laden. Wenn es jedoch nicht geladen oder repariert werden kann, können Sie das Wiederherstellungslaufwerk verwenden, um den Computer zu beheben.
Legen Sie das Wiederherstellungs-USB-Laufwerk oder die DVD in Ihren PC ein und schalten Sie ihn ein. Ihr PC startet automatisch vom Wiederherstellungslaufwerk und zeigt den Bildschirm zur Fehlerbehebung an . Wenn dies nicht der Fall ist, ändern Sie die Startreihenfolge, um vom Wiederherstellungslaufwerk zu starten.

Sobald Ihr PC vom Wiederherstellungslaufwerk bootet, können Sie Ihren Computer zurücksetzen oder auf die erweiterten Optionen zugreifen. Wir empfehlen Ihnen, zuerst die erweiterten Optionen auszuprobieren. Es besteht aus Systemreparaturoptionen wie Systemwiederherstellung, Wiederherstellung von Systemabbildern, Zurück zur vorherigen Version und Automatische Systemreparatur.
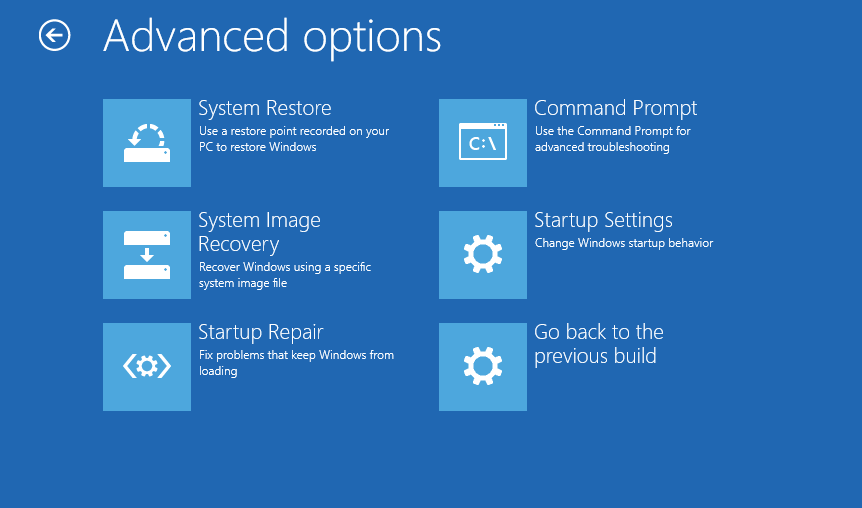
Wenn die erweiterten Optionen nicht geholfen haben, verwenden Sie als letzten Ausweg die Option PC zurücksetzen, um Windows 10 sauber zu installieren. Der Reset-Vorgang installiert Windows neu, löscht alle Dateien und entfernt Apps, die nicht mit dem Betriebssystem geliefert wurden.
Erstellen Sie ein Wiederherstellungslaufwerk, bevor Ihr PC kaputt geht!
Nachdem Sie nun wissen, wie Sie in Windows 10 einen Systemreparaturdatenträger und ein USB-Wiederherstellungslaufwerk erstellen, ist es an der Zeit, einen zu erstellen, bevor Ihr PC nicht mehr funktioniert. Erstellen Sie nach Möglichkeit beide Wiederherstellungsmedien. Während das Wiederherstellungslaufwerk Ihnen bei der Neuinstallation von Windows helfen kann, können Sie den Reparaturdatenträger verwenden, um Ihren Computer von einem Systemabbild wiederherzustellen.
Da keine dieser Wiederherstellungsmethoden Ihre persönlichen Dateien sichert, stellen Sie sicher, dass Sie eine gute Sicherungsroutine erstellen. So können Sie im Katastrophenfall den Schaden minimieren.
