Live-Stream mit Adobe Character Animator
Wenn Sie Ihren Live-Stream auf Plattformen wie Facebook und Twitch aufpeppen möchten, können Sie ihn als Cartoon anzeigen. Auf diese Weise werden Sie sicherlich Aufmerksamkeit erregen.
Mit Adobe Character Animator und einigen zusätzlichen Ressourcen können Sie dies erreichen. Besser noch, Sie müssen nicht einmal ein professioneller Animator sein. Hier erfahren Sie, wie Sie beginnen.
1. Wählen Sie Ihre Puppe
Bevor Sie als Cartoon in Ihrem Live-Stream erscheinen können, müssen Sie einige Dinge tun. Zuerst müssen Sie die Puppe importieren, die Sie verwenden möchten, und sie auf Ihrer Timeline platzieren.
Stellen Sie bei der Auswahl Ihrer Puppe sicher, dass sie über einfache Steuerelemente und eine vielfältige Auswahl an Ausdrücken verfügt. Eine gute Beispielpuppe ist die kostenlose Puppe von Adobe, Bluster .
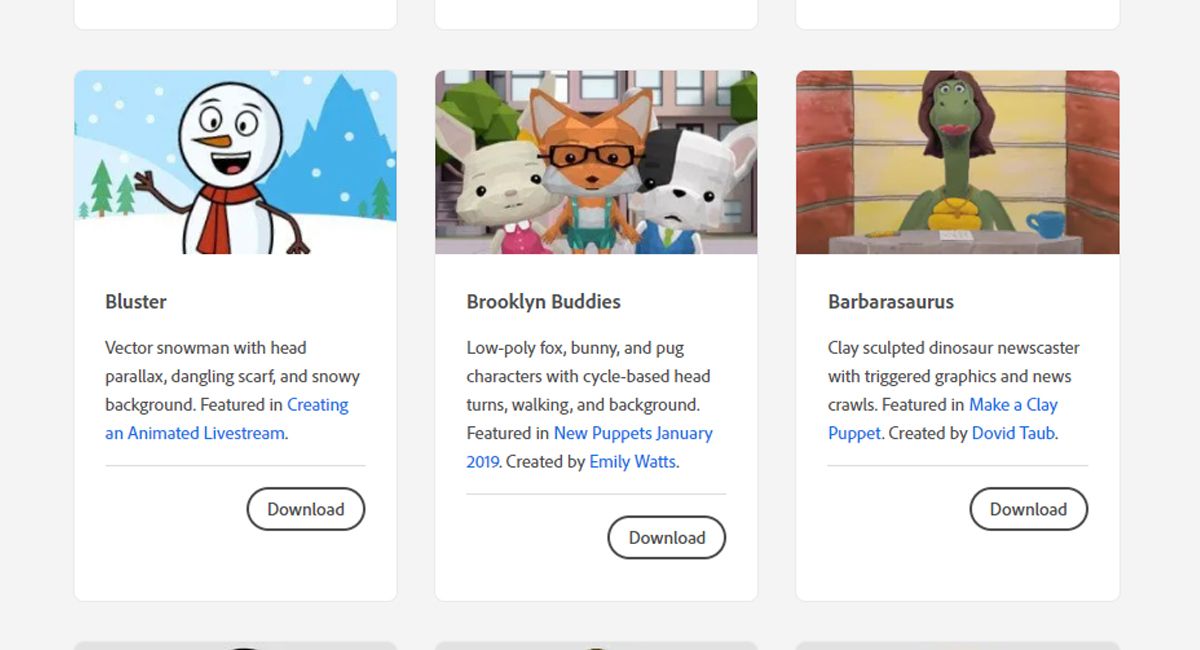
Sie können jede gewünschte Puppe verwenden. Mit Puppen mit einer großen Anzahl von Auslösern mit einfachen und klaren Aktivierungen können Sie Ihren Zuschauern jedoch ein reichhaltiges Erlebnis bieten. Dies erleichtert Ihnen auch die Aktivierung jedes Ausdrucks.
Um die verfügbaren Auslöser für Ihre Puppe zu überprüfen, wechseln Sie im Charakteranimator in den Stream-Modus und überprüfen Sie die im Bedienfeld „ Ausführen“ verfügbaren Optionen. Unsere Beispielpuppe Bluster verfügt über 19 Triggeroptionen, mit denen Sie Ihre Puppe einfach animieren können.
2. Stellen Sie Ihre Szenengröße ein
Nachdem Sie Ihre Puppe ausgewählt und Ihrer Timeline hinzugefügt haben, möchten Sie sicherstellen, dass die Szenengröße für Ihren Live-Stream optimiert ist. Die empfohlene Größe beträgt 1280 x 720 Pixel.
Führen Sie die folgenden Schritte aus, um diese Einstellung vorzunehmen:
- Wählen Sie Ihre Szene aus dem Fenster Name .
- Ändern Sie im Eigenschaftenfenster die Abmessungen auf die empfohlenen 1280 x 720 Pixel.
Damit Character Animator live streamen kann, benötigen Sie neben Character Animator zwei Dinge und Zugriff auf Ihre Live-Stream-Plattform. Dies beinhaltet eine Streaming-Software sowie ein Plugin, um Ihre Szene an die Streaming-Software zu senden.
3. Installieren des NDI-Plugins
Für diesen Schritt müssen Sie das NDI-Plugin (Network Device Interface) von Newtek verwenden. Führen Sie die folgenden Schritte aus, um das NDI-Plugin herunterzuladen und zu installieren.
- Laden Sie das NDI-Plugin herunter.
- Extrahieren und installieren Sie das Plugin.
- Sie müssen sicherstellen, dass Sie während der Installation die Optionen Adobe CC und Studio Monitor auswählen.
- Jetzt müssen Sie sicherstellen, dass das Plugin jetzt in Character Animator aktiviert ist. Gehen Sie dazu zu Character Animator.
- Halten Sie von hier aus Strg (Windows) oder Befehlstaste (Mac) gedrückt und wählen Sie dann das Stream Live- Symbol unten rechts in Ihrem Szenenfenster aus. Dadurch werden Ihre Live-Ausgabeeinstellungen geöffnet.
- Stellen Sie im Fenster " Einstellungen" sicher, dass die Kontrollkästchen " Mercury Transmit aktivieren" und " NDI-Ausgabe" aktiviert sind. Deaktivieren Sie unten im Fenster die Option " Mercury Transmit-Ausgabe deaktivieren", wenn sich die Anwendung im Hintergrund befindet .
- Wählen Sie OK .
- Öffnen Sie das gerade installierte NDI Studio Monitor- Plugin.
- Wählen Sie das Menüsymbol in der oberen linken Ecke des Bildschirms.
- Wählen Sie Ihren Computernamen aus dem Menü aus und wählen Sie Adobe Character Animator .
Sie sollten jetzt Ihre Puppe im NDI Studio Monitor sehen.
4. Installieren der Streaming-Software
Es gibt viele Optionen auf dem Markt für Streaming-Software. In diesem Artikel wird OBS Studio verwendet.
OBS Studio ist ein kostenloses Open-Source-Programm, das mit Character Animator kompatibel ist. Es erfordert jedoch ein zusätzliches Plugin, damit OBS und NDI gut zusammenarbeiten.
Führen Sie die folgenden Schritte aus, um OBS Studio und das erforderliche Plugin herunterzuladen und zu installieren.
- Laden Sie OBS Studio mit den Standardempfehlungen herunter und installieren Sie es.
- Jetzt müssen Sie das OBS-NDI-Plugin von GitHub herunterladen und installieren. Wenn Sie dies herunterladen, möchten Sie die neueste Version herunterladen, die für Ihr Betriebssystem aufgeführt ist.
- Öffnen Sie danach OBS Studio.
- Wählen Sie das Pluszeichen ( + ) unter Quellen .
- Wählen Sie NDI-Quelle aus der angezeigten Liste aus.
- Wählen Sie im Popup-Fenster OK .
- Öffnen Sie im angezeigten Fenster Eigenschaften für NDI-Quelle die Dropdown-Liste Quellenname und wählen Sie die Quelle Ihres Computernamens aus.
- Sie sollten auch sicherstellen, dass Ihr Mikrofon in OBS Studio funktioniert. Sie können dies tun, indem Sie das Zahnradsymbol neben Mic / Aux im Audio-Mixer-Bedienfeld auswählen.
- Wählen Sie nun Eigenschaften .
- Wählen Sie das gewünschte Mikrofon aus der Dropdown-Liste Gerät aus und wählen Sie OK .
- Um sicherzustellen, dass die Audio- und Puppenbewegungen synchronisiert sind, müssen Sie im Audiomixer-Bedienfeld erneut das Zahnradsymbol neben Mic / Aux auswählen. Wählen Sie dann Erweiterte Audioeigenschaften .
- Ändern Sie nun die Werte in Sync Offset . Die empfohlene Einstellung ist 300 ms. Sie können jedoch mit diesem Versatz experimentieren, um sicherzustellen, dass er mit Ihrem System funktioniert.
- Um Ihre Einstellungen zu testen, klicken Sie in OBS Studio auf Aufzeichnen , um eine lokale Kopie auf Ihrem Computer zu erstellen. Sie können dann bewerten, ob der Offset für Ihr System mehr oder weniger sein muss.
Sie sollten jetzt Ihre Puppe in OBS Studio sehen. Nur noch ein paar Schritte, bis Sie bereit sind, live zu gehen!
5. Live-Streaming
Nachdem alles eingerichtet und konfiguriert ist, müssen Sie entscheiden, auf welche Plattform Sie live streamen möchten. Für diesen Artikel ist Facebook Live die ausgewählte Plattform.
Führen Sie die folgenden Schritte aus, um Ihre Marionette Facebook Live zu verbinden.
- Stellen Sie sicher, dass Character Animator im Stream-Modus geöffnet ist. Wenn dies nicht der Fall ist, klicken Sie im Menü Modi auf Streaming .
- Überprüfen Sie die für Ihre Puppe verfügbaren Auslöser im Bedienfeld „ Durchführen“ . Sie sollten diese während Ihrer Live-Übertragung verwenden, um Ihre Puppe zum Leben zu erwecken.
- Wählen Sie in OBS Studio Datei> Einstellungen .
- Wählen Sie links im Menü die Option Stream .
- Wählen Sie die Option Facebook Live aus der Dropdown-Liste Dienst.
- Öffnen Sie jetzt Facebook und wählen Sie Live-Video aus Ihren Statusaktualisierungsoptionen.
- Wählen Sie Stream-Schlüssel verwenden und kopieren Sie den im Feld Stream-Schlüssel angegebenen Code.
- Kehren Sie zu OBS Studio zurück und geben Sie den Stream-Schlüssel in das dafür vorgesehene Feld ein.
- Du bist bereit live zu gehen! Wählen Sie einfach in der OBS Studio-Systemsteuerung Streaming starten , um auf Facebook live zu gehen.
Es gibt viele andere Plattformen, auf die Sie live übertragen können, z. B. Twitch und YouTube. Jede Plattform speichert ihren Stream-Schlüssel an einem anderen Ort, aber der Prozess der Inbetriebnahme ist der gleiche wie in den obigen Schritten.
Viele Optionen, um während Live-Streams kreativ zu werden
Nachdem Sie mit Ihrem Charakter einen einfachen Live-Stream erstellt haben, ist es Zeit, kreativ zu werden! Mit Character Animator können Sie einen Hintergrund, zusätzliche Ausdrücke und Bewegungen hinzufügen, sodass Sie Ihre Puppe ganz einfach weiter anpassen können.
