Die 7 besten versteckten Funktionen in Microsoft Edge
Der brandneue Edge-Browser von Microsoft hat es geschafft, Microsoft einen "Vorteil" unter anderen Chromium-basierten Browsern zu verschaffen. Wenn das Herunterladen von Chrome oder Firefox das erste ist, was Sie auf Ihrem neuen Computer tun, geben wir Ihnen einige Gründe, warum Sie möglicherweise nur bei Microsoft Edge bleiben möchten.
Das neueste Update bietet eine Reihe von Funktionen, von denen einige möglicherweise noch nie realisiert wurden. Diese Funktionen können Ihr Surfen auf vielfältige Weise bereichern. Lassen Sie uns die wichtigsten versteckten Funktionen von Microsoft Edge durchgehen.
Holen Sie sich das neueste Update
Bevor wir über die Funktionen sprechen, stellen wir sicher, dass Sie die neueste Version ausführen.
Wenn Sie unter Windows 10 arbeiten, werden Sie automatisch auf den Chromium-basierten Edge aktualisiert. Wenn Sie noch die Legacy-Version ausführen, müssen Sie den neuen Edge von der Microsoft-Website herunterladen.
Um zu überprüfen, ob Sie die neueste Version von Edge ausführen, bewegen Sie den Cursor in die obere rechte Ecke Ihres Edge-Browsers und klicken Sie auf das Auslassungssymbol. Wählen Sie im Dropdown-Menü Hilfe und Feedback > Informationen zu Microsoft Edge .
1. Sidebar-Suche
Mac-Benutzer lieben die Option " Suche mit Google" von Safari und sollten dies auch tun. Es ist eine praktische Funktion. Auf diese Weise müssen Sie den kopierten Text nicht mehr in eine neue Registerkarte einfügen und können eine schnelle Suche durchführen.
Edge hat eine noch brillantere Funktion entwickelt, indem eine Seitenleiste eingeführt wurde, die eine schnelle Suche ermöglicht, ohne dass ein neuer Tab geöffnet werden muss. Standardmäßig führt Edge die Suche in Bing durch.
Um diese Funktion zu testen, wählen Sie Text auf einer Webseite aus und klicken Sie mit der rechten Maustaste darauf. Wählen Sie Search Bing in der Seitenleiste für… oder verwenden Sie die Tastenkombination, um eine Seitenleistensuche durchzuführen, indem Sie Strg + Umschalt + E drücken. Sie können auch weitere praktische Tastaturkürzel für Edge lernen .
2. Installieren Sie Websites als Apps
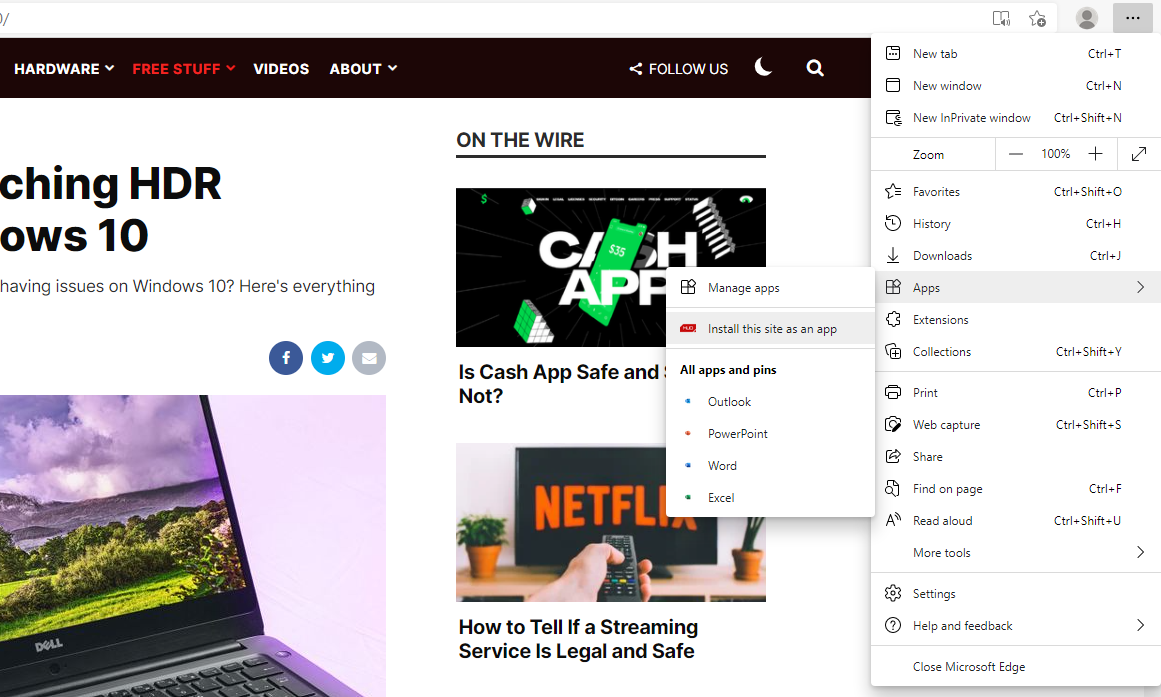
Mit dieser Microsoft Edge-Funktion können Sie häufig verwendete Websites einfach verwalten, indem Sie sie als Apps installieren. Sie können die Website an Ihr Startmenü oder Ihren Desktop anheften.
Um eine Website als App zu installieren, navigieren Sie zunächst zur Website. Klicken Sie oben links in Ihrem Browser auf das Auslassungssymbol und wählen Sie Einstellungen > Apps > Diese Site als App installieren . Speichern Sie diese App mit Ihrem bevorzugten Namen und dies öffnet ein neues Fenster für diese Website.
Navigieren Sie zum Verwalten der Websites, die Sie als App installiert haben, zu Einstellungen > Apps > Apps verwalten . Hier können Sie die App deinstallieren, an Ihr Startmenü oder Ihren Desktop anheften oder Site-Berechtigungen anzeigen.
3. Eingebaute Gutschein- und Promo-Codes
Microsoft Edge verfügt jetzt über eine Funktion, die Sie benachrichtigt, wenn ein Gutschein oder eine Promo für die von Ihnen aufgerufene Einkaufswebsite vorhanden ist. Eine Warnung mit der Aufschrift "Diese Website enthält Gutscheine!" wird von rechts in der Adressleiste eingeblendet, und Sie sehen auch ein blaues Preisschild-Symbol.
Um einen Code zu verwenden, klicken Sie auf das Preisschild-Symbol, bewegen Sie den Mauszeiger über einen Code und klicken Sie auf Code kopieren .
Edge hilft Ihnen auch dabei, das beste Angebot zu finden, damit Sie Ihre Ersparnisse maximieren und einen entsprechenden Gutscheincode vorschlagen können.
4. Web Capture
Das Web Capture-Tool ersetzt das Web Notes-Tool und verbessert es. Mit Web Capture können Sie nicht nur den sichtbaren Teil der Webseite erfassen, sondern auch weiter nach unten scrollen, um so viel Inhalt von der Webseite aufzunehmen, wie Sie möchten.
Um Inhalte von einer Webseite zu erfassen, gehen Sie zu „ … “> Web Capture oder verwenden Sie die Tastenkombination Strg + Umschalt + S.
Sobald Sie den Inhalt erfasst haben, können Sie Notizen kopieren oder hinzufügen . Dadurch wird ein Dialogfeld geöffnet, in dem Sie die Aufnahme zeichnen, freigeben, kopieren oder auf Ihrem Computer speichern können.
Wenn Sie einfach auf das Web Capture-Tool zugreifen möchten, klicken Sie im Menü „ … “ mit der rechten Maustaste darauf und wählen Sie In Symbolleiste anzeigen .
5. Stecken Sie die Registerkarten an die Kante und die Websites an die Taskleiste
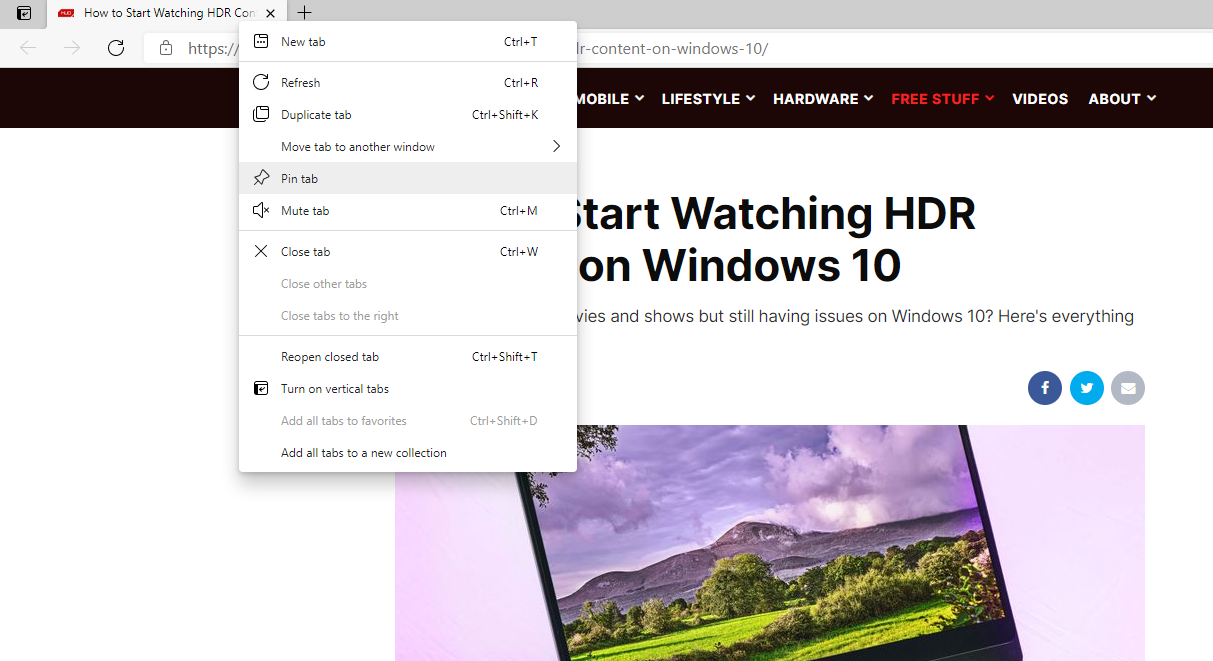
Wenn Sie eine oder mehrere Websites beim Surfen im Internet dauerhaft geöffnet halten müssen, können Sie sie mit Edge anheften. Um eine Registerkarte anzuheften, klicken Sie mit der rechten Maustaste auf die Registerkarte und wählen Sie die Registerkarte Anheften .
Die angehefteten Registerkarten werden nun links von allen anderen geöffneten Registerkarten angezeigt. Fixierte Registerkarten sind kleiner, sodass Sie auch etwas Platz sparen, sodass Sie mehr Registerkarten gleichzeitig offen halten können.
Möglicherweise haben Sie auch einige Websites, die Sie öffnen, sobald Sie Ihren Browser starten. Sie können einen Schritt in diesem Prozess reduzieren, indem Sie die Websites an die Taskleiste anheften.
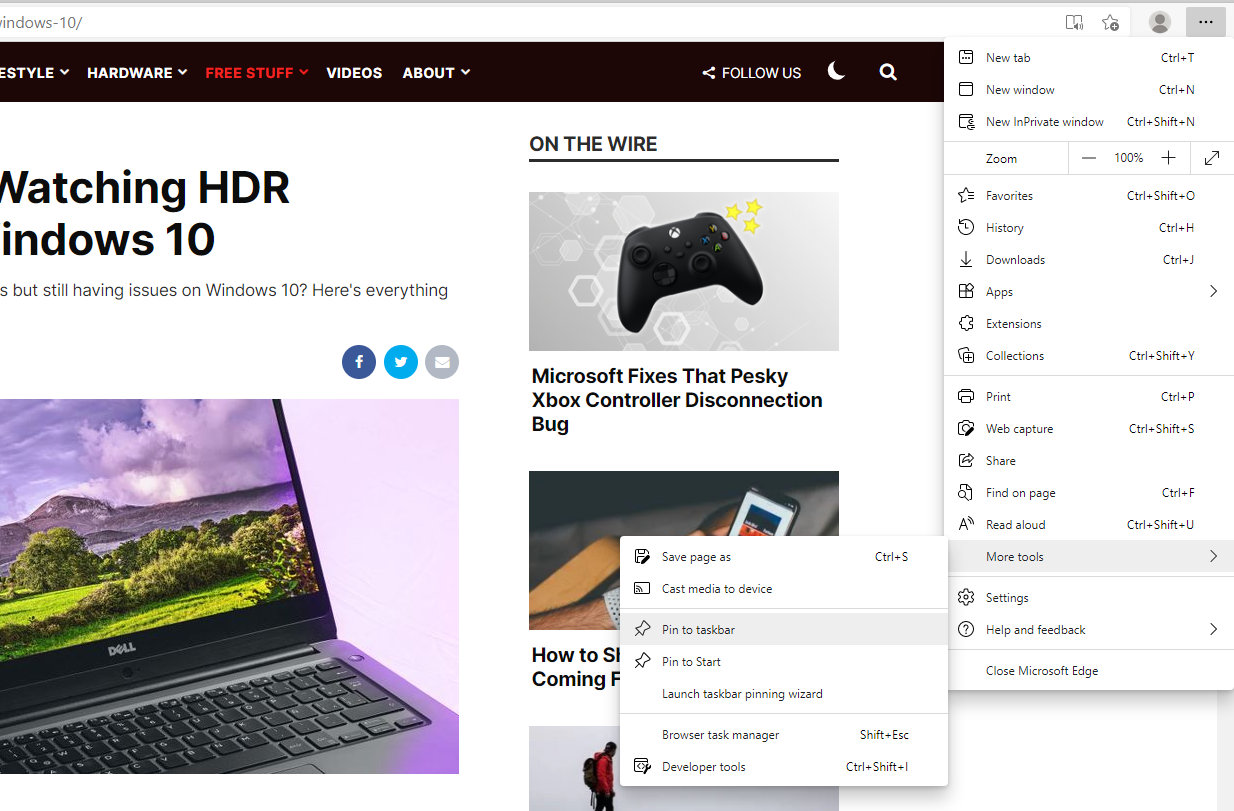
Gehen Sie dazu zu der Website, die Sie anheften möchten, und klicken Sie auf das Auslassungssymbol. Wählen Sie als Nächstes Weitere Tools > An Taskleiste anheften . Ein Dialogfeld wird angezeigt, in dem Sie den Namen der Website sehen, den Sie je nach Wunsch ändern können. Wenn Sie fertig sind, klicken Sie auf Anheften .
6. Legen Sie die Tabs in den Ruhezustand
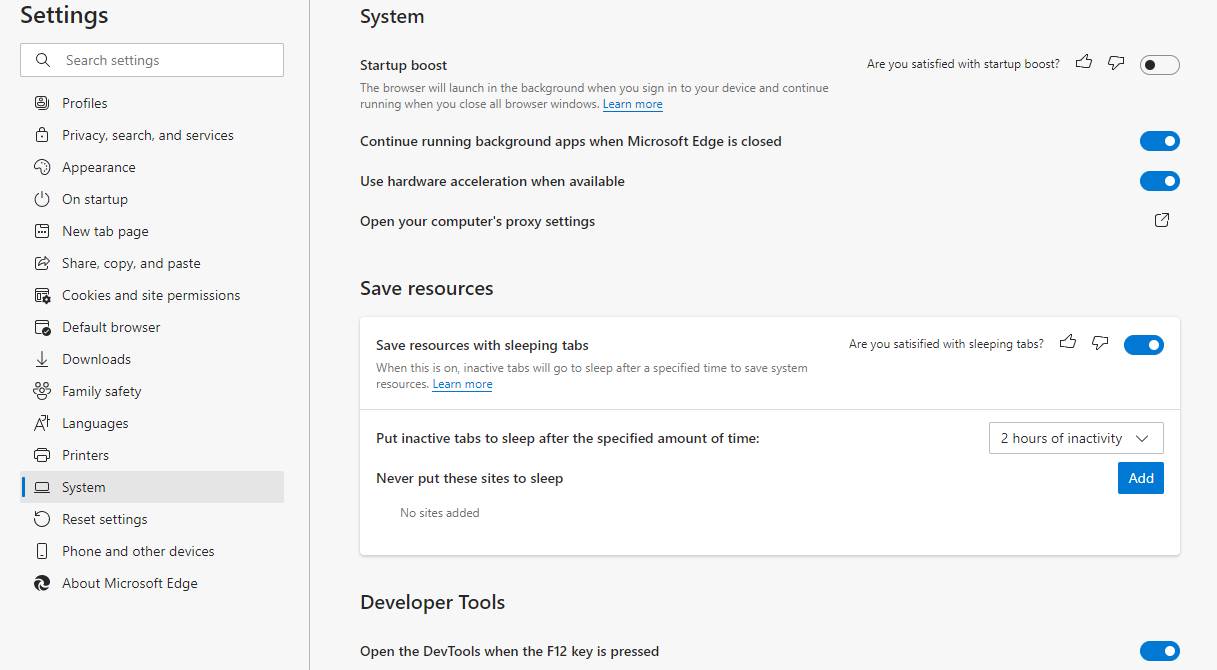
Nach der Einführung vertikaler Registerkarten hat Edge eine weitere Funktion hinzugefügt, die sich auf Registerkarten bezieht.
Unabhängig davon, ob Sie geschäftlich oder privat surfen, müssen Sie mehrere Registerkarten öffnen, damit Sie bei Bedarf schnell zwischen ihnen wechseln können. Dies kann jedoch einen großen Teil Ihres Speichers und Prozessors belasten.
Um dies zu beheben, können Sie mit Microsoft Edge Registerkarten in den Ruhezustand versetzen. Dies schont die Ressourcen Ihres Computers, beschleunigt den Betrieb und reduziert den Batterieverbrauch.
Microsoft zeigt die Vorteile des Ruhezustands von Registerkarten auf und behauptet, dass dadurch die Speichernutzung um durchschnittlich 32% und die durchschnittliche CPU-Auslastung um 37% verringert wird.
Um die Registerkarten in den Ruhezustand zu versetzen, klicken Sie oben rechts in Ihrem Browser auf das Auslassungssymbol und gehen Sie zu Einstellungen > System . Stellen Sie unter der Überschrift Ressourcen speichern sicher, dass der Schieberegler neben Ressourcen mit Ruhe-Registerkarten speichern aktiviert ist. Unten sehen Sie eine Option zum Auswählen der Dauer der Inaktivität, nach der Edge die Registerkarten in den Ruhezustand versetzen soll.
Mit der letzten Option im Abschnitt Ressourcen speichern können Sie Ausnahmen für Websites hinzufügen, die niemals in den Ruhezustand versetzt werden sollen.
Wenn Sie einen Tab aktivieren möchten, klicken Sie einfach darauf und der normale Status wird wiederhergestellt.
7. Wählen Sie einen Nicht-ISP-DNS-Anbieter
Edge verwendet standardmäßig den DNS-Anbieter, den Ihr ISP eingerichtet hat. Wenn Sie nach mehr Datenschutz und Sicherheit suchen, möchten Sie möglicherweise zu einem anderen DNS-Anbieter wie Cloudflare oder OpenDNS wechseln.
Um einen anderen DNS-Anbieter auszuwählen, gehen Sie zu „ … “> Einstellungen > Datenschutz, Suche und Dienste . Suchen Sie im Abschnitt "Sicherheit" nach, und stellen Sie sicher , dass der Schieberegler " Sicheres DNS verwenden" zum Angeben der Suche nach der Netzwerkadresse für Websites aktiviert ist.
In diesem Abschnitt haben Sie zwei Möglichkeiten. Wählen Sie die zweite Option. Wählen Sie einen Dienstanbieter aus , um einen anderen DNS-Anbieter zu verwenden, und wählen Sie Ihren bevorzugten Anbieter aus der Dropdown-Liste aus. Einige Benutzer haben gemeldet, dass die Dropdown-Liste nicht angezeigt wird. Verwenden Sie in diesem Fall die folgenden URLs, um einen anderen DNS-Anbieter auszuwählen:
- Cloudflare: https://chrome.cloudflare-dns.com/dns-query
- Comcast: https://doh.xfinity.com/dns-query{?dns}
- Google: https://dns.google/dns-query{?dns}
- Quad 9: https://dns11.quad9.net/dns-query
Versteckte Funktionen von Microsoft Edge, enthüllt
Jetzt sind Sie mit den versteckten Funktionen des neuen Chromium-basierten Microsoft Edge vertraut. Wenn Sie mit diesen Funktionen vertraut sind, können Sie Ihr Surferlebnis verbessern und in diesem Fall sogar beim Einkaufen Geld sparen.
Diese versteckten Funktionen in Kombination mit den leistungsstarken Produktivitätsfunktionen von Edge können Chrome und Firefox in Konkurrenz zu Ihren Surfgewohnheiten bringen.




