So erhalten Sie Android-Apps auf einem Chromebook
In den letzten Jahren wurden immer mehr Chromebook-Modelle mit Android-Apps ausgestattet. Als brillante Erweiterung des gesamten Benutzererlebnisses hat Google den Play Store in die meisten Chromebooks integriert, die nach 2019 hergestellt wurden. Dies ist die bequemste Möglichkeit, ein oder zwei Android-Apps herunterzuladen. Wenn Sie jedoch ein älteres Chromebook besitzen, ist dies möglicherweise nicht der Fall verfügen über native Unterstützung für das Herunterladen und Installieren von Applets.
Um dies zu bestätigen, empfehlen wir einen Blick auf diese umfangreiche Android-App-Supportliste von The Chromium Projects.
Glücklicherweise gibt es einige Problemumgehungen, die Sie implementieren können, um Android-Apps erfolgreich auf Ihr älteres Chromebook zu laden. Hier ist ein Leitfaden, der Ihnen dabei hilft.

Aktualisieren Sie Chrome OS
Stellen Sie zunächst sicher, dass auf Ihrem Chromebook Chrome OS Version 53 oder höher ausgeführt wird.
Schritt 1: Klicken Sie auf das Schnelleinstellungsfeld (neben der Systemuhr) und anschließend auf das Einstellungszahnrad im Popup-Menü.
Schritt 2: Wenn das Fenster „Einstellungen“ geöffnet wird, wählen Sie links die Option „Über Chrome OS“ aus.
Schritt 3: Auf der rechten Seite sehen Sie, dass die Plattform automatisch aktualisiert wird, wenn eine neuere Version verfügbar ist. Wenn es nicht automatisch aktualisiert wird, klicken Sie auf die Schaltfläche „Nach Updates suchen“ und starten Sie wie gewünscht neu.
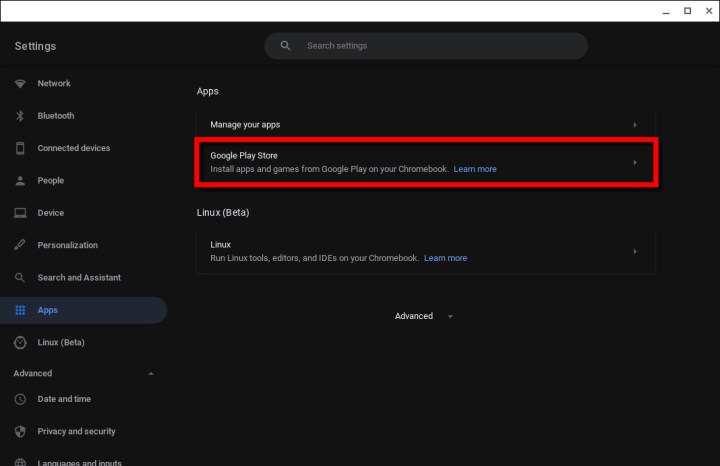
Aktivieren Sie den Google Play Store
Wahrscheinlich haben Sie den Google Play Store bereits aktiviert. Wenn er jedoch im Regal oder im Launcher nicht deutlich sichtbar ist, erfahren Sie hier, wie Sie sicherstellen, dass er aktiviert ist.
Schritt 1: Klicken Sie auf das Bedienfeld „Schnelleinstellungen“ (Systemuhr) und anschließend auf das Zahnrad „Einstellungen“ im Popup-Menü.
Schritt 2: Wählen Sie die links aufgeführten Apps aus.
Schritt 3: Wählen Sie rechts den Google Play Store aus.
Wenn der Google Play Store aktiviert ist, wird die Schaltfläche „Entfernen“ angezeigt. Wenn nicht, fahren Sie mit dem nächsten Schritt fort.
Schritt 4: Klicken Sie auf die Schaltfläche „Einschalten“ , die neben „Apps und Spiele von Google Play auf Ihrem Chromebook installieren“ angezeigt wird.
Schritt 5: Wählen Sie im Popup-Fenster Mehr aus.
Schritt 6: Wählen Sie „Ich stimme zu“ aus, nachdem Sie die Nutzungsbedingungen von Google gelesen haben.
Schritt 7: Der Google Play Store erscheint auf dem Bildschirm. Akzeptieren Sie die zusätzlichen Geschäftsbedingungen.
Jetzt können Sie mit dem nächsten Abschnitt fortfahren.
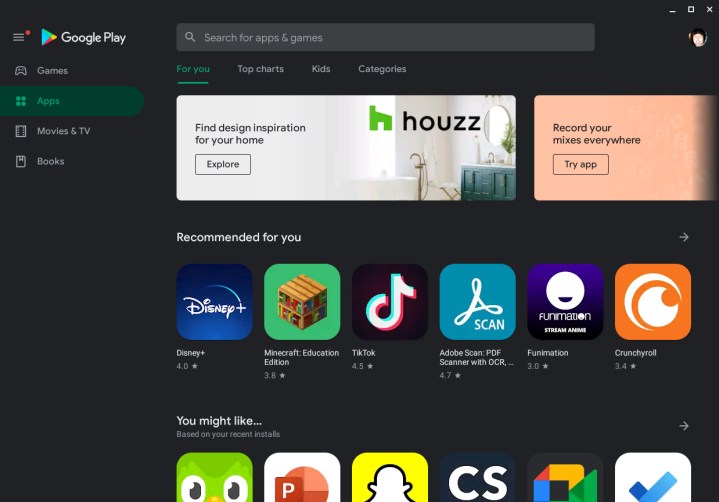
Laden Sie Ihre Android-Apps herunter und installieren Sie sie
Die Installation von Android-Apps aus dem Play Store auf einem Chromebook ähnelt der Installation auf einem Android-Gerät.
Sie werden feststellen, dass der Play Store für einen Tablet-Bildschirm formatiert ist. Andere Android-Apps können auf die gleiche Weise funktionieren – eine App übernimmt die Benutzeroberfläche des Tablets, wenn der Entwickler sie aktiviert hat. Andernfalls skalieren sie auf den größeren Bildschirm des Chromebooks oder bleiben optisch im Smartphone-Modus. Bei letzteren kann es zum Absturz kommen, wenn Sie ein Vollbildfenster erzwingen.
Schritt 1: Um eine App zu installieren, suchen Sie sie im Play Store, klicken Sie auf den entsprechenden Eintrag und dann auf die grüne Schaltfläche „ Installieren “.
Hinweis: Android-Apps, die nicht mit Ihrem Chromebook kompatibel sind, werden nicht im Play Store angezeigt.
Schritt 2: Die App wird heruntergeladen und installiert. Wenn Sie fertig sind, klicken Sie auf die grüne Schaltfläche „Öffnen“ oder öffnen Sie die App über den Launcher.
Schritt 3: Autorisieren Sie die Berechtigungen nach Bedarf. Beispielsweise fordert Microsoft Word Zugriff auf Medien, Fotos und Dateien an. Klicken Sie auf Zulassen oder Ablehnen .
Sie können Android-Apps wie andere Chrome OS-Apps verwalten. Die gleichen Fenstersteuerelemente befinden sich in der oberen rechten Ecke, während sich die Zurück- Pfeiltaste in der oberen linken Ecke befindet, sodass Sie einfach durch die App navigieren können.
Hinweis: Bei einigen Apps handelt es sich möglicherweise um „ Instant-Apps“, was bedeutet, dass Sie sie öffnen und ausprobieren können, bevor Sie sie herunterladen. Dies ist eine großartige Möglichkeit, die Funktionsweise einer Android-App zu testen, bevor Sie sie vollständig installieren.

App-Berechtigungen ändern oder deinstallieren
Schritt 1: Klicken Sie auf das Bedienfeld „Schnelleinstellungen“ (Systemuhr) und anschließend auf das Zahnrad „Einstellungen“ im Popup-Menü.
Schritt 2: Wählen Sie die links aufgeführten Apps aus.
Schritt 3: Wählen Sie rechts die Option „Ihre Apps verwalten“ aus.
Schritt 4: Klicken Sie auf die App, die Sie ändern oder löschen möchten.
Schritt 5: Um die Berechtigungen zu ändern, klicken Sie neben den jeweiligen Berechtigungen auf den Schalter , um sie ein- oder auszuschalten. Beispielsweise kann Microsoft Word auf den Speicher zugreifen, jedoch nicht auf die Kamera, das Mikrofon oder die Kontakte.
Wenn Sie die App nur deinstallieren möchten, klicken Sie stattdessen auf die Schaltfläche „Deinstallieren“ .
Zusätzliche Tipps für Android-Apps
Chromebook-Typ : Die Qualität Ihrer Android-App-Erfahrung variiert je nach Chromebook. Beispielsweise bieten Chromebooks mit Touchscreens und insbesondere 2-in-1-Geräte das beste Android-App-Erlebnis. Systemkomponenten wie Beschleunigungsmesser machen auch das Spielen und andere Aufgaben angenehmer. Denken Sie daran, Chrome OS immer zu aktualisieren, bevor Sie versuchen, Android-Apps herunterzuladen!
Synchronisierung : Ihre Android-Apps versuchen, wie andere Apps auch, automatisch mit den Daten auf allen anderen Chromebooks zu synchronisieren, bei denen Sie angemeldet sind. Allerdings kann es sein, dass sie nicht synchronisiert werden, wenn Sie die App auf einem Nicht-Chrome-Gerät verwenden.
Administratoren : Administratoreinstellungen blockieren möglicherweise die Möglichkeit, den Chrome Store oder Android-Apps zu Ihrem Computer hinzuzufügen. Wenn Sie am Arbeitsplatz oder in der Schule sind, müssen Sie möglicherweise Berechtigungen sichern oder zu einem anderen Netzwerk wechseln.

Für Chromebooks, die Android nicht unterstützen
Chromebooks unterstützen entweder den Google Play Store oder nicht. Die zugrunde liegende Hardware muss Android unterstützen, und der Sprung in den Entwicklerkanal führt nicht automatisch dazu, dass Android-Apps funktionieren. Eine mögliche Problemumgehung besteht darin, Android-Apps unter Linux seitlich zu laden.
Dies kann für diejenigen nützlich sein, die Linux-Befehle bevorzugen, und könnte einige Android-Apps auf einem Chromebook stabiler machen. Außerdem bedeutet das Querladen von Apps, dass Sie Ihre Apps nicht über den Play Store beziehen müssen, was den Zugriff auf einige Apps, die Sie möglicherweise verwenden möchten, erleichtern kann.
Allerdings gibt es einen Haken: Der Prozess ist nicht einfach. Damit das Ganze funktioniert, müssen Sie mit Linux- und Android-APKs vertraut sein. Hier sind ein paar andere Dinge, die Sie beachten sollten:
Die Installation von Android-Apps außerhalb des Google Play Store ist gefährlich, da sie Malware enthalten könnten.
Android-Apps laufen möglicherweise einfach nicht normal auf der Hardware Ihres Chromebooks.
Ihr Chromebook verfügt möglicherweise nicht über ausreichend Speicherplatz zum Hosten der Android-Tools und -Apps.
Wenn Sie das Risiko eingehen möchten, befolgen Sie die folgenden Schritte.
Schritt 1: Klicken Sie auf das Bedienfeld „Schnelleinstellungen“ (Systemuhr) und anschließend auf das Zahnrad „Einstellungen“ im Popup-Menü.
Schritt 2: Wählen Sie „Erweitert“ und dann „Entwickler“ aus.
Schritt 3: Suchen Sie nach „Linux Development Environment“ und wählen Sie „ Einschalten“ aus. Die Einrichtung von Linux dauert einige Minuten. Bestätigen Sie die Anweisungen auf dem Bildschirm, um fortzufahren.
Schritt 4: Linux sollte mit geöffnetem und bereit für Befehle installiertem Terminal installiert werden. Jetzt benötigen Sie die Tools und APK, um Ihre Android-Apps von der Seite zu laden. Geben Sie den folgenden Befehl ein bzw. fügen Sie ihn ein, um die ADB-Tools herunterzuladen:
sudo apt-get install android-tools-adb -y
Schritt 5: Geben Sie bei noch geöffnetem Linux-Terminal den folgenden Befehl ein:
adb connect 100.115.92.2:5555
Schritt 6: Aktivieren Sie im Popup-Fenster „USB-Debugging zulassen“ das Kontrollkästchen neben „Immer zulassen“ und wählen Sie dann „OK“ aus.
Schritt 7: Installieren Sie das Android APK. Um ein heruntergeladenes Android-APK von der Seite zu laden, verwenden Sie den folgenden Befehl im Linux-Terminal:
adb install appname.apk
Der ganze Prozess ist sicherlich nicht jedermanns Sache, aber wer gerne Linux nutzt, wird darin eine tolle Möglichkeit finden, Android-Apps ohne den Play Store auszuführen.
