So erfassen Sie Screenshots und Videos auf Ihrer PlayStation 5
Wie die PS4 macht es die PlayStation 5 einfach, dein Gameplay in Screenshots und Videos festzuhalten. Sie können diese Aufnahmen dann bearbeiten und mit Ihren Freunden und anderen Spielern teilen.
Schauen wir uns an, wie Sie Screenshots und Videos auf PS5 aufnehmen und was Sie mit dem, was Sie erstellen, tun können.
Die Schaltfläche zum Erstellen des DualSense-Controllers
Der DualSense (der Controller der PS5) verfügt über eine Schaltfläche zum Erstellen , mit der Sie Ihr Gameplay erfassen können. Diese befindet sich links vom Touchpad über dem D-Pad.

Die Schaltfläche ist ein Ersatz und eine Weiterentwicklung der Share- Schaltfläche auf dem PS4-Controller, die ähnliche Funktionen für die Erfassung des PS4-Gameplays bietet.
Standardmäßig führt das Drücken der Schaltfläche Erstellen Folgendes aus:
- Drücken Sie einmal , um das Menü Erstellen anzuzeigen.
- Halten Sie gedrückt, um einen Screenshot zu erstellen.
- Drücke zweimal , um einen Videoclip des letzten Spiels zu speichern.
So machen Sie Screenshots und Videos auf PS5
Um einen Screenshot zu machen, verwenden Sie einfach die Tastenkombination. Sie hören einen Ton und sehen ein Symbol oben rechts auf Ihrem Bildschirm, das anzeigt, dass der Screenshot erfolgreich aufgenommen wurde.
Für die Aufnahme von Videos ist Ihre PS5 immer bereit, das gerade stattgefundene Gameplay aufzuzeichnen. Verwenden Sie die Verknüpfung, um ein Video mit der Länge aufzunehmen, die Sie in den Einstellungen ausgewählt haben (auf die wir in Kürze eingehen werden).
Zusätzlich zu diesen manuellen Optionen erfasst die PS5 automatisch einen Screenshot und einen kurzen Videoclip, wenn Sie eine Trophäe verdienen.
Das Menü Erstellen enthält unten Verknüpfungen für mehrere allgemeine Aktionen. In der Mitte finden Sie "Screenshot aufnehmen" und " Letztes Gameplay speichern" , die mit den entsprechenden Verknüpfungen identisch sind.

Es gibt auch Neue Aufnahme starten , mit der Sie nach Belieben mit der Videoaufnahme beginnen können. Dies ist praktisch, wenn Sie von Anfang an ein wenig Gameplay aufnehmen möchten, anstatt etwas zu erfassen, nachdem dies unerwartet passiert ist.
So ändern Sie die Freigabeoptionen auf PS5
Wenn Ihnen das Standardverhalten der Schaltfläche "Erstellen" nicht gefällt oder Sie die Speicherung von Screenshots und Videos optimieren möchten, können Sie diese Optionen auf der PS5 ändern. Gehen Sie zu Einstellungen> Aufnahmen und Sendungen , um einen Blick darauf zu werfen. Sie können auch schneller auf einige dieser Optionen zugreifen, indem Sie rechts neben dem Erstellungsmenü die Option Aufnahmeoptionen auswählen.
Wählen Sie im Abschnitt " Erfassungen" die Option " Verknüpfungen für Schaltfläche erstellen" aus , um das Verhalten der Schaltfläche über die Schaltflächenzuordnung zu ändern. Einfache Screenshots tauschen die Optionen zum Öffnen des Erstellungsmenüs und zum Erstellen eines Screenshots aus. Alternativ können Sie mit Easy Video Clips zweimal auf die Schaltfläche tippen, um die Aufnahme eines Clips zu starten oder zu beenden. Dies ist ideal, wenn Sie regelmäßig die genaue Länge von Videos steuern möchten.

Auf dieser Seite können Sie auch die Länge des letzten Gameplay-Videoclips ändern. Wählen Sie zwischen mindestens 15 Sekunden und maximal 1 Stunde , um zu entscheiden, wie lange die Gameplay-Clips gespeichert sind.
Unter Screenshot-Format können Sie auswählen, ob HDR für Screenshots verwendet werden soll. Bei ausgeschaltetem HDR können Sie zwischen JPG- und PNG-Dateitypen wählen.
Überprüfen Sie das Videoclipformat , um den Dateityp, die Auflösung für manuelle Aufnahmen und die Verwendung von Mikrofon-Audio zu ändern. WebM ist am effizientesten, aber MP4 ist mit den unterschiedlichsten Geräten kompatibel.

Auf der Registerkarte Trophäen finden Sie Optionen für automatische Screenshots und Videos, wenn Sie diese verdienen. Sie können Trophäen-Screenshots oder -Videos deaktivieren und die Länge der Videos auf 15 oder 30 Sekunden einstellen.

Anzeigen und Freigeben von erfassten PS5-Medien
Wenn Sie die von Ihnen aufgenommenen Screenshots und Videos überprüfen oder freigeben möchten, öffnen Sie das Erstellungsmenü und wählen Sie die Miniaturansicht ganz links aus. Dies wird als der neueste Screenshot oder Videoclip angezeigt, den Sie aufgenommen haben.
Verwenden Sie im daraufhin angezeigten Menü R1 und L1 , um Ihre letzten Aufnahmen zu durchsuchen, und wählen Sie eine aus, um bei Bedarf eine größere Version anzuzeigen. Unter dem Bild sehen Sie Symbole für einige Optionen.

Mit "Teilen" können Sie Ihre Aufnahme an Twitter oder eine Ihrer vorhandenen Nachrichtengruppen senden. Wenn Sie einen Videoclip freigeben, können Sie ihn auch an YouTube senden. Dies gibt Ihnen die Möglichkeit, die relevanten Optionen wie Titel, Tags und Datenschutzoption auszufüllen.
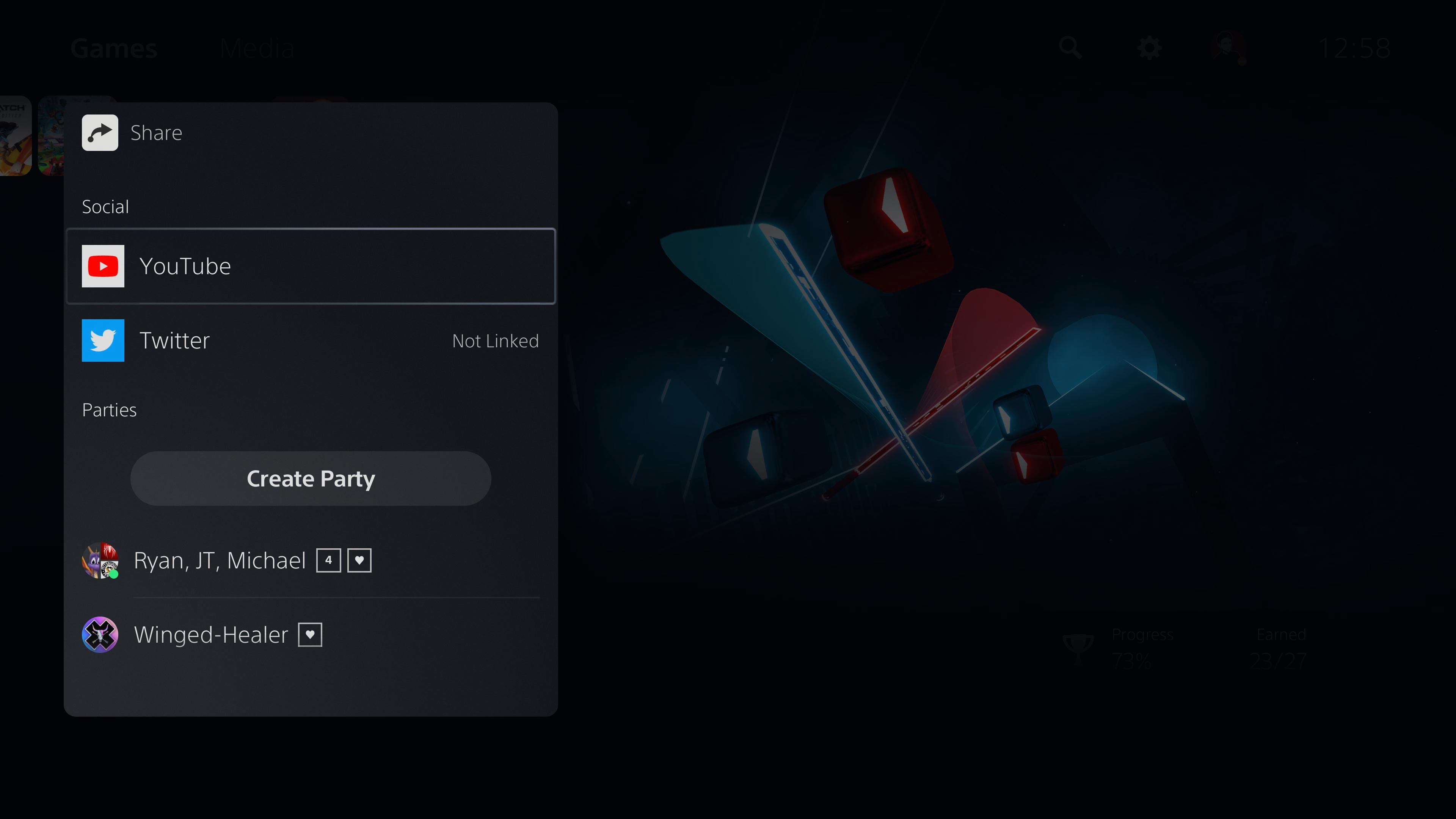
Bearbeiten bietet Ihnen einfache Zuschneide- und Textwerkzeuge, mit denen Sie einen Screenshot markieren können. Wenn Sie fertig sind, können Sie den Screenshot als neue Datei speichern oder das Original ersetzen. Zum Bearbeiten von Videos haben Sie die Möglichkeit, diese zuzuschneiden oder einen Screenshot als Titelbild Ihres Profils zu erstellen.

Zu Favoriten hinzufügen markiert das Bild, damit Sie es in Zukunft leicht finden können. Und Löschen verworfen das Bild, wenn Sie es nicht mehr möchten.
Sie können auch Zur Mediengalerie wechseln auswählen, um alle Ihre PS5-Aufnahmen anzuzeigen. Verwenden Sie die Registerkarten oben, um nach Ihren Favoriten zu filtern oder nur die Trophäen anzuzeigen . Mit Alben können Sie nach Spielen aufgeschlüsselte Aufnahmen anzeigen.

Wählen Sie auf einer dieser Seiten ein Bild aus, um die gleichen Optionen wie oben anzuzeigen. Sie können auch das dreipunktige Menü Mehr auswählen, um Informationen zum Bild auf der rechten Seite anzuzeigen, einschließlich Aufnahmedatum, Dateigröße und mehr. Dies gibt Ihnen auch die Möglichkeit, das Bild umzubenennen.

Verwenden Sie zum Schluss das Sortiermenü auf der linken Seite, um nach Datum oder Größe zu sortieren, und zeigen Sie nur Screenshots oder Videos an, wenn Sie dies wünschen. Klicken Sie auf die Kontrollkästchenblase auf der linken Seite, um mehrere Elemente zum Teilen oder Löschen von Massen auszuwählen.
Wenn Sie ein USB-Laufwerk an Ihre PlayStation 5 anschließen, können Sie Bilder und Videos darauf kopieren. Sie finden diese Option im Menü Mehr eines oben erwähnten Bildes. Es wird auch unten rechts angezeigt, wenn Sie mehrere Elemente auswählen.

Behalte deine PS5-Gameplay-Erinnerungen
Jetzt wissen Sie, wie Sie Screenshots und Videos Ihres PlayStation 5-Gameplays aufnehmen, anzeigen und verwalten. Mit diesen praktischen Funktionen können Sie auf Ihre coolsten Momente aus Spielen zurückblicken. Es ist also gut zu wissen, wie sie funktionieren, bevor etwas Erstaunliches passiert.
Für weitere PS5-Hilfe sollten Sie auch wissen, wie Sie Ihre Konsole auf dem neuesten Stand halten, um auf die neuesten Funktionen zugreifen zu können.
Bildnachweis: Mohsen Vaziri / Shutterstock
