So ändern Sie Ihren Google-Hintergrund in Chrome
Wenn Sie wie die meisten Menschen sind, verbringen Sie wahrscheinlich einen erheblichen Teil Ihrer Zeit damit, Ihren Webbrowser zu betrachten. Google Chrome ist der beliebteste verfügbare Browser und führt häufig die Liste der besten Browser an, sieht aber standardmäßig recht schlicht aus.
Das muss aber nicht so sein. Mit den im Chrome Web Store verfügbaren Designs können Sie Google Chrome ganz einfach anpassen, um ihm ein unterhaltsameres und unverwechselbares Aussehen zu verleihen. Diese kostenlosen Designs ändern die Farben des Browsers und den Hintergrund der neuen Registerkarte, haben jedoch keinen Einfluss auf die Art und Weise, wie Websites angezeigt werden. Möglicherweise möchten Sie auch zum klassischen Google Chrome-Design zurückkehren, wenn Ihnen das neue Design mit dem Namen „Material You“ nicht gefällt.
Wenn Sie das Aussehen Ihres Chrome-Hintergrunds mit einem Design aktualisieren möchten, erfahren Sie hier, wie Sie das tun.
Suchen Sie die Theme-Einstellung
Zunächst zeigen wir Ihnen, wie Sie Ihren Google Chrome-Hintergrund mithilfe eines Designs ändern. Hier installieren wir ein Design, das Sie aus dem Chrome Web Store herunterladen können. Themen umfassen normalerweise ein benutzerdefiniertes Bild, das auf dem Hintergrund der neuen Registerkarte angezeigt wird, und neue Farben, die im gesamten Browser verteilt sind.
Suchen Sie zunächst die Theme -Einstellung in Google Chrome. Um dies zu tun:
Schritt 1: Wählen Sie das dreipunktige Symbol „Google Chrome anpassen und steuern“ in der oberen rechten Ecke aus.
Schritt 2: Wählen Sie im Dropdown-Menü die Option „Einstellungen“ .
Schritt 3: Wählen Sie links das Erscheinungsbild aus.
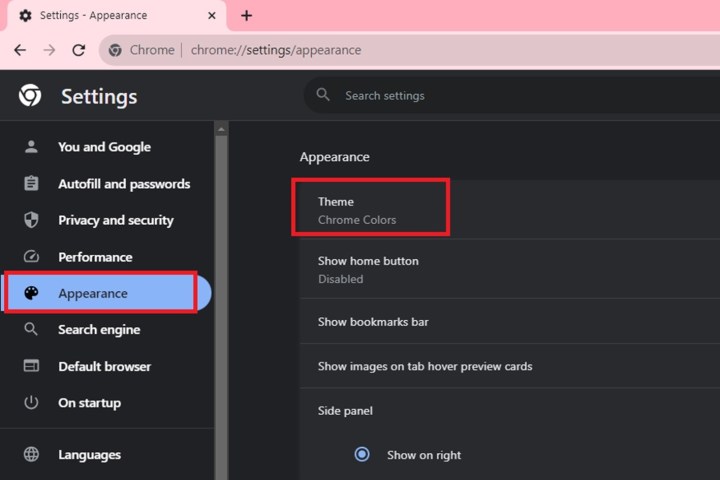
Schritt 4: Wählen Sie das rechts aufgeführte Thema aus. Mit dieser Aktion gelangen Sie zum Chrome Web Store.
Hinweis : Sie können auf diese Einstellung auch zugreifen, indem Sie chrome://settings/appearance in das Adressfeld des Browsers eingeben.
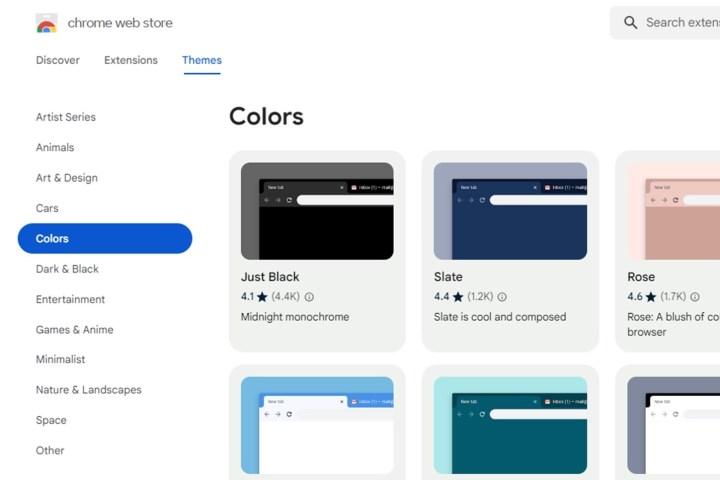
Wählen Sie Ihr Thema
Der Themenbereich des Chrome Web Store wird in einem neuen Tab geöffnet. Hier erfahren Sie, was als Nächstes zu tun ist.
Schritt 1: Durchsuchen Sie die vielen verfügbaren Themen des Shops, unterteilt in große Kategorien. Das primäre Bild, das Sie sehen, ist normalerweise das Bild, das als Hintergrund für Ihren neuen Tab angezeigt wird. Sie können sich also daran orientieren, welches Bild Sie auswählen sollten. Wenn Sie Hilfe benötigen, sind dies unsere Lieblingsthemen .
Schritt 2: Nachdem Sie ein Thema ausgewählt haben, schauen Sie sich unbedingt dessen Vorschaubilder und Rezensionen an. Im Support- Bereich (sofern für dieses Theme verfügbar) erhalten Sie auch Informationen zu Problemen (falls vorhanden), auf die Benutzer bei der Verwendung des Themes gestoßen sind.
Schritt 3: Denken Sie daran, dass die meisten Themes ihre Farben und Muster über das gesamte Browserfenster und die Tabs erstrecken. Schauen Sie sich also vor der Installation das vollständige Erscheinungsbild an.
Fügen Sie es zu Chrome hinzu
Als Nächstes ist es an der Zeit, Ihr Design zu Chrome hinzuzufügen. Folgendes ist zu tun:
Schritt 1: Wenn Ihnen etwas gefällt, klicken Sie auf die blaue Schaltfläche „Zu Chrome hinzufügen“ .
Schritt 2: Während Chrome das Design anwendet, sollte auf dieser Schaltfläche nun „Aus Chrome entfernen“ stehen. Sie sehen außerdem eine blaue Schaltfläche „Rückgängig“ , mit der Sie das Design entfernen können.
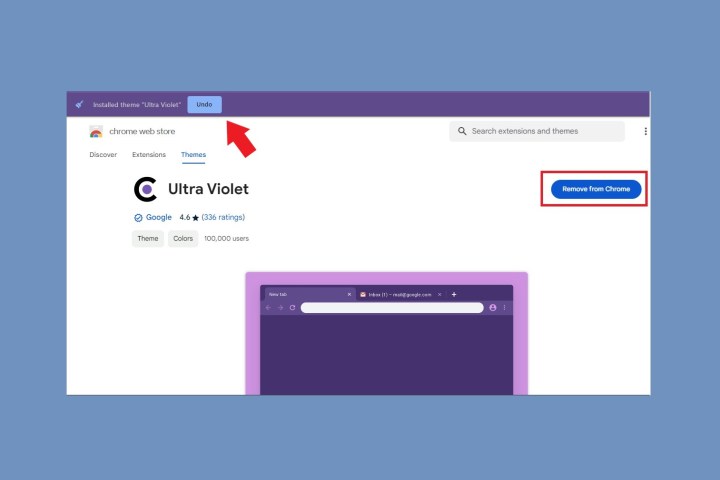
Schritt 3: Sehen Sie sich Ihr neues Theme an, das automatisch das Erscheinungsbild des Browsers verändert. Tabs können ihre Farbe ändern oder auch nicht, und wenn Sie einen neuen Tab öffnen, sollten Sie das Hauptbild des Themas sehen.
Schritt 4: Prüfen Sie, ob Ihnen das Gesamtthema gefällt – manchmal gefällt Ihnen vielleicht das Bild, aber nicht, was es mit Ihren Tabs macht oder welche Farben es im gesamten Browser hinzufügt. Wählen Sie in diesem Fall die Schaltfläche „Rückgängig “ oder kehren Sie im Menü „Einstellungen “ zu „ Darstellung“ zurück und kehren Sie zum Standarddesign zurück.
Warnung : Obwohl Google angeblich alles scannt, was in den Chrome Web Store hochgeladen wird, sollten Sie bei der Installation in Chrome vorsichtig sein. Bleiben Sie bei einem von Google entwickelten Design oder installieren Sie ein benutzerdefiniertes Bild für den Hintergrund Ihres neuen Tabs . Nicht alle Themes, die nicht von Google stammen, sind bösartig, aber man weiß nie.
Wählen Sie ein benutzerdefiniertes Bild aus
Vielleicht gefällt Ihnen eines der Themen nicht oder Sie möchten stattdessen lieber ein persönliches Bild verwenden. Die nächsten Schritte führen Sie durch die Schritte zum Hinzufügen eines benutzerdefinierten Bilds, während der Abschnitt danach zeigt, wie Sie Farben ändern, ohne ein Design zu installieren.
Lassen Sie uns zunächst ein von Ihnen oder Google bereitgestelltes benutzerdefiniertes Image installieren.
Schritt 1: Öffnen Sie einen neuen Tab und wählen Sie die Schaltfläche „Chrome anpassen“ in der unteren rechten Ecke aus.
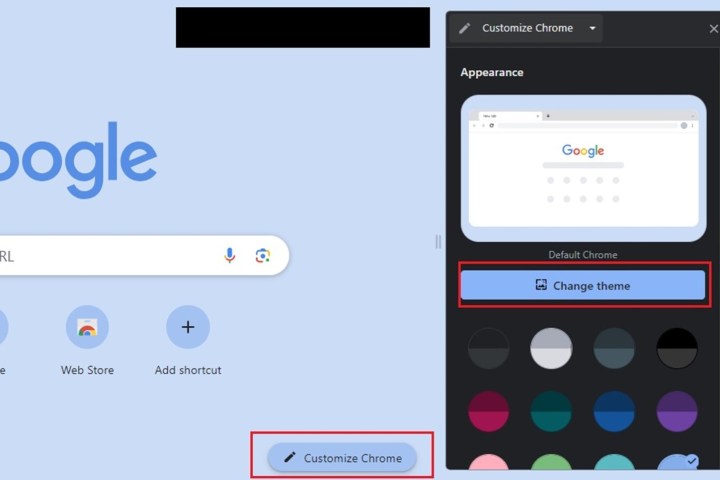
Schritt 2: Um Ihr eigenes Bild hochzuladen, wählen Sie Thema ändern > Bild hochladen . Wählen Sie Ihr gewünschtes Bild aus und wählen Sie „Öffnen“ .
Schritt 3: Wenn Sie lieber einen voreingestellten Hintergrund von Google verwenden möchten, wählen Sie einfach Ihren gewünschten Hintergrund aus. Das ist es. Es wird sich automatisch ändern.
Schritt 4: Wenn Sie einen neuen Tab in Chrome öffnen, erscheint das Bild nun auf Ihrem Bildschirm. Sie können es jederzeit entfernen, indem Sie erneut auf die Schaltfläche „Anpassen“ klicken – in diesem Fall handelt es sich lediglich um ein Stiftsymbol – und „Auf Standard-Chrome zurücksetzen“ wählen.
Wählen Sie eine Farbe und ein Thema
Sie können ein Hintergrundbild auswählen oder, wenn Sie ein persönlicheres Erscheinungsbild wünschen, Ihr gesamtes Chrome-Layout anpassen. Wenn Sie nicht wissen, welches Theme Sie installieren möchten, gehen Sie wie folgt vor:
Schritt 1: Öffnen Sie einen neuen Tab und wählen Sie unten rechts die Schaltfläche „Chrome anpassen“ aus.
Schritt 2: Ein Fenster im Browser sollte erscheinen. Unter der Schaltfläche „Thema ändern“ sehen Sie eine Auswahl an Komplementärfarbfeldern – wählen Sie Ihren Favoriten aus. Das war's: Sie sehen die Ergebnisse sofort in Ihrem Browser.
Schritt 3: Um das von Ihnen gewählte Thema zu entfernen, navigieren Sie zurück zum Menü „Farbfelder“ und wählen Sie das Farbfeld mit der Bezeichnung „Standardfarbe“ aus (es sollte das allererste von links sein).
Wie personalisiere ich meine Chrome-Startseite?
Während Sie Chrome optimieren, um es Ihren Wünschen anzupassen, möchten Sie möglicherweise auch einige Änderungen an Ihrer Chrome-Startseite vornehmen. Wenn Sie zum ersten Mal einen Chrome-Tab öffnen, sehen Sie Ihr neues Design als Hintergrund und können die Farben wie oben gezeigt ändern, aber Sie können auch andere Änderungen an Ihrer Homepage vornehmen.
Sie können beispielsweise weitere Optimierungen an Ihrer Chrome-Startseite vornehmen, indem Sie die Verknüpfungen ändern, die unter dem Google-Suchfeld angezeigt werden. Klicken Sie einfach rechts neben der Verknüpfungsliste auf das Symbol „Verknüpfung hinzufügen “ und Sie können die Adresse und den Namen jeder Website hinzufügen, die Sie häufig besuchen.
Sie können auch eine beliebige Website als Startseite festlegen. Auf diese Weise wird diese Website standardmäßig geöffnet, wenn Sie Chrome öffnen. Dies kann beispielsweise praktisch sein, wenn Sie eine Seite ständig besuchen. Öffnen Sie dazu Chrome und verwenden Sie dann das Menü oben rechts und wählen Sie Einstellungen aus. Suchen Sie dann den Abschnitt „Beim Start“ und wählen Sie „Eine bestimmte Seite oder eine Reihe von Seiten öffnen“ aus. Von hier aus können Sie eine oder mehrere Websites als Ihr Startup auswählen oder die aktuell geöffneten Registerkarten als Startseiten verwenden.
Sobald Sie dies eingerichtet haben, möchten Sie diese Startseiten möglicherweise beim Surfen schnell öffnen können. Sie können dies tun, indem Sie ändern, was das Home-Symbol in Chrome öffnet. Gehen Sie dazu erneut zu „Einstellungen“ , suchen Sie nach „Darstellung“ und aktivieren Sie die Schaltfläche „Startseite anzeigen“ . Darunter gibt es eine Option zur Verwendung der Seite „Neuer Tab“ für diese Funktion. Jetzt erscheint links neben Ihrer Adressleiste ein Home-Symbol.
Alternativ möchten Sie möglicherweise, dass Chrome nicht eine Reihe von Standardseiten öffnet, sondern alles wieder öffnet, was Sie beim letzten Schließen des Browsers durchsucht haben. Sie können diese Option aktivieren, indem Sie zu „Einstellungen“ > „Beim Start“ gehen und dort „Weiter“ auswählen, wo Sie aufgehört haben. Dadurch können Sie wieder zum Surfen zurückkehren, da Ihre Cookies und Daten vom Browser gespeichert werden.
