Computerlautsprecher funktionieren nicht? So beheben Sie, dass kein Ton vorhanden ist
Sie haben Ihren PC gebootet oder aus dem Ruhemodus geholt. Aber aus irgendeinem Grund ist kein Ton zu hören. Sie werden bei der Anmeldung nicht vom Windows-Signalton begrüßt, oder Ihre Videos werden möglicherweise nicht von Audio begleitet.
Also, was ist das Problem? Es könnte ein Problem mit den Audioeinstellungen oder den Lautsprechern selbst sein. Wenn Sie ein Headset verwenden, kann dies die Ursache sein.
Aber keine Panik, denn wir haben die schwere Arbeit für Sie erledigt. So können Sie den Ton auf Ihrem PC reparieren, wenn Ihre Lautsprecher nicht mehr funktionieren.
1. Haben Sie den Ton stummgeschaltet?
Eine der einfachsten Möglichkeiten, unter Windows ohne Audio zu enden, besteht darin, den Ton versehentlich stumm zu schalten. Dies kann leicht passieren, indem Sie einfach die falsche Taste oder Tastenkombination drücken. Dies kann sogar passieren, indem die Systemlautstärke zu stark abgesenkt wird.
Um die Stummschaltung Ihres Audios aufzuheben, beginnen Sie mit der Wiedergabe einer Audio- oder Videodatei. Dies hilft Ihnen zu sehen, ob Audio wieder funktioniert. Identifizieren Sie als Nächstes die Stummschalttaste auf Ihrer Tastatur und tippen Sie darauf. Auf einer Multimedia-Tastatur befindet sich dies normalerweise oben neben anderen Wiedergabesteuerungen.
Mit einem Laptop? Die Stummschaltung wird normalerweise durch Drücken von Fn und der entsprechenden F- Taste aufgerufen .
2. Überprüfen Sie die Lautsprecherbuchse
Überprüfen Sie als Nächstes die Lautsprecherbuchse an Ihrem PC (ein Laptop hat normalerweise seinen eigenen Ton).

Egal, ob Sie mit Ihrem PC kabelgebundene Kopfhörer oder einen Lautsprechersatz verwenden, sie werden über eine herkömmliche 3,5-mm-Buchse mit dem Computer verbunden. Dieser sollte an die Audio-Ausgangsbuchse angeschlossen werden.
Das korrekte Einstecken der Buchse in den richtigen Anschluss ist entscheidend, um Geräusche aus Ihrem Computer zu entfernen. Bei älteren Systemen befindet sich neben der Lautsprecher-/Kopfhörerbuchse ein Mikrofonanschluss. Daher lohnt es sich, sich die Zeit zu nehmen, um sicherzustellen, dass sich Ihr Lautsprecher nicht wie ein riesiges Mikrofon verhält!
In modernen Systemen teilen sich insbesondere Laptops, Mikrofone und Headsets denselben Multi-Use-Port.
Bei Desktop-PCs, die mit Soundkarten ausgestattet sind, die nicht im Motherboard integriert sind, sollten Sie auch überprüfen, ob dieses Gerät richtig sitzt. Dazu muss das Gehäuse geöffnet und die Soundkarte identifiziert werden, die sich normalerweise in einem der PCI- oder PCI-e-Steckplätze befindet.
Wenn die Karte richtig mit dem Motherboard verbunden ist und ihre Power-LED beim Einschalten des PCs erscheint, sollte alles in Ordnung sein. Wenn Sie jedoch die vordere Audiobuchse Ihres PC-Gehäuses verwendet haben, überprüfen Sie, ob diese intern mit der Soundkarte verbunden ist.
3. Immer noch kein Ton von Ihren Lautsprechern? Überprüfen Sie die Leistung!
Wenn Sie externe Lautsprecher verwenden, stellen Sie außerdem sicher, dass diese eingeschaltet sind. Eine kleine rote oder grüne LED sollte anzeigen, dass die Lautsprecher mit Strom versorgt werden. Stellen Sie sicher, dass sie auch an das Stromnetz angeschlossen sind (oder eine USB-Verbindung, wenn sie so mit Strom versorgt werden).
Wenn hier alles in Ordnung ist und immer noch kein Ton zu hören ist, lohnt es sich, die Lautsprecher an ein anderes Gerät anzuschließen. Dies kann ein anderer PC oder sogar ein Telefon oder Tablet sein. Solange es über einen passenden Audioanschluss verfügt, sollten Sie Ihre PC-Lautsprecher oder Kopfhörer anschließen können.
4. Bestätigen Sie, dass HDMI-Audio ausgewählt ist
Einige HD-Displays unterstützen kein Audio über ein HDMI-Kabel, selbst wenn das Kabel dies tut. Daher kann es ein Szenario geben, in dem Sie ein HDMI-Display verwenden, das kein Audio abspielt.
Die Lösung besteht darin, ein Audiokabel vom PC zum Display zu führen und sicherzustellen, dass die Audiobuchse mit dem Audioeingang des Displays verbunden ist.
Sie sollten auch in Windows bestätigen, dass HDMI-Audio ausgewählt ist. Gehen Sie dazu zu Einstellungen ( Windows-Taste + I ) > Einfacher Zugriff> Audio> Andere Toneinstellungen ändern und wählen Sie die Registerkarte Wiedergabe .
Wenn ein HDMI-Audiogerät an Ihren PC angeschlossen ist, sollten Sie Digital Output Device (HDMI) sehen . Wählen Sie diese Option aus und klicken Sie unten im Fenster auf Standard festlegen .
Audio sollte jetzt auf Ihrem HDMI-Fernseher wiedergegeben werden.
5. Überprüfen Sie Ihre Windows-Audiogerätetreiber
Haben Sie alle Überprüfungen Ihrer Hardware und Verkabelung durchgeführt und erhalten immer noch keinen Ton von Ihren Computerlautsprechern? Dann ist es an der Zeit, sich eine Softwarelösung anzuschauen.
Erinnern Sie sich an das letzte Mal, als Sie ein Treiber-Update durchgeführt haben? Jetzt könnte der richtige Zeitpunkt sein!
Über den Gerätemanager können Sie auf Ihre Hardware zugreifen. Finden Sie dies, indem Sie mit der rechten Maustaste auf das Windows-Symbol klicken und Geräte-Manager auswählen. Erweitern Sie Sound-, Video- und Gamecontroller und identifizieren Sie dann Ihr Audiogerät.
Klicken Sie mit der rechten Maustaste auf das Gerät und wählen Sie Treiber aktualisieren aus . Der aktualisierte Treiber sollte dann installiert werden.
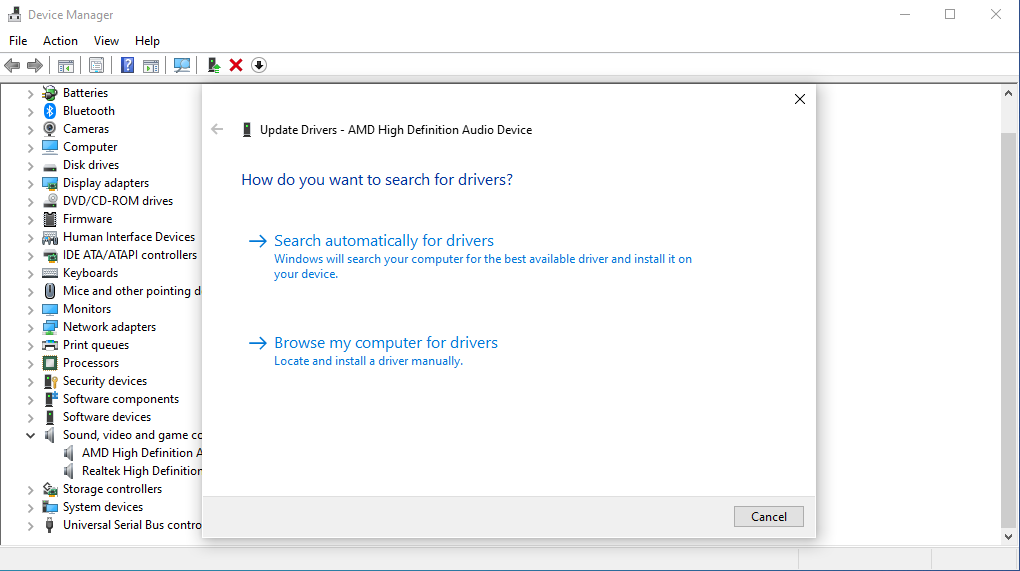
Sie können den gleichen Fix verwenden, um USB-Treiber zu aktualisieren, wenn Sie ein USB-Headset oder eine USB-Soundkarte verwenden.
Aber wenn Ihr Treiber wirklich beschädigt ist, dann ist der einzige Ausweg eine Neuinstallation. Suchen Sie im Geräte-Manager den Audiotreiber, klicken Sie mit der rechten Maustaste darauf und wählen Sie Gerät deinstallieren .
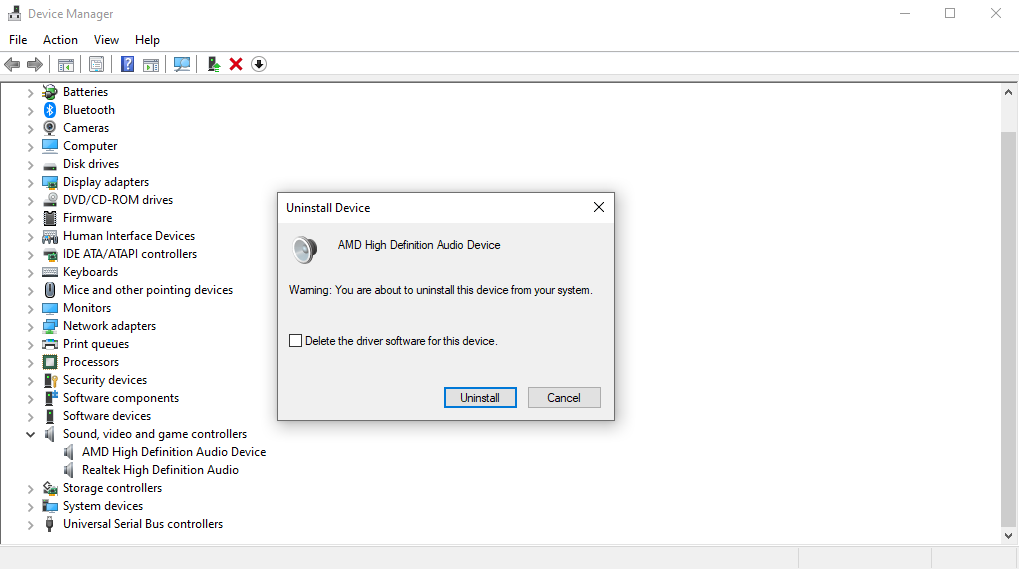
Führen Sie nach Abschluss der Deinstallation einen Systemneustart durch. Beim nächsten Booten installiert Ihr Computer den neuesten Treiber von selbst.
6. Könnte ein Bluetooth-Headset das Problem sein?
Wenn ein Kabel an Ihren Computer angeschlossen ist, ist es offensichtlich, dass ein Gerät angeschlossen ist. Bei Bluetooth vergisst man es jedoch leicht.
Ich verwende zum Beispiel Bluetooth-Kopfhörer mit meinem Laptop. Wenn ich sie nicht benutze, denke ich nicht immer daran, das Abspielgerät auszutauschen. Das Ergebnis ist, dass Audio zum Headset gestreamt wird, nicht zu den Lautsprechern meines Computers.
Wenn Sie also ein Bluetooth-Headset verwenden, denken Sie daran, das Gerät bei Nichtgebrauch auszuschalten oder von Ihrem Computer zu trennen. Nehmen Sie sich auch einen Moment Zeit, um auf das Lautsprechersymbol in der Taskleiste zu klicken und einen anderen Audioausgang auszuwählen.
7. Überprüfen Sie die Lautsprecher Ihres Monitors
Viele Monitore sind heutzutage mit eingebauten Lautsprechern ausgestattet. Schauen Sie sich die Lautsprecher an und sehen Sie, ob Sie einen solchen Monitor verwenden. Sie können dann die Lautstärke über die Tasten auf Ihrem Monitor oder über die Einstellungen Ihres Windows anpassen.
Die genaue Vorgehensweise ist je nach Hersteller unterschiedlich. Es wäre also eine gute Idee, die Website des Herstellers zu besuchen.
8. Stellen Sie sicher, dass die Lautsprecherlautstärke eingeschaltet ist
Dies ist nicht dasselbe, als wenn Ihr Computer stummgeschaltet ist. Wir sprechen hier über Ihre Audiotreibersoftware.
In diesem Windows-Computer ist beispielsweise die Realtek High Definition Audio-Software ebenso für die Verwaltung des Tons verantwortlich wie die Lautsprecher selbst. Wenn die Softwareeinstellungen Ihres Lautsprechers nicht richtig verwaltet werden, kann dies zu Tonproblemen führen, z. B. wenn Ihre Lautsprecher nicht funktionieren.
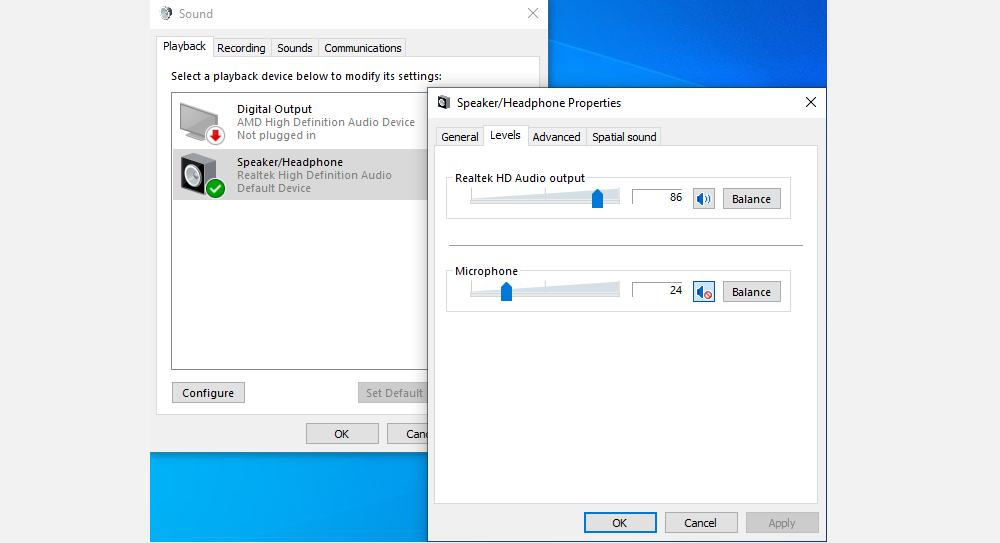
Klicken Sie mit der rechten Maustaste auf das Lautsprechersymbol, das Sie in der unteren rechten Ecke Ihrer Taskleiste finden. Wählen Sie dort Sounds und klicken Sie auf die Option Lautsprecher/Kopfhörer . Passen Sie den Klang des Lautsprechers auf der Registerkarte Pegel an .
9. Beschädigung von Windows-Systemdateien
Manchmal können beschädigte Windows-Systemdateien auch zu Lautsprechertreiberproblemen führen. Um zu überprüfen, ob dies der Fall ist, führen Sie den SFC-Scan aus, der die beschädigten Systemdateien scannt und repariert.
- Geben Sie die Eingabeaufforderung in die Suchleiste des Startmenüs ein und wählen Sie die beste Übereinstimmung.
- Geben Sie nun sfc/scannow ein und drücken Sie die Eingabetaste .

Der SFC scannt das System und behebt alle gefundenen Fehler. Wenn es wirklich ein Korruptionsproblem mit Systemdateien gab, wird es am Ende dieses Scans behoben.
10. Audioverbesserungen deaktivieren
Manchmal kann es zu Audioproblemen kommen, wenn Audioverbesserungen aktiviert sind. Um sicherzustellen, dass dies nicht der Fall ist, schalten Sie sie besser aus.
- Geben Sie in der Suchleiste des Startmenüs Systemsteuerung ein und wählen Sie die beste Übereinstimmung aus.
- Wählen Sie Hardware und Sound > Sound .
- Klicken Sie auf der Registerkarte Wiedergabe mit der rechten Maustaste auf das Standardgerät und wählen Sie Eigenschaften .
- Wählen Sie abschließend entweder die Option Alle Erweiterungen deaktivieren oder die Option Deaktivieren auf der Registerkarte Erweiterungen und wählen Sie OK .
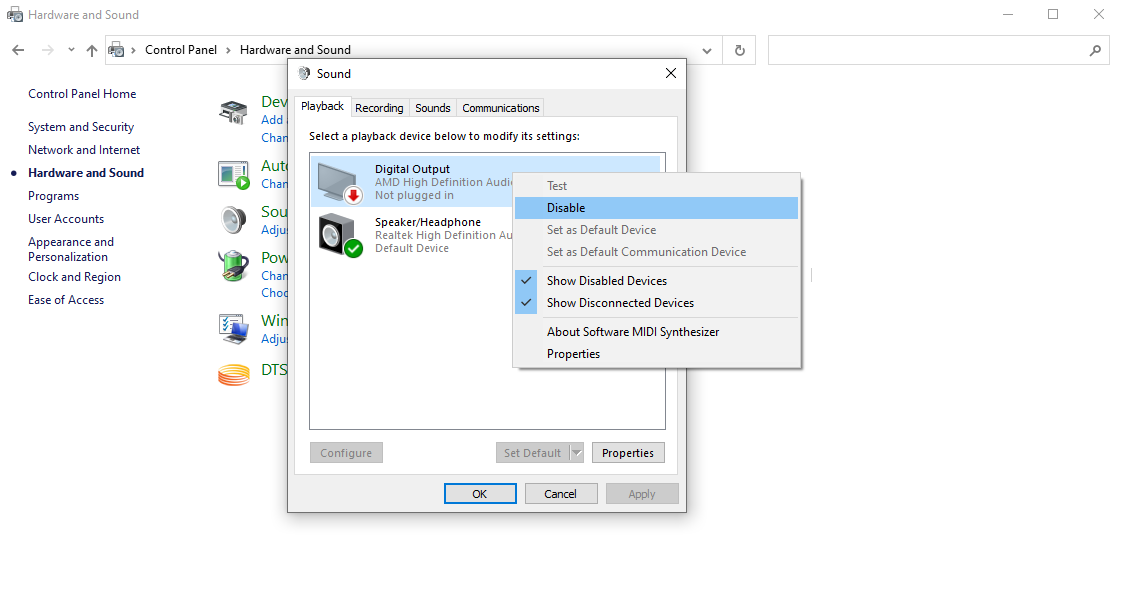
Dadurch werden alle Verbesserungen deaktiviert, die die Ursache dafür sein könnten, dass Ihre Lautsprecher nicht funktionieren.
11. Ihre Computerlautsprecher funktionieren einfach nicht
Sie haben die Stumm- und Lautstärkeeinstellungen Ihrer Lautsprecher und die Integrität der Lautsprecherbuchse überprüft. Sie sind eingeschaltet und korrekt mit Ihrem Computer verbunden. Sie haben sogar die Gerätetreiber überprüft und aktualisiert.
Sie haben es bis hierher geschafft, aber es gibt immer noch keinen Ton. Nun, es sieht so aus, als wäre es an der Zeit, neue Lautsprecher für Ihren PC zu finden .
Sicher, Sie könnten sich die Zeit nehmen, Ihre Lautsprecher reparieren zu lassen, aber es sei denn, es handelt sich um erstklassige Audio-Goldstücke, wird es wahrscheinlich billiger sein, nur ein neues Set zu kaufen.
Funktionieren Ihre Lautsprecher wieder?
Was auch immer der Grund für die Fehlfunktion Ihres Lautsprechers ist, wenn Sie ein normaler Computerarbeiter sind, wissen Sie, wie Arbeitstage ohne gute Hintergrundmusik sein können. Hoffentlich hat einer dieser Tipps für Sie geklappt und Ihre Lautsprecher strahlen jetzt wie gewohnt.
Aber Lautsprecher-Audioprobleme sind nicht nur auf Windows beschränkt. Aber zu Ihrem Glück haben wir auch hier Ihren Rücken.
