So konvertieren Sie Word in PDF oder JPEG

Es kommt häufig vor, dass Sie ein Microsoft Word-Dokument in einem anderen Dateityp speichern und exportieren möchten.
Glücklicherweise können Sie in der Word-Software selbst ein Word-Dokument in verschiedenen Dateitypen, einschließlich PDF, speichern und exportieren. Wir werden uns zunächst damit befassen, wie das geht. Wir behandeln auch Methoden zum Konvertieren von Word-Dokumenten in andere Dateitypen, beispielsweise JPEG. Es gibt einige Methoden, wie Sie dies tun können, und wir werden Sie durch jede davon führen.
So konvertieren Sie Word direkt in Word in PDF
Wie bereits erwähnt, bietet Microsoft Word eine Möglichkeit, Ihr Dokument in einem anderen Dateiformat zu speichern. Glücklicherweise ist PDF eine dieser Optionen.
Schritt 1: Gehen Sie bei geöffnetem Word-Dokument zu „ Datei “ und wählen Sie „Speichern unter“ aus. Wenn Sie „AutoSpeichern“ verwenden, wählen Sie „Kopie speichern“ aus.
Schritt 2: Wählen Sie einen Speicherort für die Datei und passen Sie optional den Dateinamen an. Wählen Sie im Dropdown-Feld unter dem Dateinamen PDF aus.
Schritt 3: Wählen Sie Speichern aus .
Tipp : Wussten Sie, dass Sie auch das Gegenteil tun und ein PDF in Word konvertieren können?
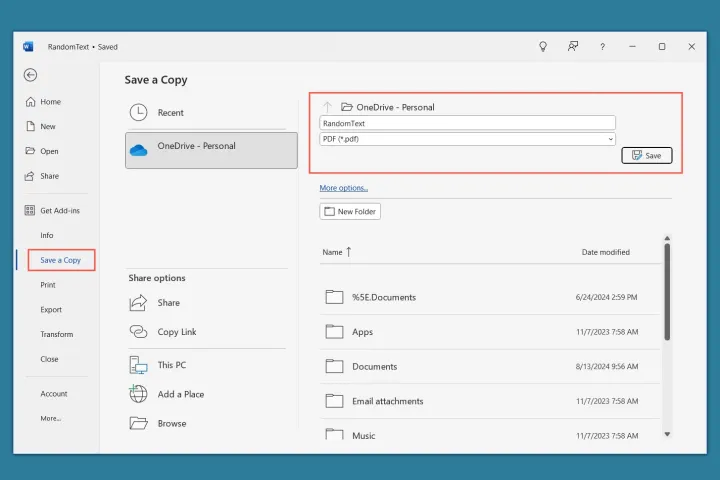
So konvertieren Sie Word per Kopieren und Einfügen in JPEG
Diese erste Methode funktioniert gut, wenn Sie ein einseitiges Word-Dokument haben, das Sie in JPEG konvertieren möchten. Sie können Text, Bilder und andere Elemente auswählen, alles kopieren und dann als Bild einfügen.
Schritt 1: Wählen Sie alles auf Ihrer Seite aus. Sie können dies tun, indem Sie den Cursor darüber ziehen oder die Tastenkombination Strg + A verwenden.
Schritt 2: Klicken Sie mit der rechten Maustaste und wählen Sie „Kopieren“ aus.
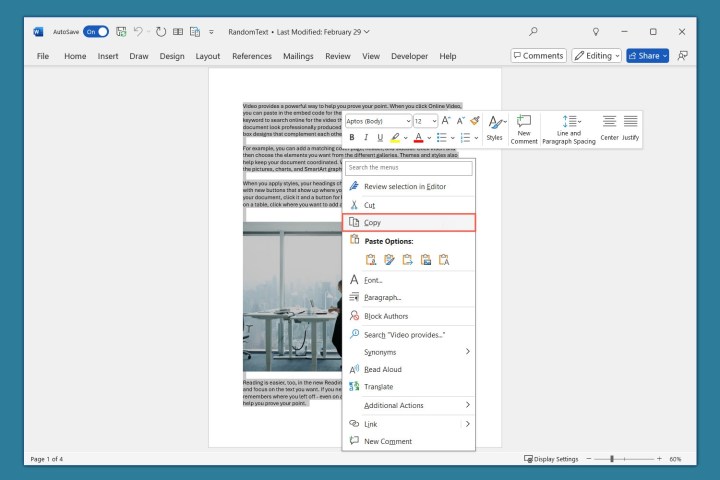
Schritt 3: Platzieren Sie Ihren Cursor an einer anderen Stelle im aktuellen Dokument oder in einem neuen Dokument und gehen Sie zur Registerkarte „Startseite “.
Schritt 4: Öffnen Sie das Menü „Einfügen“ im Abschnitt „Zwischenablage“ des Menübands und wählen Sie „(Einfügen als) Bild“ aus.
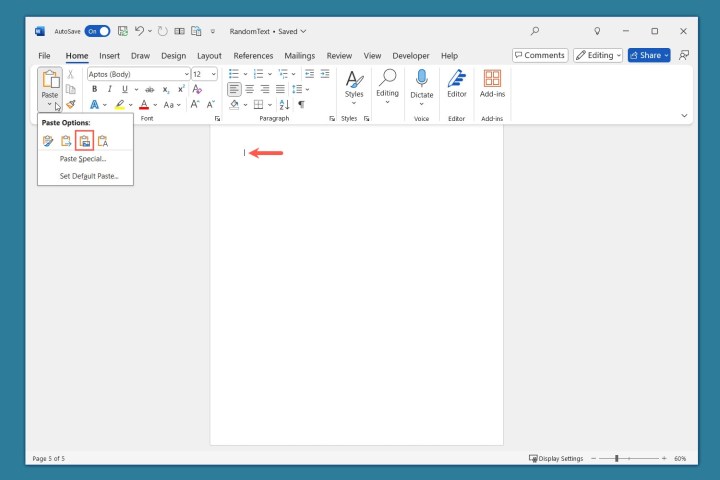
Schritt 5: Um das Bild Ihres Word-Dokuments in einer anderen Anwendung zu verwenden, können Sie es als JPEG auf Ihrem Gerät speichern.
Klicken Sie mit der rechten Maustaste auf das Bild und wählen Sie Als Bild speichern .
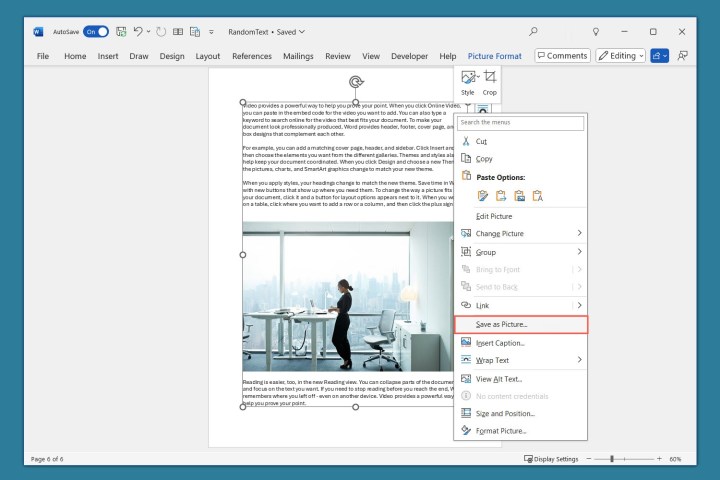
Schritt 6: Wählen Sie im Dialogfeld „Speichern unter“ den Speicherort aus, bearbeiten Sie optional den Namen und wählen Sie bei Bedarf im Feld „Dateityp“ die Option „JPEG File Interchange Format“ aus.
Wählen Sie Speichern aus .
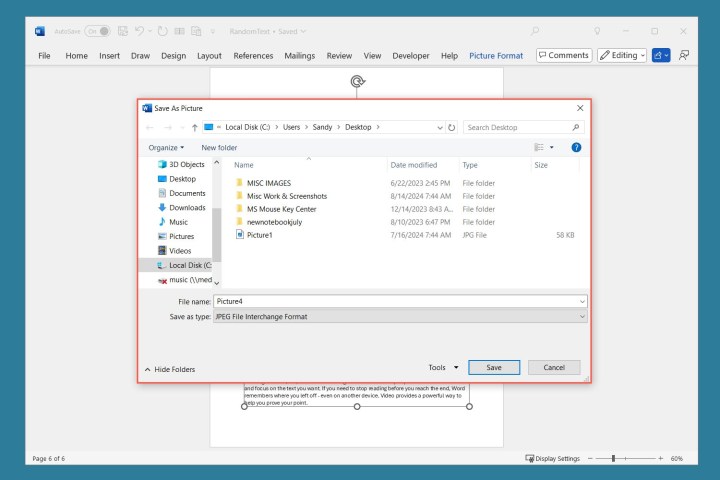
Konvertieren Sie Word mithilfe eines Screenshots in JPEG
Eine weitere gute Methode zum Konvertieren von Word in JPEG ist die Erstellung eines Screenshots mit dem Windows Snipping Tool. Mit dieser Option können Sie eine einzelne Seite, zwei Seiten nebeneinander oder Miniaturansichten der Seiten erfassen.
Hinweis : Wenn Sie unter Windows 11 eine andere Anwendung für Screenshots verwenden, können Sie diese stattdessen verwenden.
Schritt 1: Gehen Sie zur Registerkarte „Ansicht“ , um die Ansicht für die Dokumentseiten auszuwählen:
- Vertikal : Zeigt jeweils eine Seite an.
- Side to Side : Zeigt zwei Seiten gleichzeitig nebeneinander an.
- Miniaturansichten : Zeigt alle Seiten als Miniaturansichten an.

Schritt 2: Sobald Sie die Ansicht ausgewählt haben, öffnen Sie das Windows Snipping Tool . Sie können dies tun, indem Sie es im Windows- Startmenü auswählen oder über das Suchfeld suchen.
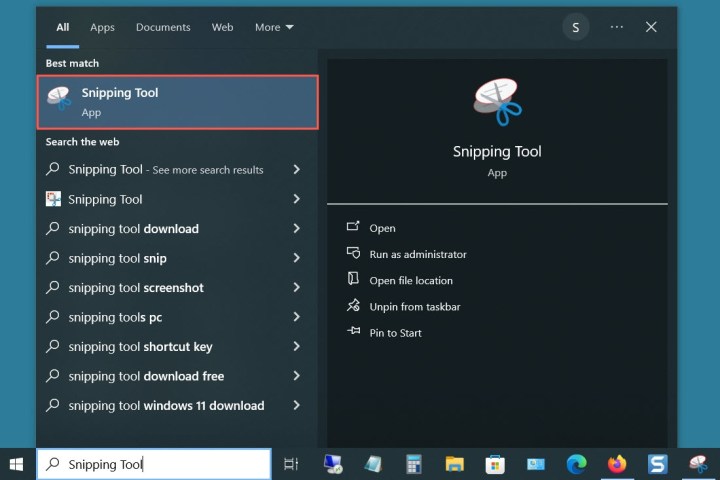
Schritt 3: Öffnen Sie im Windows Snipping Tool das Menü „Modus“ und wählen Sie „Rechteckiger Schnitt“ aus.
Wählen Sie Neu aus .
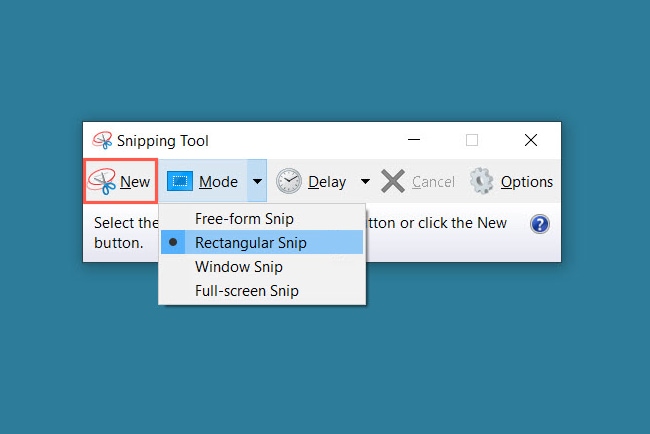
Schritt 4: Wenn sich Ihr Cursor in ein Fadenkreuzsymbol verwandelt, ziehen Sie, um den gewünschten Teil Ihres Word-Dokuments zu erfassen, und Sie sehen einen roten Umriss. Lassen Sie den Cursor los.
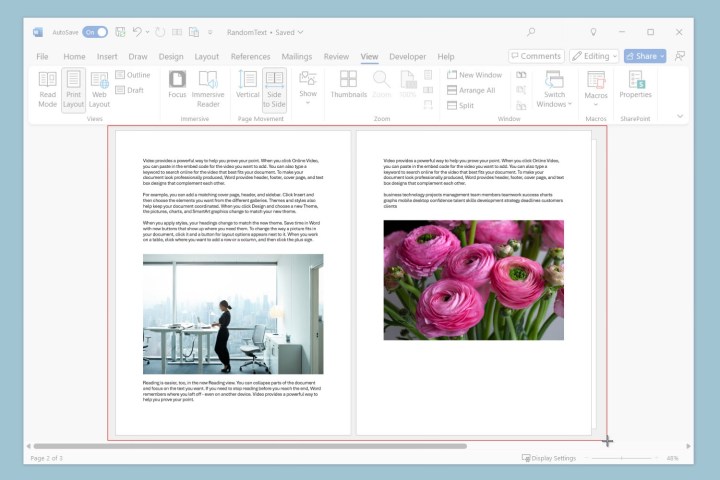
Schritt 5: Zurück im Windows Snipping Tool sehen Sie Ihren Screenshot. Wählen Sie Datei > Speichern unter .

Schritt 6: Wählen Sie im Dialogfeld „Speichern unter“ den Speicherort aus, bearbeiten Sie optional den Namen und wählen Sie bei Bedarf im Feld „ Speichern unter“ die Option JPEG-Datei aus.
Wählen Sie Speichern aus .

Konvertieren Sie Word mit einem Online-Konverter in JPEG
Obwohl die oben genannten Methoden nicht unbedingt schwierig sind, können sie zeitaufwändig sein. Um ein Word-Dokument schnell in JPEG zu konvertieren, sollten Sie einen Online-Dateikonverter in Betracht ziehen.
Sie können viele Konverter kostenlos finden, darunter Convertio , Word to JPEG und FreeConvert . Als Beispiel sehen Sie hier, wie Sie mit Convertio Word in JPEG umwandeln.
Schritt 1: Besuchen Sie die Website „Doc (Word) to JPEG Converter“ . Hinweis: Sie können sich auch den Doc (Word) to JPG Converter ansehen.
Schritt 2: Wählen Sie „Dateien auswählen“ , um Ihr Word-Dokument hochzuladen.
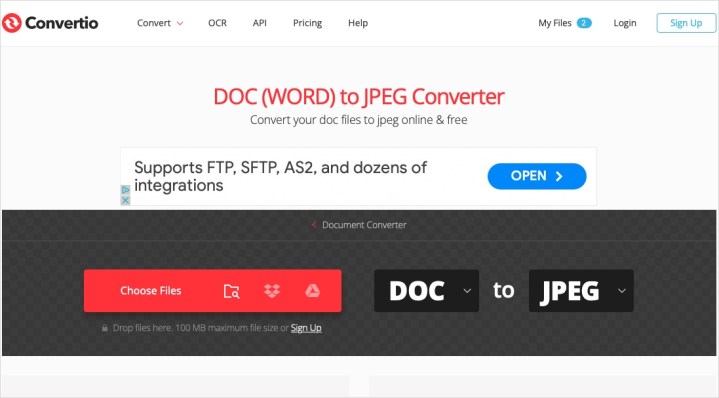
Schritt 3: Wählen Sie „Konvertieren“ aus.
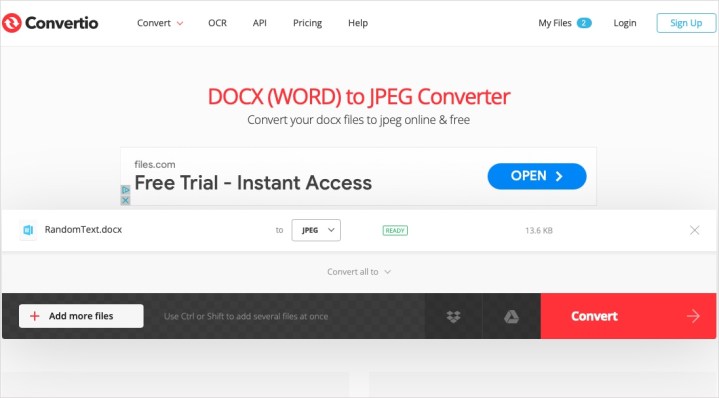
Schritt 4: Wählen Sie „Herunterladen“ , wenn der Vorgang abgeschlossen ist.
Beachten Sie, dass einige Online-Konverter möglicherweise nur die erste Seite Ihres Word-Dokuments in ein JPEG umwandeln.
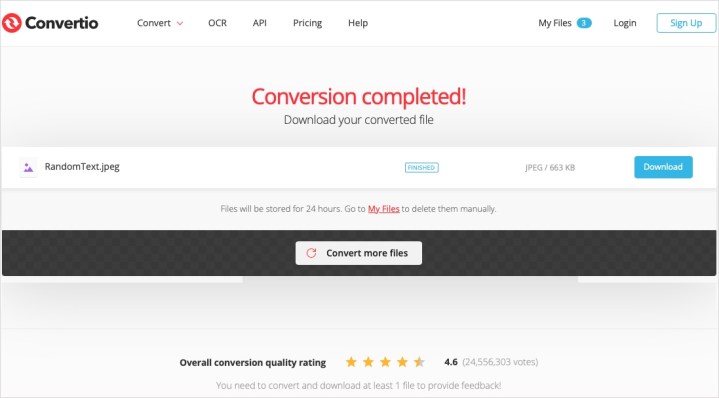
Konvertieren Sie Word mit einem Online-Konverter in PDF
Wenn Sie die oben beschriebene Methode aus irgendeinem Grund nicht verwenden können (z. B. weil Sie das Dokument per E-Mail erhalten haben, Microsoft Word aber nicht auf Ihrem Gerät installiert ist ), können Sie einen Online-Dateikonverter verwenden.
Genau wie bei den Optionen für den Word-zu-JPEG-Konverter stehen Ihnen viele Word-zu-PDF-Konverter kostenlos zur Verfügung. Glücklicherweise bietet Convertio auch einen Word-zu-PDF-Konverter.
Schritt 1: Besuchen Sie die Webseite Convertio Doc (Word) to PDF Converter .
Schritt 2: Wählen Sie „Dateien auswählen“ , um Ihr Word-Dokument hochzuladen.

Schritt 3: Wählen Sie „Konvertieren“ aus.
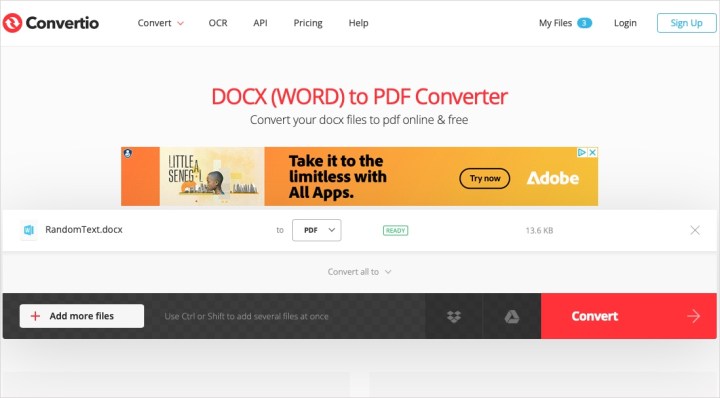
Schritt 4: Wählen Sie „Herunterladen“ , wenn der Vorgang abgeschlossen ist.

FAQs
Wie konvertiere ich ein Bild in PDF?
Sie können ein JPG- oder PNG- Bild mit den kostenlosen Online-Tools von Adobe in ein PDF konvertieren. Besuchen Sie je nach Bildtyp die Seite „JPG in PDF konvertieren“ oder „PNG in PDF konvertieren“ . Ziehen Sie Ihr Bild per Drag-and-Drop in das Feld oder wählen Sie „Datei auswählen“, um es hochzuladen. Wählen Sie „Herunterladen“ , um Ihr PDF zu erhalten, wenn der Vorgang abgeschlossen ist.
Wie extrahiere ich ein JPEG aus einem Word-Dokument?
Sie können ein Bild in einem Word-Dokument im JPEG-Dateiformat auf Ihrem Gerät speichern. Klicken Sie mit der rechten Maustaste auf das Bild und wählen Sie Als Bild speichern . Wählen Sie im Dialogfeld „Speichern unter“ den Speicherort aus, bearbeiten Sie optional den Namen und wählen Sie bei Bedarf im Feld „Dateityp“ die Option „JPEG“ aus. Wählen Sie Speichern aus .
Wie wandle ich eine Word-Tabelle in JPEG um?
Sie können die speziellen Optionen zum Kopieren und Einfügen in Word verwenden, um Ihre Tabelle in ein Bild umzuwandeln. Wählen Sie die Tabelle aus, klicken Sie mit der rechten Maustaste und wählen Sie „Kopieren“ aus. Gehen Sie zu einer leeren Stelle im aktuellen oder einem neuen Word-Dokument, öffnen Sie das Menü „Einfügen“ auf der Registerkarte „ Startseite “ und wählen Sie „(Einfügen als) Bild“ aus.
Optional können Sie dann mit der rechten Maustaste auf das Bild der eingefügten Tabelle klicken und es im JPEG-Dateiformat auf Ihrem Gerät speichern.
