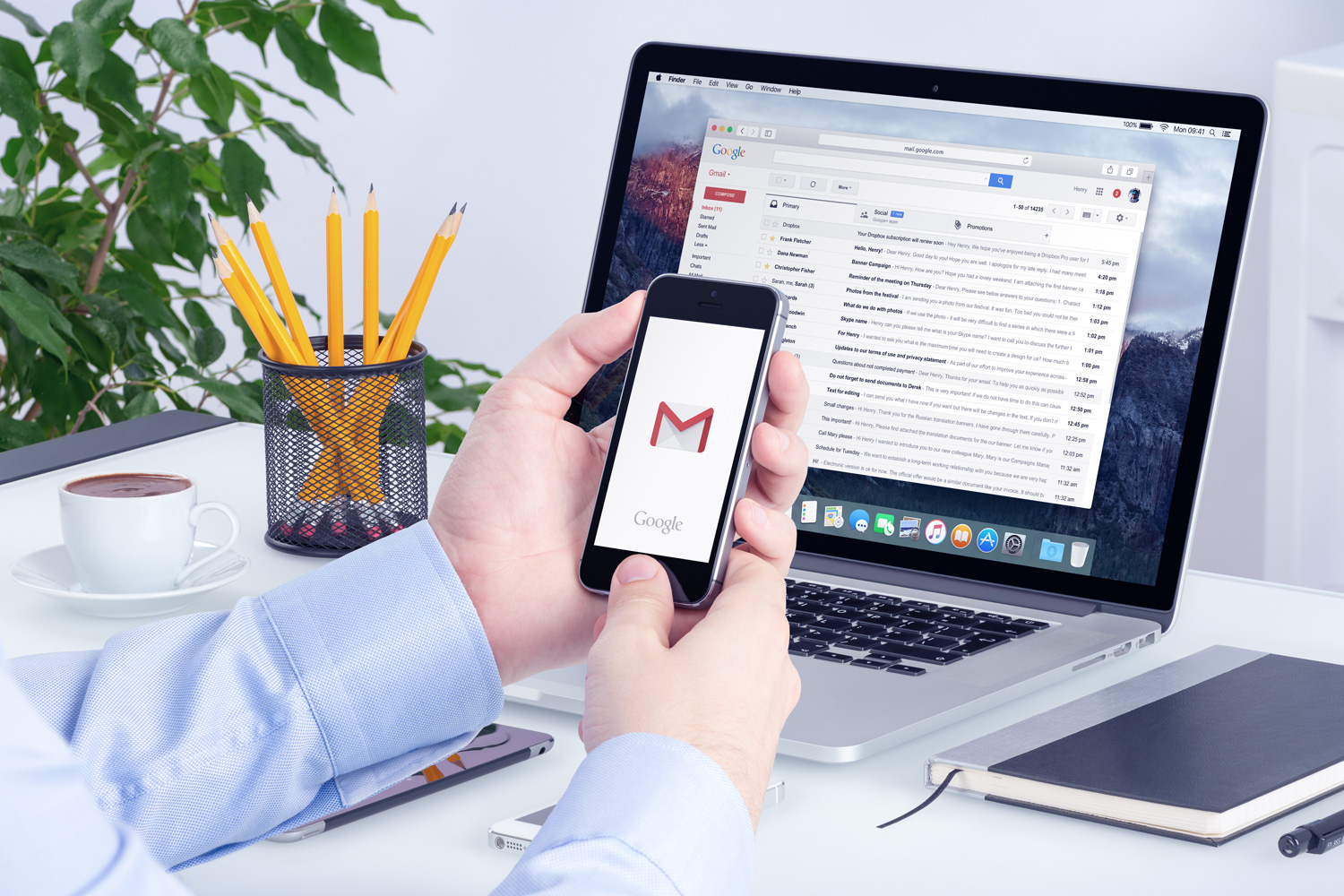10 hilfreiche Gmail-Tipps und Tricks, die jeder kennen sollte
Ein Teil dessen, was Gmail zum bevorzugten E-Mail-Client macht, ist sein breites Spektrum an Anpassungsmöglichkeiten. Es gibt eine Fülle von Möglichkeiten, Gmail zu nutzen, und jede Menge wenig genutzte Tipps, die es zu einem weitaus angenehmeren Erlebnis machen können.
Nachfolgend finden Sie einige unserer beliebtesten Methoden, um Ihre E-Mails zu verwalten und Gmail einen zusätzlichen Organisationsschub zu verleihen.
Senden und archivieren in einem Schritt

Hier ist ein Trick, um viel Zeit zu sparen. Wählen Sie zunächst das Zahnradsymbol aus und wählen Sie im daraufhin angezeigten Dropdown-Menü die Option „Alle Einstellungen anzeigen“ . Suchen Sie auf der Registerkarte „ Allgemein“ den Abschnitt „Senden und archivieren “ und aktivieren Sie das Kontrollkästchen neben „Schaltfläche „Senden & Archivieren“ als Antwort anzeigen“ . Navigieren Sie dann zum Ende der Seite und wählen Sie Änderungen speichern aus.
Wenn Sie diese Schritte ausführen, wird eine neue Schaltfläche hinzugefügt, wenn Sie auf eine E-Mail antworten. Wenn Sie diese Schaltfläche auswählen, können Sie Ihre Antwort senden und die E-Mail automatisch archivieren und sie somit aus Ihrem Posteingang entfernen. Es ist ein Geschenk des Himmels für Menschen, die endlose Mengen an E-Mails erhalten, und sorgt dafür, dass Ihr Posteingang übersichtlich bleibt.
Registerkarten aktivieren und deaktivieren
Gmail verfügt über drei Registerkarten – „Primär “, „Sozial “ und „ Werbung “ – und organisiert Ihre E-Mails automatisch für Sie. Aber wussten Sie, dass Sie diese Registerkarten anpassen können? Wenn Sie dies tun möchten, wählen Sie das Zahnradsymbol in der oberen rechten Ecke aus und gehen Sie im angezeigten Menü zum Abschnitt mit der Bezeichnung „Posteingangstyp“ . Wählen Sie dann Anpassen aus, das sich unter dem Wort Standard befindet.
Auf diese Weise können Sie neue Registerkarten hinzufügen, z. B. „Updates“ und „Foren“ , oder alle Registerkarten entfernen, die Ihnen nicht gefallen oder die Sie nicht möchten. Es ist eine praktische automatische Organisation, wenn Sie sich überfordert fühlen.
Sehen Sie mehr mit der Einstellung „Kompakt“.
Wenn Sie das Zahnradsymbol in der oberen rechten Ecke von Gmail auswählen, sehen Sie im daraufhin angezeigten Dropdown-Menü als Erstes eine Option zum Wechseln zwischen den Anzeigemodi „Standard“ , „Komfortabel “ und „ Kompakt “. Durch den Wechsel zu Compact wird viel Platz eingespart, sodass Sie in jeder Zeile mehr E-Mail-Informationen sehen können.
Dies ist eine gute Einstellung, wenn Sie Ihre Effizienz maximieren und so viele Informationen wie möglich auf einen Blick sehen möchten.
Nehmen Sie eine unglückliche E-Mail zurück

Wenn Sie in Gmail eine E-Mail senden, sehen Sie ein gelbes Feld mit der Meldung, dass die E-Mail gesendet wurde. Wenn Sie es jedoch schnell genug erkennen, können Sie die E-Mail tatsächlich abbrechen, während sie noch gesendet wird. Diese Funktion wird als „Senden rückgängig machen“ bezeichnet. Die Funktion wird als Rückgängig-Schaltfläche im Banner „Nachricht gesendet“ angezeigt, das beim Senden einer E-Mail angezeigt wird. Klicken Sie auf diese Schaltfläche und Ihre E-Mail wird wieder in einen Entwurf umgewandelt.
Die Funktion „Senden rückgängig machen“ ist standardmäßig verfügbar, Sie können jedoch die Zeitspanne verlängern, in der Sie das Senden einer E-Mail abbrechen können. So geht's: Wählen Sie das Zahnradsymbol in der oberen rechten Ecke und wählen Sie im Dropdown-Menü Alle Einstellungen anzeigen aus . Gehen Sie auf der Registerkarte „Allgemein“ zum Abschnitt „Senden rückgängig machen“ . Hier können Sie eine Abbruchfrist von 5, 10, 20 oder 30 Sekunden einstellen.
Sparen Sie Platz mit Drive
Wenn Sie eine Datei nicht in eine E-Mail einfügen können oder lieber nicht mit Anhängen herumhantieren möchten, verwenden Sie stattdessen Google Drive. Jedes Compose-Fenster ist mit einem Drive-Symbol ausgestattet, mit dem Sie Drive-Dateien schnell aus Ihrem Browser heraus anhängen können.
Dies ist auch praktisch, wenn Sie Dateien freigeben müssen, die nicht auf dem von Ihnen verwendeten Gerät gespeichert sind.
Delegieren Sie einige Ihrer E-Mails
Gmail bietet einen Dienst, mit dem Sie eine Reihe von Delegierten einrichten können. Diese Stellvertreter haben die Möglichkeit, Ihre E-Mails zu lesen und zu beantworten, können jedoch nicht chatten oder Ihr Passwort aktualisieren. Das Einrichten von Delegierten ist nützlich, wenn Sie beruflich vielbeschäftigt sind und einen Mitarbeiter oder ein Teammitglied benötigen, das einspringt und die neuesten Antworten überprüft, wenn Sie einfach nicht genug Zeit haben.
Verwenden Sie „Versenden planen“ für Ihre E-Mails
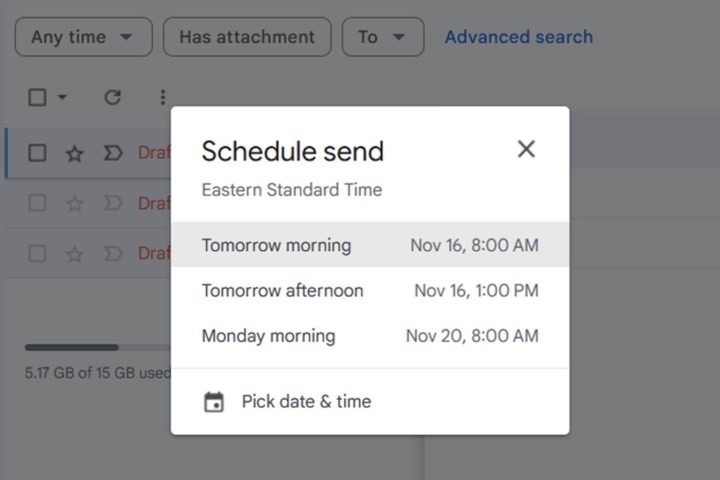
Müssen Sie zu einem bestimmten Zeitpunkt in der Zukunft jemandem eine E-Mail senden? Sie können dies mit der Funktion „Senden planen“ von Gmail tun. Grundsätzlich ermöglicht Ihnen die Funktion, eine E-Mail zu verfassen und dann einen Zeitpunkt und ein Datum in der Zukunft auszuwählen, zu dem Gmail sie tatsächlich senden soll. Dies kann in Situationen hilfreich sein, wenn Sie beispielsweise mit Menschen in anderen Zeitzonen zusammenarbeiten oder wenn Sie das Bedürfnis verspüren, jemandem sofort eine Nachricht zu senden, aber die arbeitsfreien Zeiten des Empfängers respektieren möchten.
Es ist wirklich einfach zu bedienen. Nachdem Sie Ihre E-Mail verfasst haben und zum Versenden bereit sind, klicken Sie nicht nur auf „Senden“ , sondern auf ein Abwärtspfeilsymbol daneben. Die Option zum Planen des Sendens wird sofort angezeigt. Wählen Sie es aus. Wählen Sie dann im angezeigten kleinen Fenster „Senden planen “ einfach das Datum und die Uhrzeit aus, zu der die E-Mail gesendet werden soll. Nach der Planung wird Ihre E-Mail an dem von Ihnen gewählten Datum und Zeitpunkt versendet.
Verwenden Sie die Schaltfläche „Abbestellen“ in Gmail
Wenn Sie viele Werbe-E-Mails von Geschäften und anderen Unternehmen erhalten und die Unordnung in Ihrem Gmail-Posteingang reduzieren möchten, ist dies der richtige Tipp für Sie. Für viele dieser E-Mails bietet Gmail eine eigene Schaltfläche zum Abbestellen , die bei Auswahl Gmail anweist, Sie in Ihrem Namen von der Mailingliste des Unternehmens abzumelden. Manchmal meldet Gmail Sie automatisch von einer Mailingliste ab und manchmal werden Sie auf eine Website weitergeleitet, auf der Sie den Vorgang selbst abschließen können. Aber so oder so werden Sie keine weiteren E-Mails mehr erhalten.
Normalerweise finden Sie die Schaltfläche „Abmelden“ von Gmail in geöffneten E-Mails als kleinen, grauen Link rechts neben der E-Mail-Adresse des Absenders.
Versuchen Sie es mit Tastaturkürzeln in Gmail
Die Verwendung von Tastaturkürzeln kann eine bequemere Möglichkeit zum Navigieren und Verwenden Ihres PCs sein, und das Gleiche gilt möglicherweise auch für Gmail. Das ist richtig, bei einer Vielzahl von Gmail-Aufgaben müssen Sie nicht nur nach Symbolen suchen und diese auswählen, um Dinge zu erledigen. Wenn Sie Tastaturkürzel in Gmail aktivieren, können Sie beispielsweise eine einzelne Taste drücken, um sofort eine Antwort auf eine E-Mail zu starten.
Wenn Sie erfahren möchten, wie Sie Tastaturkürzel in Gmail aktivieren und einige davon verwenden, lesen Sie unsere Anleitung zur Verwendung von Gmail-Kurzbefehlen .
Organisieren Sie Ihre E-Mails besser mit der Labels-Funktion
Sie können Ihre eigenen Ordner erstellen, um Ihre E-Mails zu organisieren. In Gmail erfolgt dies mit der Funktion „Labels“. Wenn Sie in Gmail ein Label erstellen, können Sie E-Mails aus Ihrem Posteingang in den von Ihnen erstellten Label-Ordner verschieben. Die von Ihnen erstellten und in Gmail standardmäßig enthaltenen Labels finden Sie in der linken Spalte Ihres Posteingangs. Klicken Sie einfach auf ein Etikett, um dessen Ordner zu öffnen und die E-Mails anzuzeigen, die Sie (oder Gmail) hinzugefügt haben.
Wie Sie die Labels-Funktion verwenden, erfahren Sie in unserer Anleitung zum Erstellen von Ordnern in Gmail .