So aktivieren Sie HDR in Windows 11

Der jüngste Zustrom von OLED- und Mini-LED-Displays auf externen Monitoren und Laptops hat HDR endlich auf PCs praktikabler gemacht. Tatsächlich erlebte Windows 11 bei seiner Einführung einen großen HDR-Anstieg, und Microsoft hat es seitdem mit Updates und neuen Einstellungen zum Spielen verbessert.
Zu lernen, wie man HDR in Windows 11 verwendet, bedeutet mehr als nur das Einschalten – obwohl das auch wichtig ist. Es gibt eine Reihe interessanter HDR-Einstellungen, mit denen Sie sich vertraut machen können, wenn Sie das Beste daraus machen möchten.
Aktualisieren Sie Windows 11
Bevor Sie versuchen, HDR-Einstellungen in Windows 11 anzupassen, sollten Sie sicherstellen, dass Sie die neueste Version von Windows 11 verwenden. Im Laufe der Jahre wurden neue HDR-Funktionen hinzugefügt – zuletzt hat Microsoft seinen HDR-Einstellungen einen SDR-Helligkeitsregler hinzugefügt Optionen.
Sie erhalten nur Zugriff darauf, wenn Sie das neueste große Windows 11-Update ausführen. Klicken Sie also auf Windows Update und stellen Sie sicher, dass Sie über alle neuesten HDR-Funktionen verfügen.
So aktivieren Sie HDR in Windows 11

OK, ich weiß, wir sagten, die Einstellungen seien wichtiger, aber möglicherweise müssen Sie HDR auch in Windows 11 aktivieren, insbesondere wenn Sie erst kürzlich auf ein HDR-Display aktualisiert haben.
Navigieren Sie zu Einstellungen > Anzeige > HDR (oder suchen Sie einfach in der Windows-Suchleiste nach „HDR-Einstellungen“ und wählen Sie das entsprechende Ergebnis aus. Wählen Sie im Dropdown-Menü die Anzeige aus, auf der Sie HDR aktivieren möchten, und schalten Sie „HDR verwenden“ auf „Ein“. . Hier können Sie es in Zukunft wieder ausschalten, wenn Sie es nicht mehr verwenden möchten.
Möchten Sie HDR-Inhalte über Streaming-Dienste ansehen? Stellen Sie sicher , dass Sie auch das HDR-Videostreaming aktivieren.
Möchten Sie Spiele mit Auto-HDR spielen? Wenn ja, schalten Sie Auto HDR auf Ein . Die Liste der Spiele, die HDR unterstützen, ist nicht vollständig, aber es gibt mehrere Hundert, und viele davon sind große Mainstream-Titel, die von Millionen von Spielern wärmstens empfohlen werden. Es gibt keine Garantie dafür, dass die Auto-HDR-Implementierung perfekt ist, aber die Ergebnisse, die wir in einigen Fällen gesehen haben, waren beeindruckend.
So verwenden Sie die HDR-Kalibrierungs-App
Das offizielle Windows HDR-Kalibrierungstool ist kostenlos im Microsoft Store erhältlich – mit einem Link in den HDR-Einstellungen.
Klicken Sie sich durch das Kalibrierungstool oder installieren Sie es manuell im Store und führen Sie es aus. Sobald es geöffnet ist, wählen Sie „Erste Schritte“ und befolgen Sie die Anweisungen auf dem Bildschirm, um Ihre HDR-Einstellungen anzupassen. Es führt Sie durch Ihre HDR-Konfiguration und passt die minimale Luminanz, die maximale Luminanz, die maximale Vollbild-Luminanz und die Farbsättigung an. Wenn Sie fertig sind, überprüfen Sie Ihre Einstellungen und geben Sie dem HDR-Profil einen Namen, damit Sie es bei Bedarf ein- und ausschalten können.
Wenn Sie zur Seite mit den HDR-Einstellungen zurückkehren, stellen Sie sicher, dass neben Farbprofil Ihr neu kalibriertes HDR-Einstellungsprofil aus der Dropdown-Liste ausgewählt ist. Wenn nicht, tun Sie dies. Verwenden Sie dieses Menü in Zukunft, um verschiedene HDR-Kalibrierungsprofile für verschiedene Arten von Inhalten oder Spielen zu erstellen.
Das optimale Kalibrieren Ihrer HDR-Einstellungen kann einige Versuche erfordern. Es ist hilfreich, die Spezifikationen und Fähigkeiten Ihres Displays zu kennen, bevor Sie beginnen. Seien Sie also geduldig, wenn mehrere Versuche erforderlich sind, bis alles richtig ist. Die Ergebnisse sind es wert.
So passen Sie die Helligkeit von SDR-Inhalten an
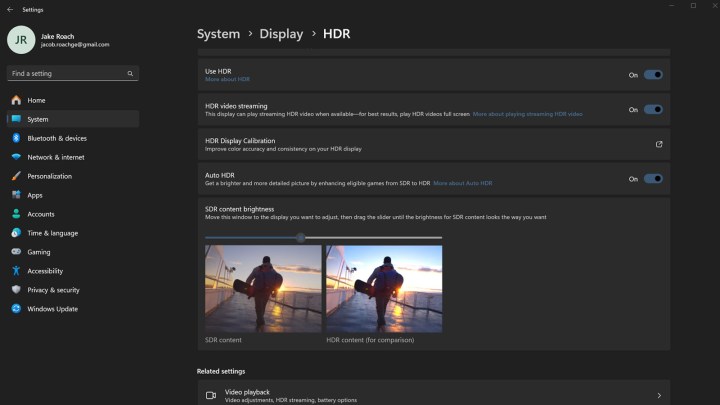
Eine der neuesten Erweiterungen der HDR-Funktionen von Windows 11 hatte tatsächlich mit SDR zu tun. Dies ist nicht auf HDR-Inhalte anwendbar, aber Sie können damit einige HDR-ähnliche Helligkeits-„Pops“ in Ihren SDR-Inhalt einfügen, wo SDR-Helligkeitsmaxima dies sonst begrenzen würden.
Sie müssen diese Funktion selbst spielen, aber starten Sie einige SDR-Inhalte, die Sie ansehen möchten, und bewegen Sie den Schieberegler, bis Sie einen Punkt gefunden haben, der sich für Sie und das, was Sie gerade ansehen, richtig anfühlt. Ein empfohlener Ausgangspunkt ist 60, eine häufig verwendete SDR-Helligkeitseinstellung, aber Sie haben möglicherweise andere Vorlieben.
Kalibrieren Sie Ihr Display
Der letzte Schritt bei der Optimierung der HDR-Funktionalität in Windows 11 besteht darin, die Einstellungen auf Ihrem Display anzupassen. Ganz gleich, ob es sich um einen Fernseher oder Monitor handelt: Die Anpassung von Kontrast, Helligkeit, Farben, HDR-Einstellungen und mehr kann einen großen Unterschied darin machen, wie Ihre Spiele und Streaming-Inhalte aussehen und sich anfühlen.
Es gibt eine Handvoll Monitoreinstellungen, die Sie immer nach Ihren Wünschen einstellen sollten; Sie können diese einfach nach Augenmaß anpassen. Wenn Sie jedoch möchten, dass Ihr Monitor oder Fernseher wirklich perfekt (oder so nah wie möglich) aussieht, müssen Sie ihn kalibrieren. Glücklicherweise verfügt Windows über mehrere integrierte Tools, die Ihnen dabei helfen, und wir haben eine Anleitung, wie Sie Ihren Monitor kalibrieren, um seine Funktionen optimal zu nutzen.
