So veranstalten Sie ein Microsoft Teams-Meeting auf dem Desktop oder auf Mobilgeräten
Möchten Sie ein Online-Videotreffen, ein Interview oder eine exemplarische Vorgehensweise veranstalten? Planen Sie stattdessen eine Zoom-Alternative wie Microsoft Teams, sind sich aber nicht sicher, wo Sie anfangen sollen?
In diesem Artikel wird erläutert, wie Sie Ihr eigenes Microsoft Teams-Meeting auf einem Desktop oder einem mobilen Gerät abhalten. Mithilfe von Microsoft-Teams können Sie online Familie und Freunde erstellen, verbinden, freigeben und mit ihnen zusammenarbeiten.
Was Sie benötigen, um ein Microsoft Teams Meeting auszurichten
Sie können ein Microsoft Teams-Meeting mit Ihrem Computer oder Smartphone starten, sofern diese die folgenden Mindestsystemanforderungen erfüllen .
Windows
3,0 GB verfügbarer Speicherplatz, 4,0 GB RAM, Bildschirmauflösung 1024 x 768, Windows 8.1 und höher.
Mac
1,5 GB freier Speicherplatz, 4,0 GB RAM, eine Auflösung von 1280 x 800 oder höher, das neueste macOS und seine beiden neuesten Vorgänger.
Linux
3,0 GB nutzbarer Speicherplatz, 4,0 GB RAM, 1024 x 768 Bildschirmauflösung plus 128 MB Grafikspeicher, Linux-Distributionsbetriebssystem mit DEB oder RPM.
Android
Googles neueste Version von Android oder mindestens die letzten drei Versionen davon.
iOS
iPhone, iPad und iPod touch mit der neuesten iOS- oder vorletzten Version.
So organisieren Sie ein Microsoft-Team-Meeting mit der Desktop-App
Sie können den Desktop-Client, einen Webbrowser oder die mobile App verwenden, um eine Teambesprechung abzuhalten, unabhängig davon, ob Sie über ein Teamkonto verfügen. Hier erfahren Sie, wie es geht.
Download : Teams für Windows, Linux und Mac (kostenlos)
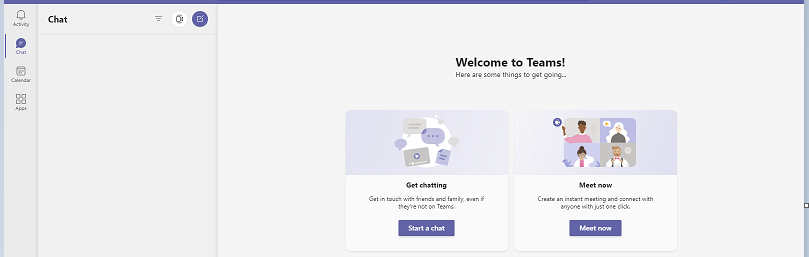
- Starten Sie die Microsoft Teams-Desktop-App.
- Klicken Sie entweder auf Chat starten oder Jetzt treffen, wenn Sie es zum ersten Mal verwenden.
- Klicken Sie links in der vertikalen Registerkarte auf das Kalendersymbol, um eine Besprechung zu planen.
- Klicken Sie hier, um ein Datum und eine Uhrzeit für Ihr Meeting auszuwählen . (Zum Beispiel am Mittwoch, dem 5. Mai, 11 Uhr)
- Geben Sie die Details gemäß der Besprechung ein, einschließlich Titel, Datum, Uhrzeit, Dauer, Ort und Tagesordnung.
- Klicken Sie auf Speichern, wenn Sie fertig sind.
- Sie sollten ein Popup-Dialogfeld wie das folgende sehen.
- Klicken Sie auf den Link Kopieren , um den Meeting-Link manuell per E-Mail, über soziale Medien usw. freizugeben.
- Oder klicken Sie auf Google Kalender , um über den Google-Kalender zu senden. Dadurch wird möglicherweise ein neues Browserfenster geöffnet.
- Alle Details werden vorab ausgefüllt, und der Link zur Teilnahme an der Besprechung wird jetzt angezeigt.
- Klicken Sie im rechten Bereich unter Gäste auf Gäste hinzufügen, um Teilnehmer zur Besprechung hinzuzufügen. Gäste werden aus Ihrer Kontaktliste vorgeschlagen, oder Sie können ihre Daten manuell eingeben.
- Sie können auch Gastberechtigungen festlegen, indem Sie die entsprechenden Kontrollkästchen aktivieren.
- Klicken Sie auf Speichern . Das folgende Dialogfeld wird angezeigt.
- Klicken Sie auf Senden.
- Der Empfänger erhält eine E-Mail mit dem Link zum Beitritt.
Alternative:
- Starten Sie den Desktop-Client von Microsoft Teams.
- Klicken Sie auf das Camcorder-Symbol im Chat-Bereich in der oberen linken Ecke, um eine neue Besprechung zu starten , oder klicken Sie auf das Chat-Symbol, um eine Chat-Besprechung zu starten. Wir klicken auf Neues Treffen.
- Das folgende Popup-Dialogfeld wird angezeigt. Geben Sie den Namen der Besprechung ein.
- Klicken Sie auf Link abrufen, um ihn mit den Besprechungsteilnehmern zu teilen .
- Dadurch wird ein Besprechungslink generiert. Klicken Sie auf das Kopiersymbol, um den Link manuell freizugeben, oder klicken Sie auf Freigeben per E-Mail .
- Sie können auch auf Besprechung starten klicken , wenn Sie die Besprechungseinladung bereits an die Teilnehmer gesendet haben und keinen neuen Besprechungslink benötigen.
- Klicken Sie auf Jetzt beitreten .
- Wählen Sie aus, wie Sie Personen einladen möchten, an der Besprechung teilzunehmen .
- Klicken Sie auf den Link Besprechung kopieren, um den Link in die Zwischenablage zu kopieren und manuell für die Teilnehmer freizugeben, oder
- Klicken Sie auf Teilnehmer hinzufügen, um sie selbst hinzuzufügen, oder
- Klicken Sie auf Standard- E-Mail teilen, um Links per E-Mail mit Teilnehmern zu teilen.
Alternative,
- Starten Sie die Microsoft Teams-Desktop-App.
- Klicken Sie auf die Ruftaste eine Audio – Anruf zu starten.
- Die Empfänger können an der Besprechung teilnehmen, indem sie auf ihren Geräten auf Akzeptieren klicken.
- Sie können dem Anruf auch andere Teilnehmer hinzufügen, indem Sie auf das Gruppensymbol klicken, um Teilnehmer anzuzeigen .
- Geben Sie ihre Namen ein, um sie dem Anruf hinzuzufügen.
- Klicken Sie auf Verlassen , um den Anruf zu beenden.
Für diese Audioanrufmethode ist kein Besprechungslink erforderlich.
So veranstalten Sie ein Microsoft Teams-Meeting mit Web App
Öffnen Sie den Webbrowser Ihrer Wahl.
- Gehen Sie zur Microsoft Teams- Website.
- Klicken Sie auf Anmelden .
- Sie werden aufgefordert, die Windows-App herunterzuladen. Klicken Sie stattdessen auf Web-App verwenden .
- Wenn Sie noch nicht in Teams sind, klicken Sie auf Für Teams anmelden .
- Ein neues Fenster wird geöffnet. Klicken Sie auf Kostenlos anmelden.
- Geben Sie die Anmeldeinformationen Ihres Microsoft-Kontos ein.
- Wählen Sie aus, wie Sie Teams verwenden möchten, und klicken Sie dann auf Weiter.
- Sie sollten jetzt in Ihrem Teamkonto angemeldet sein.
- Klicken Sie auf Beitreten , um Ihre Besprechung zu starten, oder klicken Sie auf das Link-Symbol, um den Besprechungslink zu kopieren.
- Sie können die Besprechung auch starten, indem Sie auf den Link Ihre Besprechung wird erstellt klicken, um an der Konversation teilzunehmen .
- Wenn Sie die Web-App zum ersten Mal verwenden, werden Sie um Erlaubnis gebeten .
- Klicken Sie nach Bedarf auf Zulassen oder Blockieren .
- Klicken Sie auf Jetzt beitreten , um Ihr Meeting zu starten.
- Befolgen Sie die zuvor beschriebenen Schritte, um weitere Teilnehmer zur Besprechung hinzuzufügen.
So veranstalten Sie ein Microsoft Teams-Meeting mit einer mobilen App
Herunterladen : Teams für Android | iOS (kostenlos)
So planen Sie ein Microsoft Teams-Meeting mithilfe der mobilen App:
- Starten Sie die Microsoft Teams-App auf Ihrem Smartphone.
- Tippen Sie auf Jetzt treffen.
- Geben Sie den Besprechungsnamen ein.
- Tippen Sie auf den Link Besprechung kopieren , um ihn mit anderen Teilnehmern zu teilen.
- Tippen Sie auf Besprechung starten .
- Tippen Sie auf Jetzt beitreten .
- Um Teilnehmer zur Besprechung hinzuzufügen, tippen Sie auf Teilnehmer hinzufügen.
- Oder tippen Sie auf die Einladung zum Teilen von Besprechungen , um die Teilnehmer zur Teilnahme an der Besprechung aufzufordern.
- Wählen Sie aus, wie Sie die Nachricht teilen möchten, sei es über die Freigabe in der Nähe, E-Mail, Teams, WhatsApp, Facebook usw.
- Es wird eine vorab geschriebene Einladungsnachricht mit dem Besprechungslink an alle von Ihnen ausgewählten Personen gesendet. Sie können die Einladungsnachricht bearbeiten. Klicken Sie auf Senden .
Alternative:
So starten Sie ein Audioanruf-Meeting:
- Öffnen Sie die Teams-App.
- Tippen Sie in der unteren Symbolleiste auf die drei Punkte oder die Schaltfläche Mehr .
- Tippen Sie im Popup-Menü auf Anrufe .
- Tippen Sie auf die neue Anruftaste (Telefon mit einem + -Zeichen), um einen Audioanruf zu starten.
- Geben Sie die Namen der Teilnehmer in die Suchleiste für die Suche nach Personen ein.
- Tippen Sie auf die Anruftaste , um die Audioanrufbesprechung zu starten.
- Sie können der Konversation auch andere Teilnehmer hinzufügen .
- Klicken Sie auf die Schaltfläche Anruf beenden, um den Audioanruf zu beenden.
Dies erfordert keinen Link, um sich anzumelden, vorausgesetzt, die Teilnehmer sind in Bereitschaft.
Voraussetzungen für ein erfolgreiches Team-Meeting
Microsoft Teams können Ihnen bei der Organisation einer erfolgreichen Teambesprechung helfen. Stellen Sie sicher, dass der Meeting-Link und die Systemanforderungen im Voraus gesendet werden, damit die Teilnehmer genügend Zeit haben, die Plattform vorzubereiten und zu testen.
Teilen Sie sofort nach Beginn des Meetings die Grundregeln für das Meeting mit. Fügen Sie außerdem Anweisungen zur ordnungsgemäßen Etikette für Online-Besprechungen hinzu , z. B. das Ausschalten des Mikrofons, wenn Sie nicht sprechen.
