Verwendung der IF-Funktion mit verschachtelten Formeln in Excel
Die meisten Benutzer sind mit der Verwendung von IF-Funktionen zum Testen einer Bedingung anhand eines großen Datensatzes vertraut. Möglicherweise kennen sie jedoch nicht die Vorteile ihrer Verwendung in Verbindung mit ihrem ODER, UND oder anderen Operatoren und Funktionen.
Bevor wir fortfahren, wollen wir sehen, wie eine einfache IF-Funktion aussieht und wie die Argumente richtig verwendet werden.
Ein Überblick über die IF-Funktion von Excel
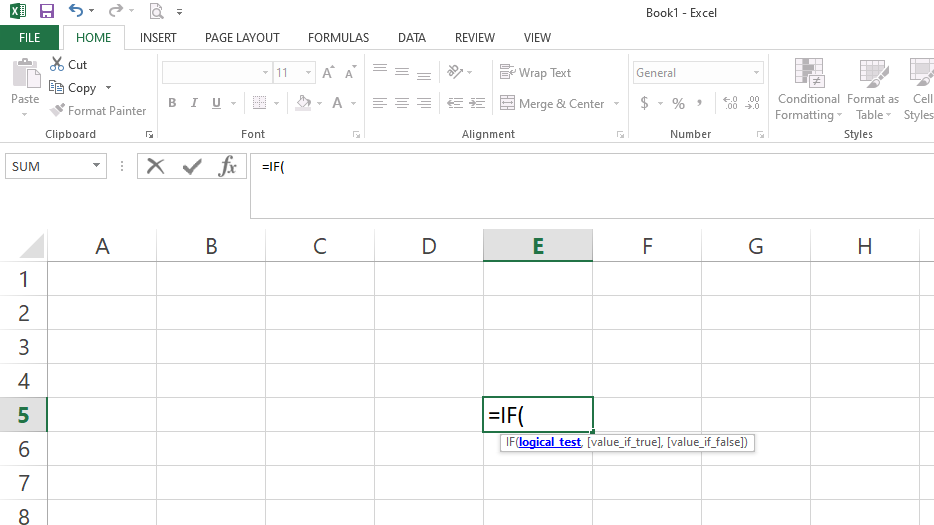
Wie oben gezeigt, verwendet die IF-Funktion drei unten erläuterte Argumente:
- Logischer Test: Es handelt sich um die Bedingung, die Sie als wahr oder falsch bewerten.
- Value_if_true: Dieses Argument enthält den Text / die Informationen, die die Funktion zurückgeben soll, wenn die Daten die getesteten Bedingungskriterien erfüllen.
- Value_if_flase: Wie das obige Argument gibt es auch die Informationen zurück, die die Funktion zurückgeben soll, wenn die Bedingung falsch ist.
Das erste Argument ist erforderlich, damit die IF-Funktion ausgeführt werden kann. Die anderen beiden sind optional. Sie können den letzten beiden Argumenten beliebigen Text hinzufügen oder leer lassen. Wenn Sie eines oder beide der letzten beiden Argumente leer lassen, ist das Ergebnis auch eine leere Zelle.
Lassen Sie uns nun sehen, wie Sie mit der IF-Funktion mehr als eine Bedingung in einer einzelnen Formel analysieren können. Darüber hinaus erfahren Sie, wie Sie es in verschachtelten Formeln mit ODER- und UND-Operatoren verwenden.
Beispiel für eine Excel-IF-Funktion
Angenommen, Sie arbeiten in einem Juweliergeschäft, in dem Sie die Umsätze und Einnahmen jedes der sieben im Geschäft tätigen Mitarbeiter erfassen. Am Ende jeder Woche gewährt das Unternehmen nur den Mitarbeitern, die einen festgelegten Schwellenwert erreichen, einen wöchentlichen Bonus.
Unten sehen Sie die Anzahl der Verkäufe und Einnahmen, die jeder Mitarbeiter eine Woche lang erzielt hat.
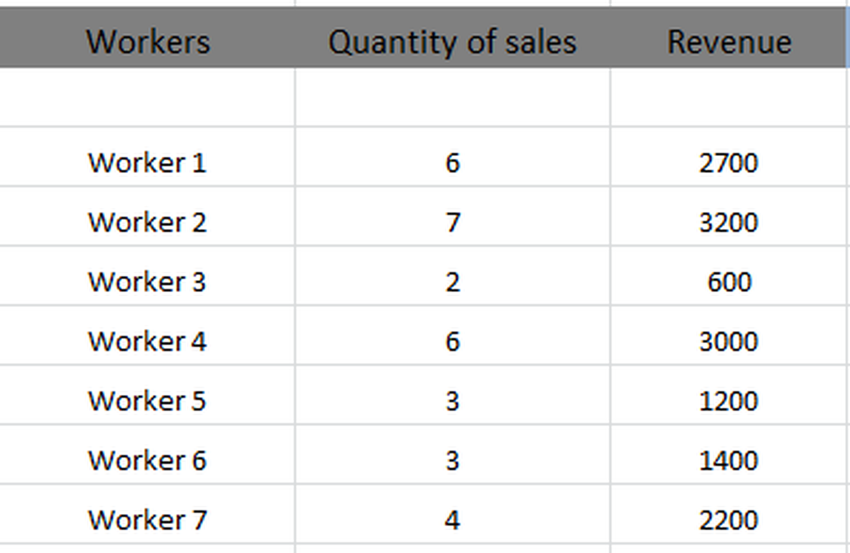
Angenommen, der Bonusschwellenwert für diese Woche ist die Umsatzmenge von 4 oder mehr. Um zu überprüfen, welcher Mitarbeiter für diese Woche einen Bonus erhält, verwenden Sie eine einfache IF-Funktion.
Daher verwenden Sie die Umsatzmenge als Testargument in der IF-Funktion, wie unten gezeigt.
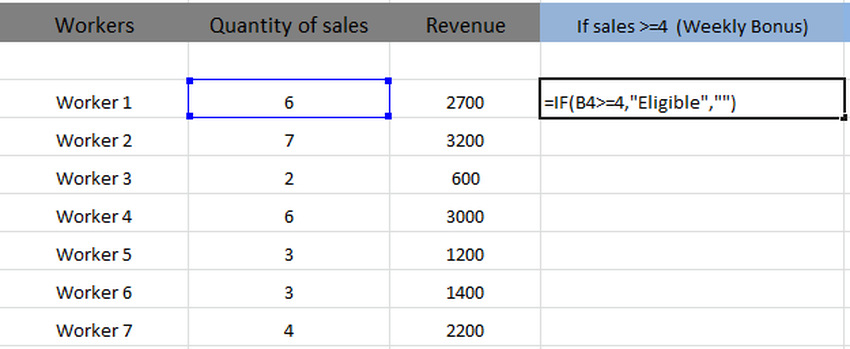
In der hervorgehobenen Formel ist B4> = 4 das Testargument, " Eligible" ist das Value_if_true-Argument, während das Value_if_false-Argument absichtlich leer gelassen wird.
In Fällen, in denen ein Argument leer ist, setzen Sie immer ein doppeltes Anführungszeichen ("") darum. Andernfalls gibt das Ergebnis einen Fehler aus oder zeigt Null in der Zelle an, die die Bedingung erfüllt.
Nach dem Testen der Umsatzmenge jedes Mitarbeiters muss die IF-Funktion die Ergebnisse als berechtigt zurückgeben, wenn die Umsatzmenge größer oder gleich vier ist. Andernfalls lassen Sie die Zellen leer.
Drücken Sie die Eingabetaste , um die Formel zu implementieren. Da die Verkaufsmenge von Arbeiter 1 sechs ist, was größer als vier ist, ist die Ausgabe der Funktion für die erste Zelle förderfähig .
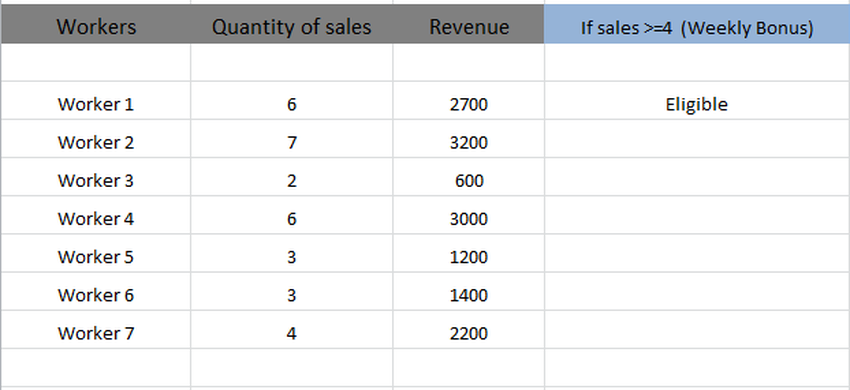
Sie müssen die Formel nicht für alle Zellen einzeln eingeben. Bewegen Sie stattdessen den Cursor mithilfe der Funktion zum automatischen Ausfüllen der Sequenz in die untere linke Ecke des ausgewählten Blocks und ziehen Sie ihn nach unten.
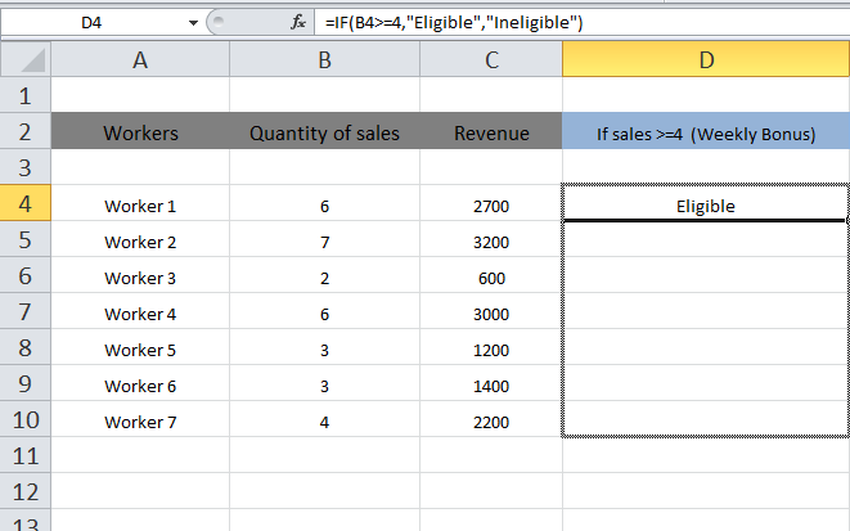
Dadurch wird die Funktion für andere Zellen in der Reihe implementiert.
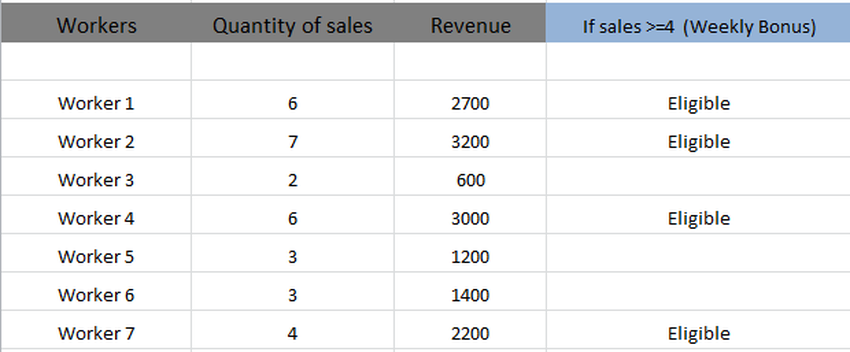
Sehen Sie, wie die Mitarbeiter 1, 2, 4 und 7 den Schwellenwert von knapp vier Verkäufen erreichen und somit einen Bonus erhalten, während der Rest der Zellen leer bleibt, da diese Mitarbeiter den Schwellenwert nicht erreichen.
Sagen wir; Anstatt das zweite Argument leer zu lassen, haben Sie dort Ineligible eingefügt. In diesem Fall ist die endgültige Ausgabe wie unten gezeigt.
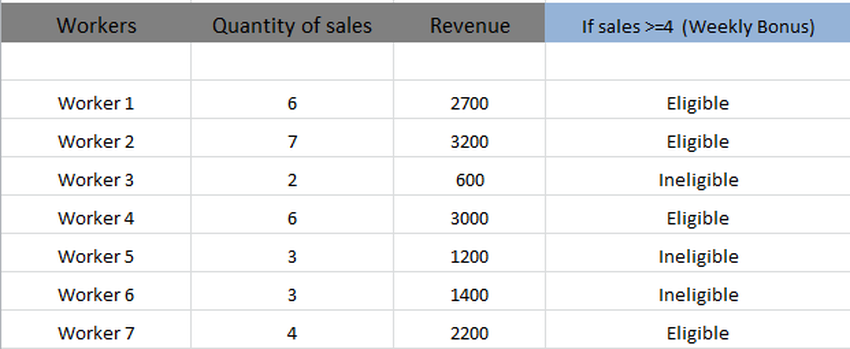
Verwenden des AND-Operators mit IF-Funktion
Für eine weitere Woche hat das Unternehmen seine Politik geändert, Boni zu gewähren und Einnahmen in der festgelegten Schwelle mit der Umsatzmenge hinzuzufügen. Daher müssen Sie dieselben Daten analysieren, jedoch mit zwei Testbedingungen anstelle von einer.
Das Unternehmen gewährt den Bonus an Mitarbeiter, die mindestens vier Verkäufe mit einem Umsatz von mehr als 2500 erzielen. In diesem Fall verwenden Sie eine UND-Verknüpfung. Die Formel lautet wie folgt:
=IF(AND(B4>=4,C4>2500),"Eligible","Ineligible")In der obigen Formel wird der AND-Operator als Testargument verwendet, da Sie zwei Parameter testen müssen.
Genau wie im vorherigen Fall gibt die Funktion "Berechtigt" als Ausgabe zurück, wenn Eingabedaten (Umsatz- und Ertragsmenge) die Kriterien erfüllen, andernfalls "Nicht förderfähig" .
Drücken Sie die Eingabetaste , um die Funktion auszuführen, und ziehen Sie sie dann nach unten, um dieselbe Formel auf den Rest des Datensatzes anzuwenden. Sie sehen die Endergebnisse wie folgt.
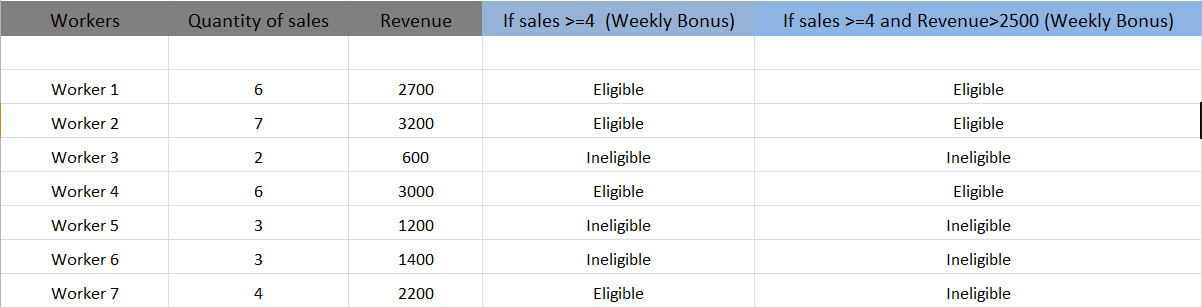
Sie können sehen, dass nur die Mitarbeiter 1, 2 und 4 mehr als oder gleich vier Verkäufe mit einem Umsatz von mehr als 2500 erzielt haben. Sie haben also Anspruch auf den Bonus.
Obwohl Arbeiter 7 vier Verkäufe generiert hat, die die ersten Kriterien erfüllen, liegt sein Umsatz unter 2200. Daher hat er keinen Anspruch auf einen Bonus, da er die zweite Bedingung nicht erfüllt.
Verwenden des ODER-Operators mit IF-Funktion
In der dritten Woche hat das Unternehmen einen guten Gewinn erzielt und gewährt Arbeitnehmern, die eine der beiden Bedingungen erfüllt haben, einen Bonus. In diesem Fall können Sie den Operator OR als Testargument für die IF-Anweisung verwenden, um eine genaue Anzahl von Workern herauszufiltern.
Arbeitnehmer, die vier oder mehr Artikel verkauft oder einen Umsatz von mehr als 2500 erzielt haben, haben Anspruch auf den Bonus.
Die Formel sieht folgendermaßen aus:
=IF(OR(B4>=4,C4>2500), "Eligible", "Ineligible")Drücken Sie die Eingabetaste , um die Formel auszuführen. Wenn Sie sie in die Zeile ziehen, erhalten Sie dieses Ergebnis.
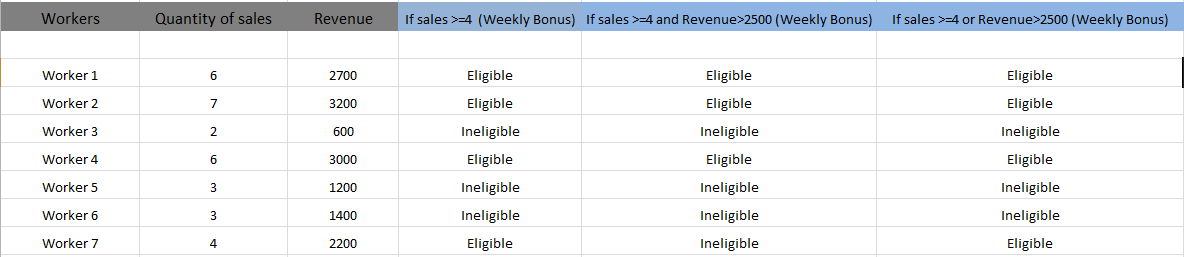
Sie können sehen, dass Worker 7 in diesem Fall auch einen Bonus erhalten kann, obwohl er die Umsatzschwelle nicht erreicht hat, aber vier Verkäufe getätigt hat. Er erfüllt eine Bedingung, die ihn für den Bonus berechtigt.
Ebenso können Sie die IF-Funktion mit UND- und ODER-Operatoren sowie mit anderen Funktionen verwenden, um Ergebnisse aus einem großen Datensatz herauszufiltern.
Vereinfachen Sie Ihre Berechnungen mit der IF-Funktion in verschachtelten Formeln
Wenn Sie die IF-Funktion mit anderen Funktionen kombinieren, können Sie mehrere Bedingungen gleichzeitig an einem großen Datensatz testen.
Auf diese Weise müssen Sie nicht mehrere Bedingungen einzeln manuell testen, was Ihnen Zeit und Mühe spart. Durch die Automatisierung der Grundfunktionen können Sie auch produktiver arbeiten.
