So verwenden Sie Microsoft Word: ein Tutorial für Anfänger

Wenn Sie Microsoft Word noch nicht kennen, fragen Sie sich wahrscheinlich, wo Sie anfangen sollen. Bei uns sind Sie richtig, denn wir erleichtern Ihnen den Einstieg. Von dem, was Sie im Word-Fenster sehen, bis hin zum Speichern eines Dokuments ist dieses Word-Tutorial für Anfänger genau das Richtige für Sie.
Hinweis : Die Informationen in diesem Tutorial gelten für Microsoft Word für 365 unter Windows. Während Sie möglicherweise unterschiedliche Begriffe, Werkzeugpositionen oder verfügbare Optionen sehen, verfügen die meisten Word-Versionen über dieselben Grundfunktionen. Sobald Sie die von Ihnen verwendete Version heruntergeladen und installiert haben, können Sie direkt loslegen.
So erstellen Sie ein neues Dokument
Wenn Sie Microsoft Word öffnen, können Sie ein neues leeres Dokument erstellen oder eine integrierte Vorlage verwenden . Um sich am besten mit der Anwendung und den hier erläuterten Funktionen vertraut zu machen, wählen Sie auf dem Startbildschirm ein leeres Dokument aus und folgen Sie den Anweisungen!
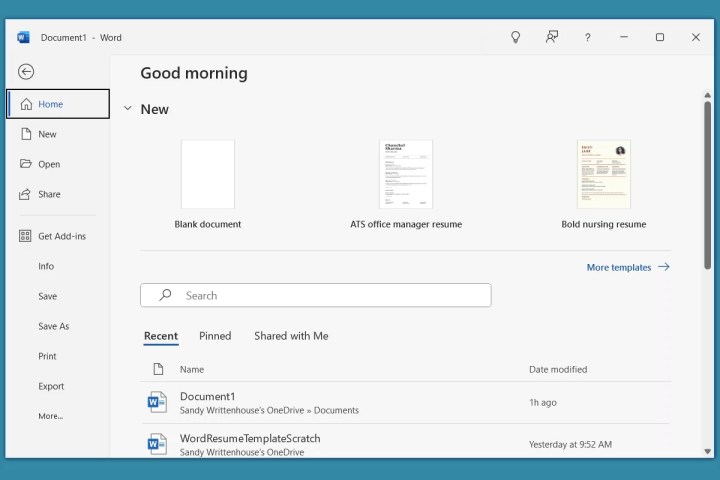
So benennen und speichern Sie Dokumentdateien
Eines der wichtigsten Dinge, die Sie bei der Verwendung von Microsoft Word lernen sollten, ist das Benennen und Speichern Ihrer Dokumente. Es gibt nichts Schlimmeres, als stundenlange Arbeit in ein Dokument zu stecken und dann festzustellen, dass Sie es nicht gespeichert haben, bevor Sie es schließen .
Eine gute Angewohnheit besteht darin, das Dokument gleich zu Beginn zu benennen und zu speichern. Sie können es dann fortlaufend unter demselben Namen speichern, während Sie daran arbeiten. Eine weitere Option ist die Verwendung von AutoSave, das Microsoft 365 -Abonnenten zur Verfügung steht.
- Um ein neues Dokument zu benennen und zu speichern, gehen Sie zur Registerkarte „Datei “ und wählen Sie „Speichern“ aus.
- Wählen Sie einen Speicherort für die Datei und geben Sie einen Namen dafür ein. Standardmäßig speichert Word Ihr Dokument als Word-spezifisches DOCX-Dateiformat. (Ältere Versionen von Word verwenden das Standard-DOC-Format.) Optional können Sie bei Bedarf ein anderes Format unterhalb des Dateinamens auswählen
- Wählen Sie Speichern aus .

Während Sie an Ihrem Dokument arbeiten, können Sie jederzeit die Schaltfläche „Speichern“ in der Symbolleiste für den Schnellzugriff verwenden. Alternativ können Sie Datei > Speichern wählen. So stellen Sie sicher, dass Sie Ihre Arbeit nicht verlieren.

So verwenden Sie AutoSave
Um AutoSave verwenden zu können, müssen Sie Microsoft 365 abonnieren. Mit dieser Funktion wird das Dokument gelegentlich und automatisch gespeichert, während Sie daran arbeiten, was praktisch ist. Es ist wichtig zu beachten, dass die Datei auf OneDrive und nicht lokal auf Ihrem Gerät gespeichert werden muss.
- Um die Funktion zu aktivieren, aktivieren Sie den Schalter „AutoSave“ in der Titelleiste.
- Wählen Sie das OneDrive-Konto aus, wenn Sie mehr als eines haben.
- Geben Sie einen Namen für die Datei ein und wählen Sie OK .
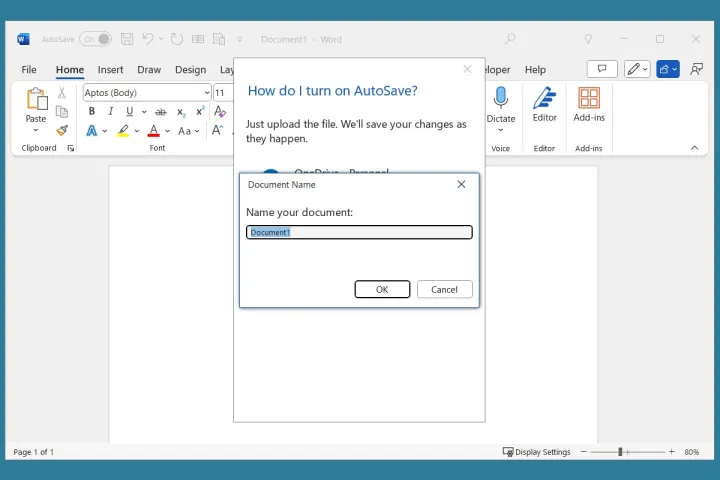
Während Sie an Ihrem Dokument arbeiten, wird die Option „AutoSpeichern “ aktiviert.
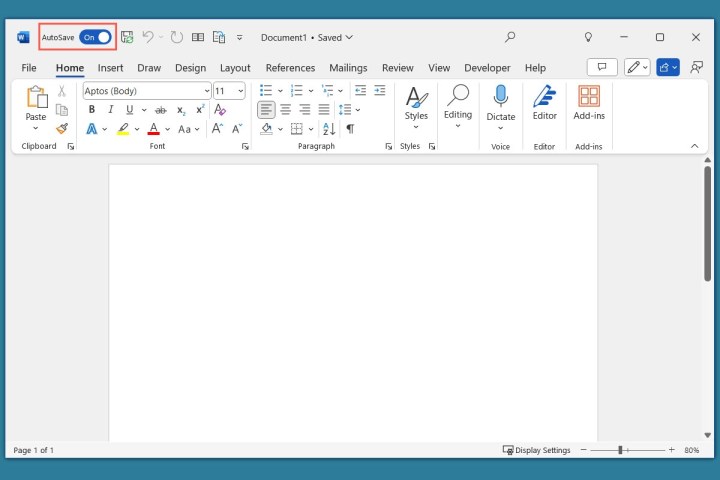
Lernen Sie die Schnittstelle kennen
Der nächste wichtige Aspekt zum Erlernen von Microsoft Word ist das, was Sie im Fenster der Anwendung sehen.
Titelleiste : Dies ist die Leiste ganz oben im Fenster. Auf der linken Seite befindet sich die Symbolleiste für den Schnellzugriff, die praktische Schaltflächen wie Speichern und Rückgängig, den Dokumentnamen, die Suchfunktion und Schaltflächen zur Steuerung des Fensters enthält.
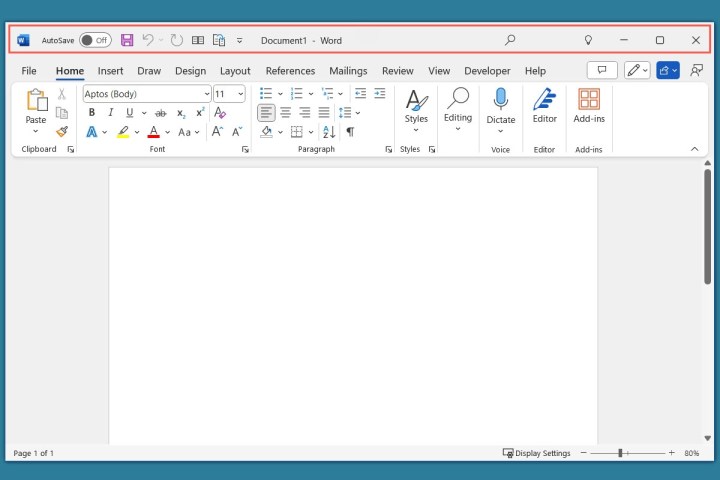
Tabs : Unterhalb der Titelleiste befindet sich die Tabulatorzeile. Sie sehen Registerkarten für „Startseite“, „Einfügen“, „Zeichnen“, „Design“, „Layout“ und mehr. Sie öffnen die Registerkarte, die Sie zum Ausführen einer Aufgabe benötigen, mit den Werkzeugen im Menüband.

Eine Ausnahme bildet die Registerkarte „Datei“ ganz links, die über kein Menüband verfügt. Stattdessen sehen Sie auf der linken Seite eine Navigation, mit der Sie die Einstellungen speichern, drucken, exportieren, schließen und darauf zugreifen können. Sie können auch die rechte Seite der Registerkarte „Datei“ verwenden, um neue Dokumente zu erstellen und aktuelle Dokumente zu öffnen.
Multifunktionsleiste : Unterhalb der Registerkartenreihe befindet sich die Multifunktionsleiste, die Schaltflächen und Menüs enthält. Wenn Sie eine Registerkarte öffnen, werden im Menüband Werkzeuge für diese bestimmte Registerkarte angezeigt. Wenn Sie beispielsweise das Erscheinungsbild Ihres Dokuments ändern möchten, gehen Sie zur Registerkarte „Design“ und sehen dort Tools für Themen, Formatierung, Farben und Seitenfarbe.
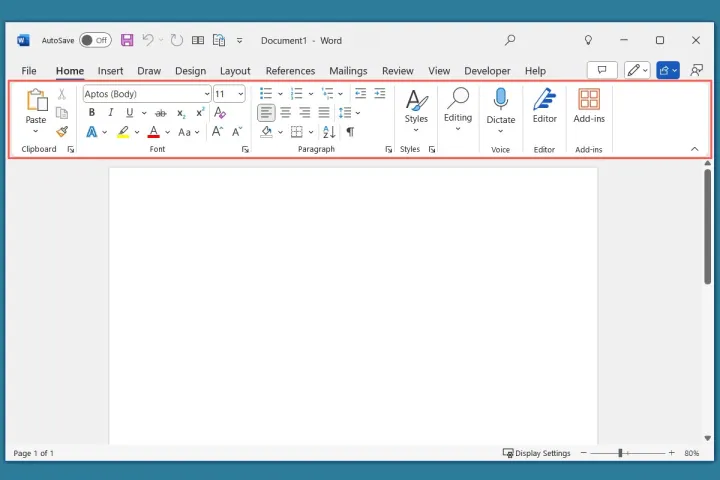
Statusleiste : Dies ist die Leiste am unteren Rand des Fensters. Sie können diesen Bereich anpassen, um häufig benötigte Details wie Seitenzahl, Indikatoren wie die Feststelltaste und Zoomoptionen anzuzeigen. Klicken Sie mit der rechten Maustaste auf die Statusleiste, um Elemente hinzuzufügen oder zu entfernen.
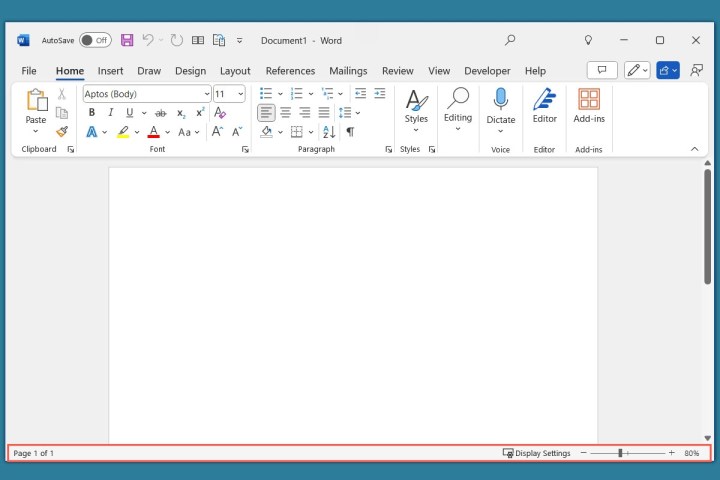
In der Mitte des Word-Fensters befindet sich der Dokumentarbeitsbereich, in dem Sie einfach mit der Eingabe beginnen können, um einen Aufsatz, einen Artikel, einen Bericht, einen Lebenslauf usw. zu erstellen.
So verwenden Sie die Registerkarten und das Menüband
Wie oben erwähnt, enthält das Menüband Schaltflächen und Menüs, mit denen Sie Aktionen ausführen können. Das Menüband ist in Abschnitte oder Gruppen unterteilt, um Ihnen die Suche nach dem benötigten Werkzeug zu erleichtern.
Die Multifunktionsleisten-Werkzeuge passen sich an, je nachdem, welche Registerkarte Sie auswählen. Wenn Sie also jede Registerkarte öffnen, sehen Sie unterschiedliche Tools. Wenn Sie außerdem eine Registerkarte öffnen, ist diese ausgewählt und wird unterstrichen angezeigt
Da das Menüband für jede Registerkarte zahlreiche Werkzeuge enthält, sind hier nur einige der am häufigsten verwendeten Registerkarten und Optionen aufgeführt.
Registerkarte „Startseite“.
Das Menüband der Registerkarte „ Startseite “ enthält die grundlegendsten Aktionen, die Sie beim Erstellen eines Dokuments ausführen würden. Sie haben die Gruppe „Zwischenablage“ zum Kopieren, Ausschneiden und Einfügen. die Gruppe „Schriftart“ für Stil, Größe, Fettschrift, Kursivschrift und Farbe; die Absatzgruppe für Ausrichtung, Listen, Abstände und Einzüge ; und die Gruppe „Stile“ mit vorformatierten Optionen wie Titel, Untertitel, Überschriften, Anführungszeichen und Hervorhebung.
Sie können auch das Diktat aktivieren, nach Add-Ins suchen und den Word-Editor öffnen.
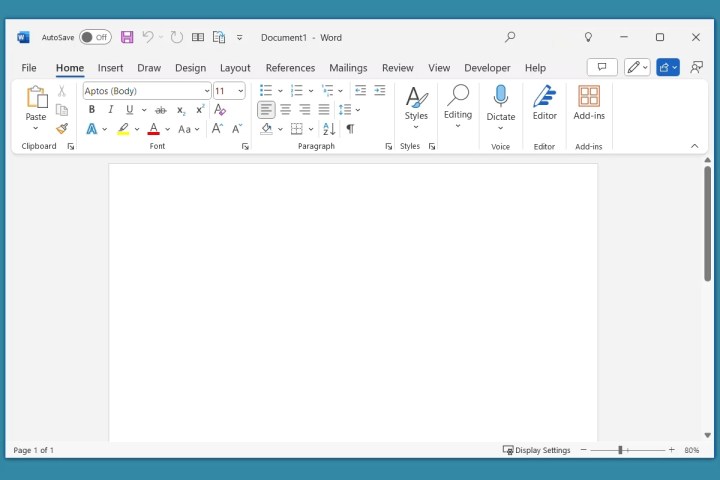
Tab einfügen
Auf die Registerkarte „Einfügen“ gelangen Sie, wenn Sie neben Text auch Elemente in Ihr Dokument einfügen möchten. Sie haben die Gruppe „Illustrationen“ für Bilder, Formen, Symbole und Diagramme; die Mediengruppe für Video und Audio; und die Gruppe „Kopf- und Fußzeile“ zum Hinzufügen dieser Dokumentelemente.
Sie sehen auch Werkzeuge zum Hinzufügen einer Tabelle, eines Hyperlinks, eines Kommentars, von WordArt, Gleichungen und Symbolen.

Registerkarte „Zeichnen“.
Auf der Registerkarte „Zeichnen“ können Sie Stifte, Marker und Textmarker zum Zeichnen in Ihrem Dokument verwenden. Sie können auch den Hintergrund formatieren, Tinte in eine Form oder Mathematik umwandeln und die Schablone verwenden.
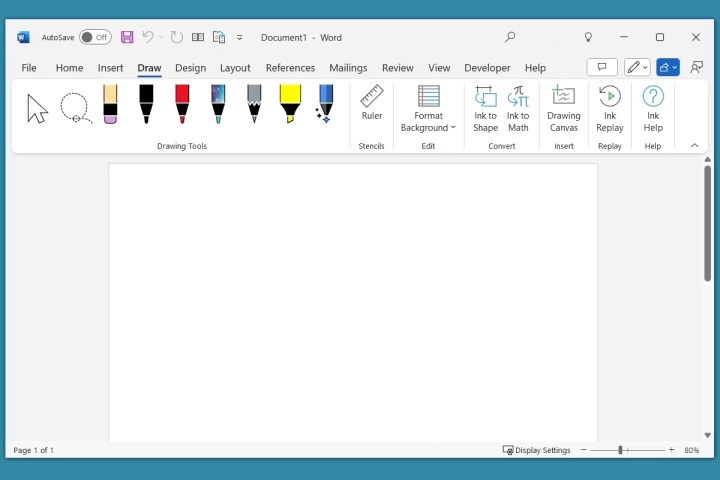
Registerkarte „Design“.
Auf der Registerkarte „Design“ haben Sie die Möglichkeit, das Erscheinungsbild oder den Stil Ihres Dokuments zu ändern. Sie können zwischen Themen wählen, die Farben und Schriftarten bereitstellen, und Dokumentformatierung, die für Struktur mit Titeln und Überschriften sorgt.
Sie verfügen außerdem über Werkzeuge für den Seitenhintergrund, mit denen Sie ein Wasserzeichen hinzufügen , die Hintergrundfarbe ändern und Seitenränder anwenden können.

Registerkarte „Layout“.
Auf der Registerkarte „Layout“ können Sie die Struktur eines Dokuments ändern. In der Gruppe „Seite einrichten“ können Sie Ränder, Ausrichtung, Größe, Spalten und Umbrüche anpassen. die Absatzgruppe für Einzugs- und Abstandseinstellungen ; und die Gruppe „Anordnen“ zum Umbrechen von Text, Ausrichten von Objekten und Verschieben von Elementen nach vorne oder hinten.
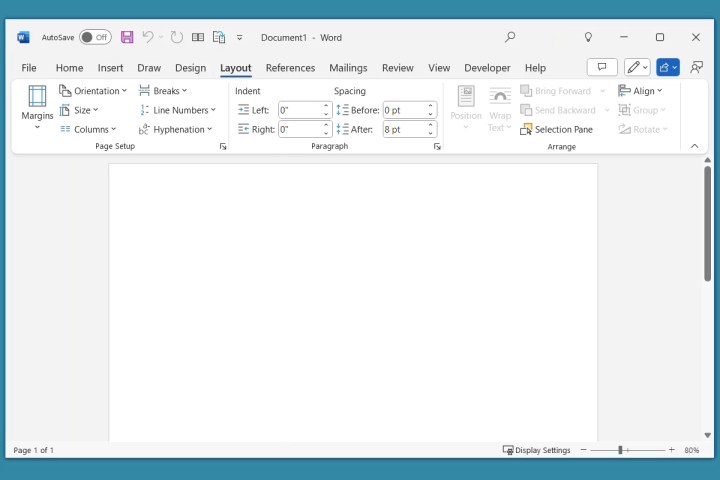
Registerkarte „Referenzen“.
Auf der Registerkarte „Referenzen“ können Sie ein Inhaltsverzeichnis , Zitate, eine Bibliographie, Bildunterschriften, Fußnoten und ein Abbildungsverzeichnis hinzufügen. Sie können auch das Researcher-Tool verwenden und Einträge für Dinge wie ein Verzeichnis und ein Autoritätsverzeichnis markieren.
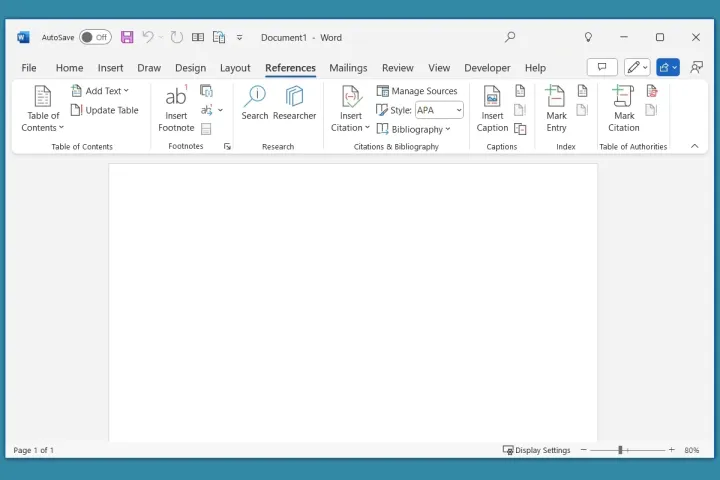
Registerkarte „Mailings“.
Die Registerkarte „Mailings“ bietet Tools zum Einrichten eines Seriendrucks in Word . Sie können Briefe, E-Mails, Etiketten, Umschläge und ein Verzeichnis erstellen. Alle Werkzeuge auf dieser Registerkarte dienen dem Seriendruck.
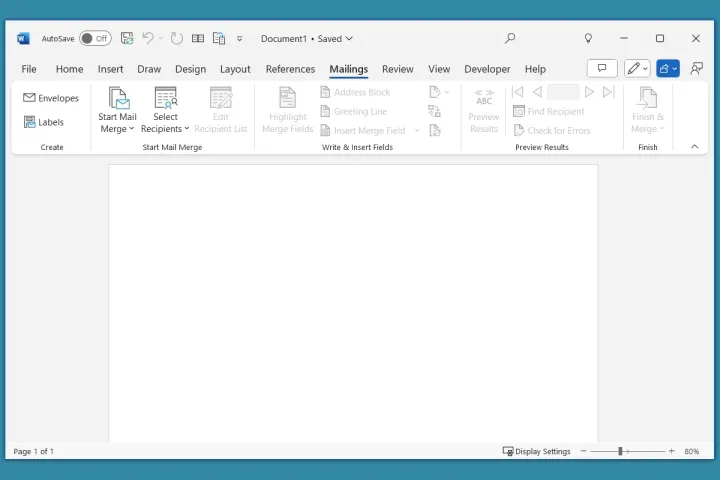
Registerkarte „Überprüfung“.
Die Registerkarte „Überprüfen“ enthält Tools zur Rechtschreib- und Grammatikprüfung, Barrierefreiheitsprüfung, Übersetzung und Sprache. Sie verwenden diese Registerkarte auch, wenn Sie mit anderen am Dokument zusammenarbeiten und die von allen vorgenommenen Änderungen verfolgen möchten.
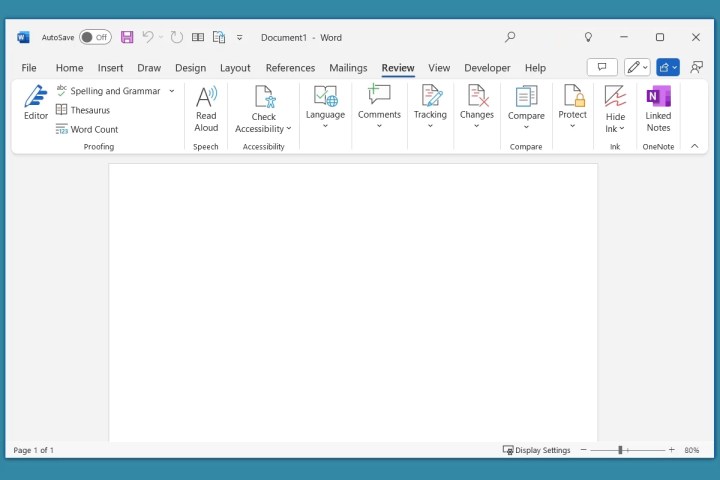
Registerkarte „Ansicht“.
Auf der Registerkarte „Ansicht“ können Sie vom Drucklayout zum Weblayout und zur Gliederungs- oder Entwurfsansicht wechseln. Sie können auch Werkzeuge wie das Lineal und die Gitternetzlinien ein- oder ausblenden, vergrößern und verkleinern, mehrere Seiten gleichzeitig anzeigen und Word-Fenster anordnen, wenn Sie mehr als eines geöffnet haben.
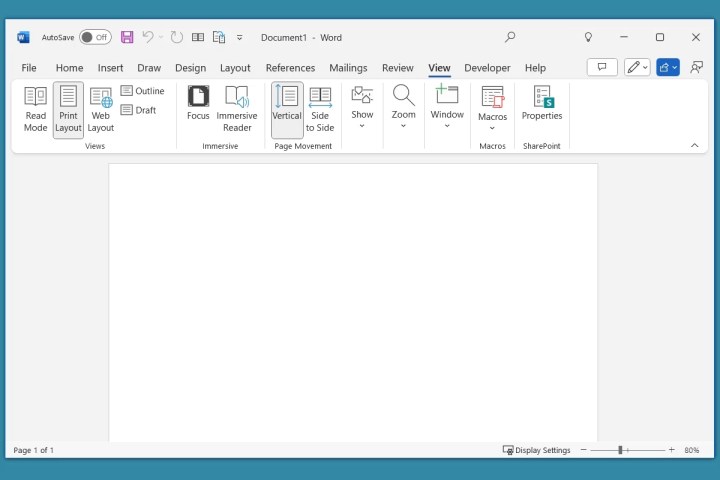
Temporäre Registerkarten
Während Sie in Word standardmäßig immer die oben genannten Registerkarten sehen, werden möglicherweise auch einige temporäre Registerkarten angezeigt. Diese Registerkarten werden angezeigt, wenn Sie ein Element in Ihrem Dokument auswählen (anklicken) und verschwinden, wenn Sie die Auswahl des Elements aufheben.
Wenn Sie beispielsweise eine Form einfügen, wird die Registerkarte „Formformat“ angezeigt. Wenn Sie ein Bild einfügen, wird die Registerkarte „Bildformat“ angezeigt.
Auf jeder temporären Registerkarte stehen Ihnen für das Element spezifische Menübandwerkzeuge zur Verfügung. Hier können Sie sehen, dass wir eine von uns eingefügte Form ausgewählt haben und die Registerkarte „Formformat“ rechts in der Registerkartenzeile angezeigt wird. Mit den Werkzeugen im Menüband können wir die Form und den darin enthaltenen Text formatieren sowie die Form anordnen und ihre Größe ändern.

Nachdem Sie nun über die Grundlagen für die Verwendung von Microsoft Word verfügen, sollten Sie unbedingt die Registerkarten und Tools erkunden, um zu sehen, wie sie Ihnen beim Erstellen fantastischer Dokumente helfen können. Wenn Sie bereit sind, weiterzumachen, schauen Sie sich unsere anderen Word-Artikel an, in denen es um Dinge geht, von denen Sie nicht wussten, dass Sie sie in Word tun können , zusammen mitTricks, die Ihren Word-Workflow verbessern können .
